Anda mungkin menyalin dan menempelkan potongan teks di komputer Anda beberapa kali sehari tanpa pernah memikirkannya. Anda mungkin menerima begitu saja, karena lebih tua dari Unix, dengan implementasi paling awal melalui makro atau pengulangan manual perintah editor baris. Meskipun sebagian besar prosesnya tetap sama selama 15 tahun terakhir, ada sisi untuk menyalin dan menempel yang tidak pernah dilihat banyak pengguna:pengelola papan klip.
papan klip adalah tempat (biasanya tidak terlihat) dalam memori yang menyimpan konten apa pun yang telah Anda salin atau potong. Ini umumnya bersifat global, artinya ia memiliki akses ke apa pun yang Anda salin atau potong di seluruh sistem operasi Anda, terlepas dari aplikasi apa yang Anda gunakan. Sebenarnya, itu karena clipboard bersifat global yang dapat Anda salin dari satu aplikasi ke aplikasi lain, meskipun aplikasi tersebut mungkin dikembangkan oleh pengembang yang berbeda.
Lebih banyak sumber daya Linux
- Lembar contekan perintah Linux
- Lembar contekan perintah Linux tingkat lanjut
- Kursus online gratis:Ikhtisar Teknis RHEL
- Lembar contekan jaringan Linux
- Lembar contekan SELinux
- Lembar contekan perintah umum Linux
- Apa itu container Linux?
- Artikel Linux terbaru kami
Dahulu kala, desktop Unix awal memperkenalkan konsep clipboard manager:aplikasi GUI yang dimaksudkan untuk melacak riwayat dari apa yang Anda salin dan potong sehingga Anda tidak hanya dapat menempelkan item terbaru tetapi juga dari 10 atau 20 hal terbaru yang Anda disalin.
Dengan kata lain, bayangkan bahwa selama sesi dengan desktop biasa Anda, Anda menyalin kata "nol" dari file teks dan kemudian kata "satu". Biasanya, item kedua (kata "satu") menggantikan apa pun yang ada di clipboard Anda (kata "nol"), jadi saat Anda menempelkan, Anda melihat item kedua (kata "satu"). Begitulah cara kerja salin dan tempel desktop biasa, dan tampaknya cukup baik untuk sebagian besar pengguna.
Namun, dengan pengelola papan klip, Anda dapat menyalin "nol", lalu "satu", lalu "penguin", dan apa pun yang Anda suka, dan semuanya disimpan dalam riwayat pengelola papan klip Anda.
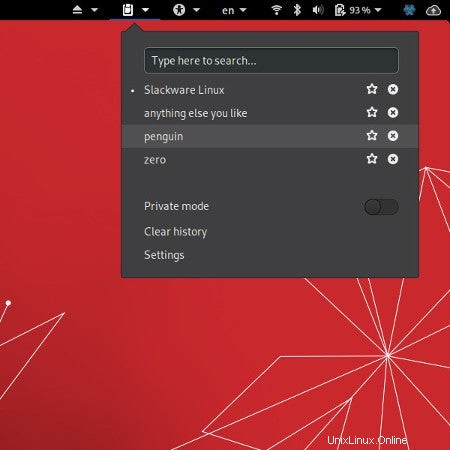
Begitulah cara kerja desktop Linux dan telah bekerja bahkan sebelum zaman CDE. Ini mungkin tampak aneh pada awalnya, tetapi begitu Anda terbiasa, Anda merasa sulit untuk hidup tanpanya. Berikut cara mengaktifkan pengelola papan klip di desktop Anda.
KDE
Jika Anda menggunakan KDE Plasma Desktop, Anda sudah mengaktifkan clipboard manager. Ini disebut Klipper , dan ini berfungsi penuh secara default di semua instalasi KDE.
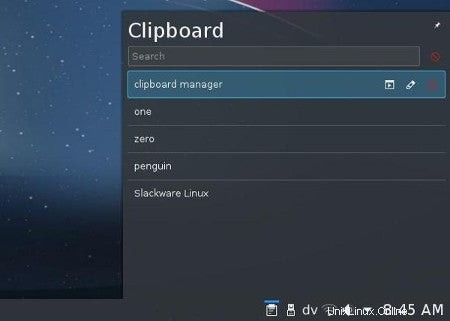
KDE terkenal karena dapat dikonfigurasi, jadi tidak mengherankan jika Anda dapat mengonfigurasi Klipper agar sesuai dengan alur kerja unik Anda. Sangat mudah untuk memindahkan mouse Anda ke ikon Klipper di baki sistem KDE, klik, dan pilih konten yang ingin Anda tempel. Namun, jika Anda mencari efisiensi yang lebih besar, Anda dapat mengonfigurasi Clipper untuk membuka dengan pintasan keyboard khusus. Anda juga dapat mengonfigurasi tindakan khusus yang dipicu saat Anda menyalin jenis konten tertentu.
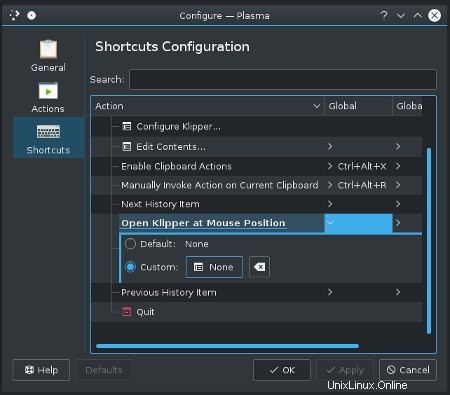
Seperti biasa dengan KDE, manajer clipboard tampak sederhana tetapi sebenarnya merupakan rangkaian utilitas berguna yang kuat, skrip, dan dapat disesuaikan. Berkat modularitas widget Plasma ("plasmoid," seperti yang biasa disebut), Klipper dapat berjalan sebagai elemen baki sistem di desktop atau pengelola jendela mana pun, seperti Fluxbox, LXQT, i3, dll.
GNOME
Desktop GNOME cenderung menyukai minimalis, dan salah satu hal yang tersapu di bawah karpet adalah manajer clipboard. Untungnya, pengelola papan klip bernama Indikator Papan Klip tersedia sebagai ekstensi GNOME.
Anda dapat mengakses ekstensi GNOME dengan dua cara:melalui add-on browser Firefox atau paket GNOME Tweaks. Karena Anda biasanya menemukan ekstensi di internet, sangat masuk akal jika menggunakan browser internet untuk membantu mengelolanya. (Jika Anda menggunakan browser open source lain selain Firefox, lihat di bawah untuk informasi tentang GNOME Tweaks).
Ekstensi GNOME Firefox
Untuk mengaktifkan manajemen ekstensi GNOME di Firefox, klik menu hamburger di sudut kanan atas Firefox dan pilih Add-on . Di Add-on tab, klik Ekstensi kategori di kolom kiri. Di Telusuri di addons.mozilla.org bidang, masukkan gnome . Temukan pengaya yang disebut integrasi GNOME Shell dan klik untuk menavigasi ke halamannya.
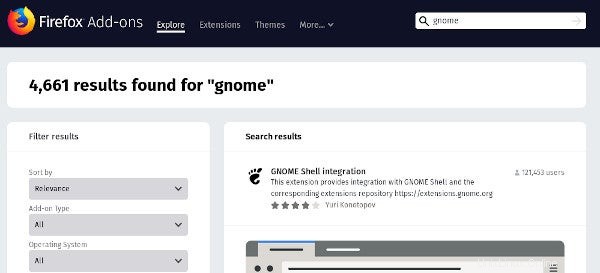
Dalam integrasi GNOME Shell halaman yang terbuka, klik Tambahkan ke Firefox tombol dan kemudian ikuti petunjuk untuk menginstal add-on.
Setelah pengaya dipasang, pengaya itu muncul di bilah alat Firefox Anda dalam bentuk jejak kaki.
Memasang pengelola clipboard
Untuk mengelola ekstensi GNOME, klik ikon footprint di bilah alat Firefox Anda. Ini menavigasi ke extensions.gnome.org dan menampilkan daftar ekstensi GNOME yang tersedia untuk instalasi. Telusuri papan klip di bidang teks pada halaman untuk memfilter daftar, lalu cari Indikator Papan Klip perpanjangan. Klik pada judul untuk membuka halamannya.
Indikator Papan Klip halaman menampilkan tautan ke kode sumbernya, deskripsi singkat tentang fungsinya, dan tombol untuk mengaktifkan atau menonaktifkannya di desktop Anda.
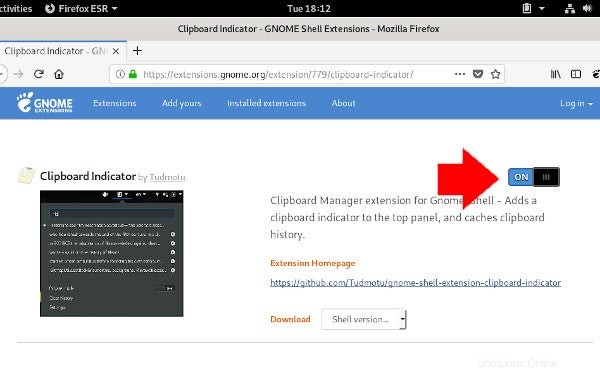
Klik tombol sakelar untuk mengaktifkannya.
Ikuti petunjuk untuk mengizinkan Firefox mengunduh ekstensi GNOME ke lokasi yang sesuai pada hard drive Anda (mereka disimpan di ~/.local/share/gnome-shell/extensions/ , sebagai catatan) dan aktifkan ekstensi. Segera setelah diunduh dan diaktifkan, Anda memiliki ikon baru di kanan atas desktop GNOME Anda.
Coba salin beberapa teks dari Firefox, lalu klik ikon papan klip untuk melihatnya di riwayat papan klip Anda.
Jika Anda ingin pengelola papan klip Anda berhenti merekam riwayat aktivitas salin dan tempel Anda kapan saja, klik ikon papan klip dan pilih Mode pribadi .
Anda dapat mengonfigurasi pengelola papan klip dengan Setelan pilihan. Opsi yang tersedia termasuk apakah akan menampilkan pemberitahuan ketika sesuatu disalin (Anda mungkin ingin nonaktif . ini jika Anda sering menyalin dan menempel), seberapa jauh ke belakang yang Anda inginkan sebelum item diganti dengan yang baru, dan pintasan keyboard apa yang Anda gunakan untuk menampilkan dan menelusuri item dalam menu.
Perubahan GNOME
Aplikasi GNOME Tweaks biasa dikenal sebagai "panel konfigurasi yang lupa disertakan oleh GNOME." Ini memiliki banyak fitur dan pilihan yang kuat, tetapi untuk artikel ini, satu-satunya yang penting adalah kemampuan untuk mengaktifkan atau menonaktifkan ekstensi. Anda dapat menginstal GNOME Tweaks melalui manajer paket Anda atau di penginstal perangkat lunak pilihan Anda.
Misalnya, di Fedora, CentOS, atau RHEL:
$ sudo dnf install gnome-tweaksDi Ubuntu atau Debian, gunakan apt install sebagai gantinya.
Sebelum Anda dapat mengaktifkan ekstensi, Anda harus menginstalnya.
Cara tercepat untuk memasang Indikator Papan Klip ekstensi adalah menggunakan Git untuk mengkloning repositori ke ~/.local/share/gnome-shell/extensions Anda direktori dengan:
$ git clone \
https://github.com/Tudmotu/gnome-shell-extension-clipboard-indicator.git \
~/.local/share/gnome-shell/extensions/[email protected]
Sekarang ekstensi sudah terpasang, jadi klik Aktivitas di kiri atas desktop GNOME Anda dan luncurkan GNOME Tweaks.
Di GNOME Tweaks, klik Ekstensi di kolom kiri.
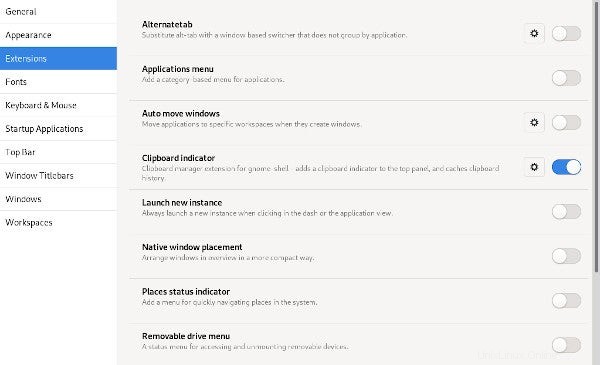
Temukan Indikator Papan Klip dalam daftar ekstensi, dan klik tombol sakelar untuk mengaktifkannya.
Kuasai kekuatan manajemen clipboard
Manajer clipboard adalah alat kenyamanan yang kuat, dan mereka sulit untuk menyerah ketika Anda menggunakan desktop non-Linux. Untungnya, pengembang untuk sistem operasi lain telah meminjam ide manajer clipboard, sehingga Anda sering dapat menemukan fungsionalitas serupa untuk OS apa pun yang Anda gunakan.
Mulailah menggunakan clipboard manager di Linux hari ini. Anda tidak akan menyesal!