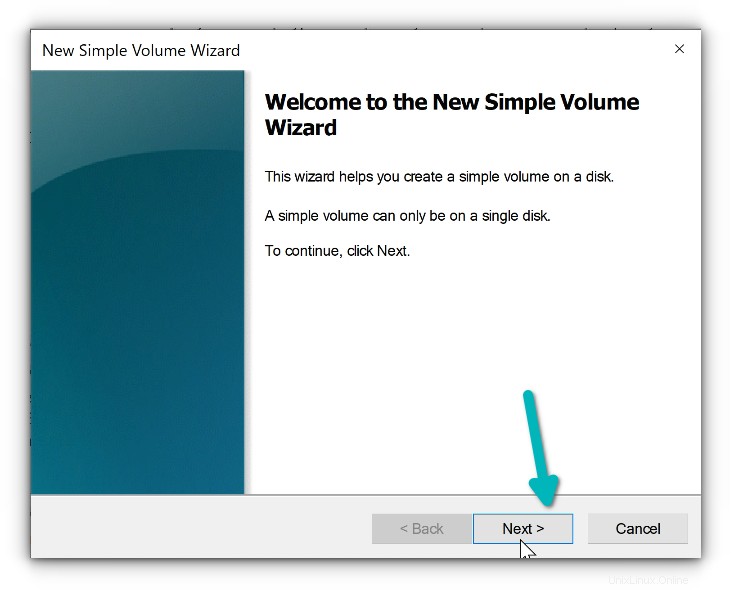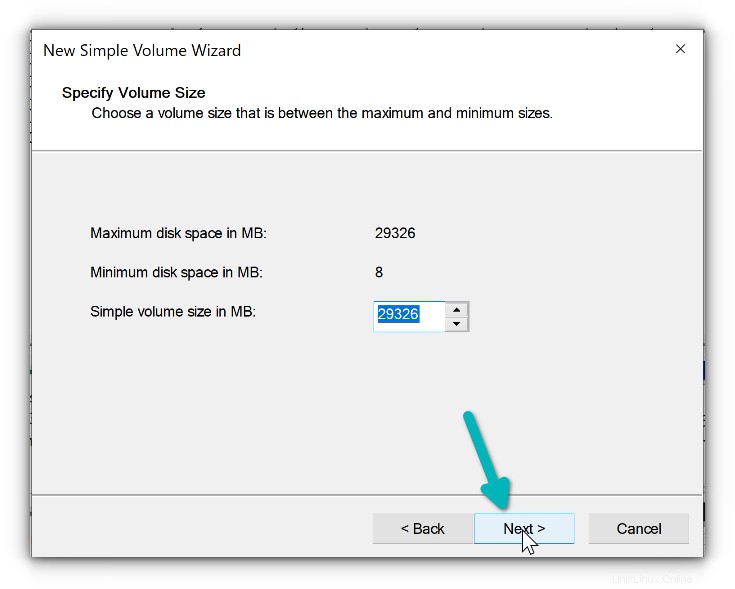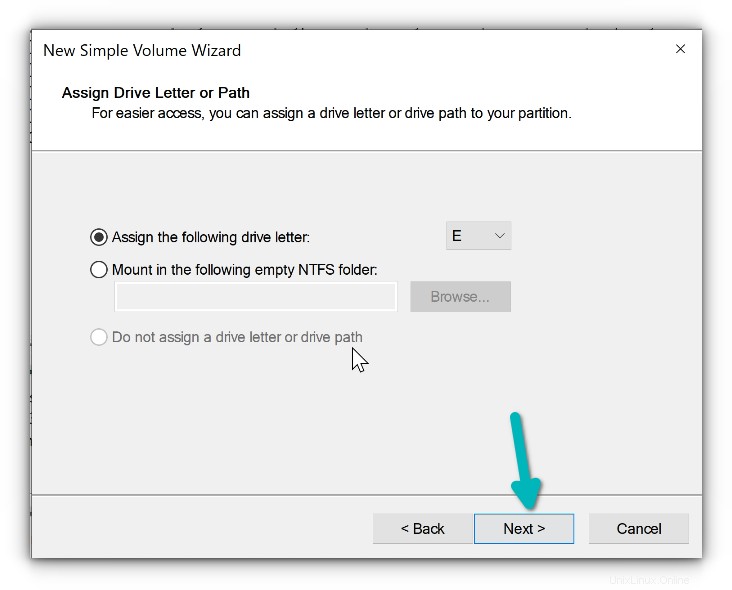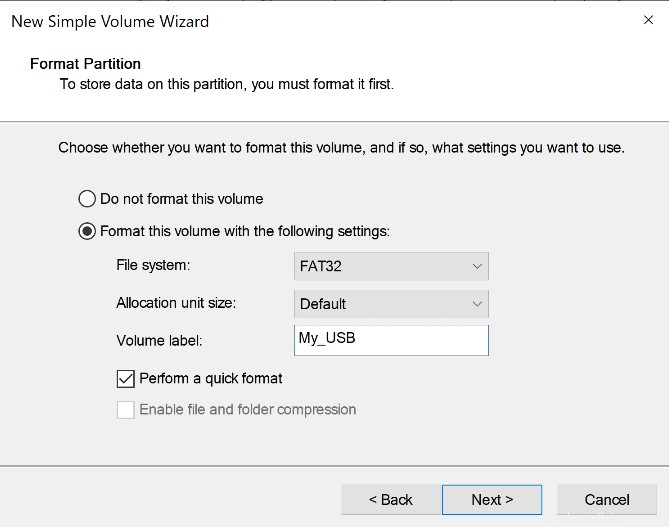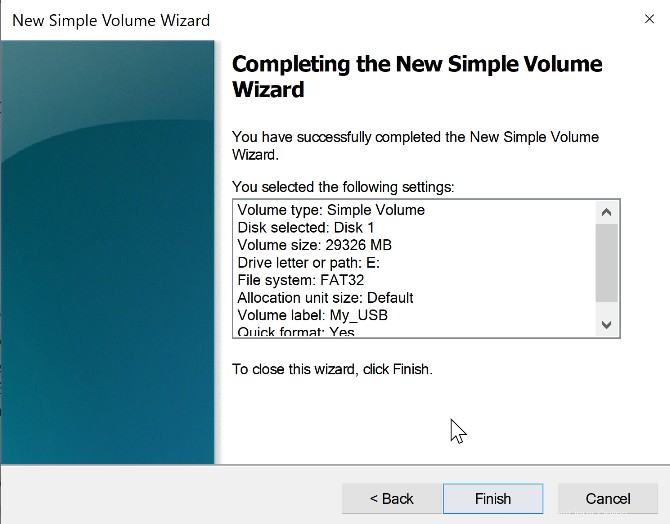Berikut skenarionya. Anda menggunakan alat Etcher atau Rufus untuk membuat USB Linux langsung yang dapat di-boot di Windows atau mungkin di Linux.
Anda menggunakannya untuk menginstal Linux dan tujuan USB tercapai. Sekarang Anda ingin memformat USB ini dan menggunakannya untuk transfer atau penyimpanan data biasa.
Anda mencolokkannya di sistem Windows Anda dan yang mengejutkan Anda, kapasitas disk USB hanya 4 MB.
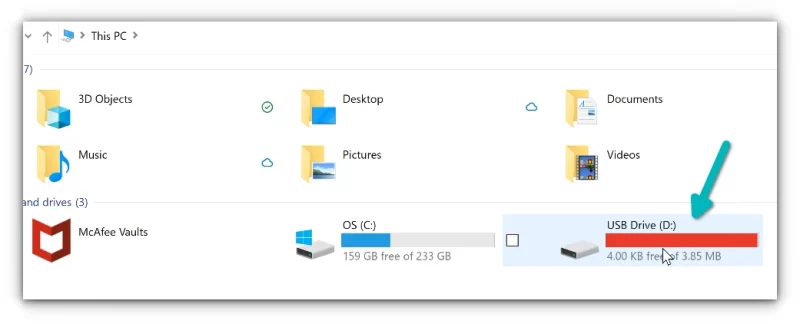
Anda mencoba memformatnya dan itu mungkin tidak akan membiarkan Anda melakukannya. Bahkan jika Anda berhasil memformatnya, ukuran USB kini menyusut menjadi hanya 4 MB dari biasanya 8 GB, 16 GB, atau 32 GB.
Apakah Anda kehilangan USB Anda? Tidak juga. USB Anda tidak sepenuhnya hancur. Anda masih dapat memformatnya dengan sedikit trik dan menggunakannya dengan nyaman.
Mari saya tunjukkan cara mengembalikan USB yang dapat di-boot ke status yang dapat digunakan di Windows dan Linux.
Memformat USB Linux langsung yang dibuat oleh Rufus atau Etcher [Di Windows]
Anda hanya melihat ruang disk 4 MB di Windows. Apa kamu tahu kenapa? Karena saat membuat USB Linux langsung, alat ini membuat partisi EFI 4 MB dalam sistem file FAT 32. Partisi lain ada di sistem file Ext4 Linux yang tidak dikenali oleh Windows.
Inilah sebabnya mengapa sistem Windows Anda hanya melihat partisi EFI sebesar 4 MB dan menunjukkan ukuran USB sebagai 4 MB.
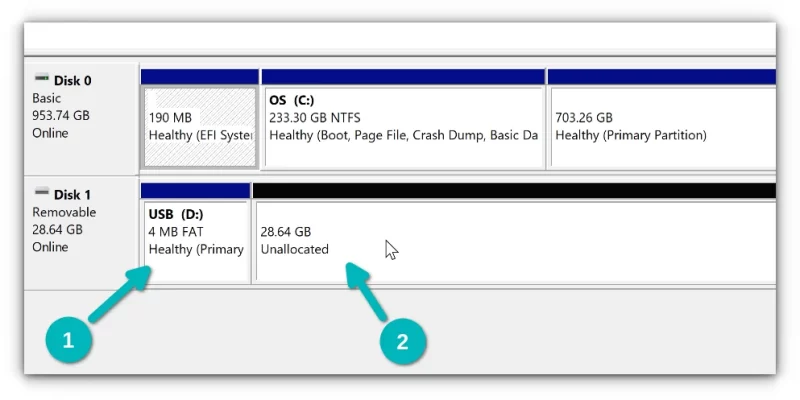
Secara keseluruhan, yang perlu Anda lakukan adalah menghapus semua partisi pada disk USB, membuat partisi NTFS atau FAT32 baru dari ruang kosong yang Anda dapatkan dari menghapus partisi yang ada. Itu dia.
Mari saya tunjukkan langkah-langkahnya secara detail.
Langkah 1:
Buka menu Windows dan cari alat Manajemen Disk.
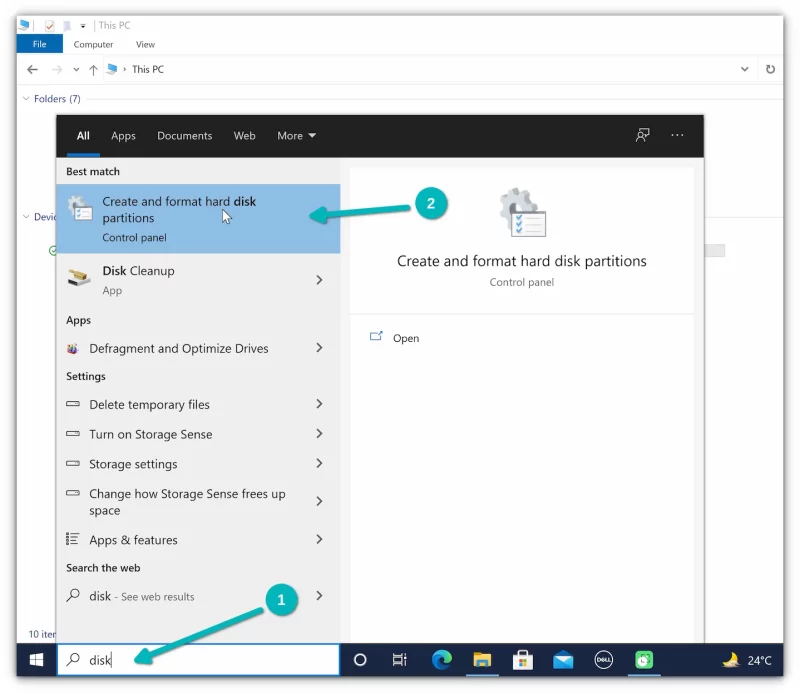
Mulai alat ini dan itu akan menampilkan semua disk yang ada di komputer Anda. Ini termasuk USB yang terpasang, tentu saja.
Ini sangat penting untuk memilih disk yang benar . Identifikasi yang mana dari ukuran disk USB atau dari tag 'Dapat Dilepas'.
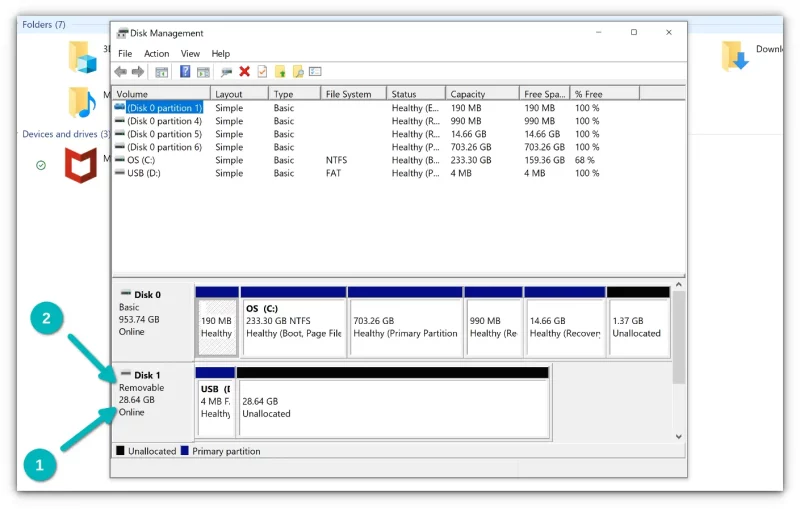
Langkah 2:
Idenya adalah untuk menghapus partisi yang ada pada disk USB. Ruang yang tidak terisi tidak dapat dihapus, tetapi tidak apa-apa.
Klik kanan pada partisi dan klik Hapus Volume .
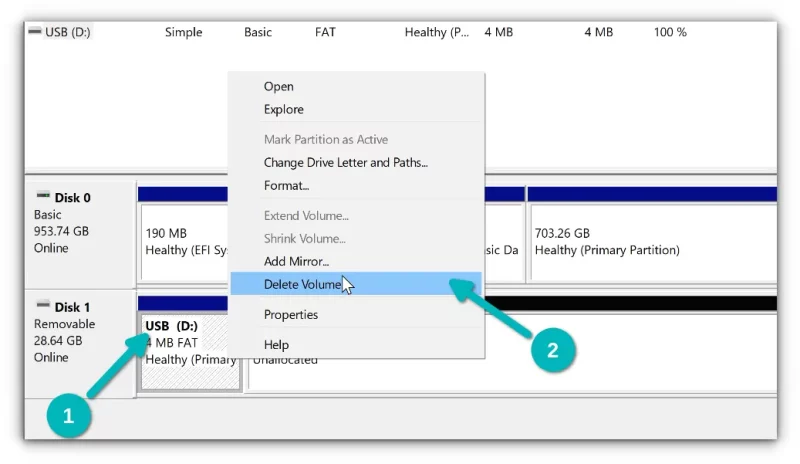
Saat dimintai konfirmasi, tekan Ya.
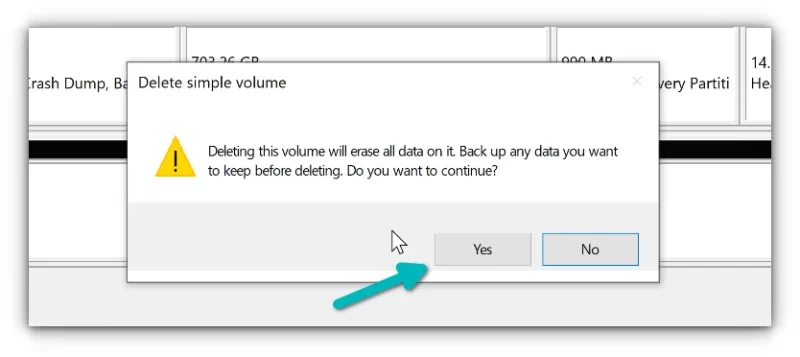
Tujuan Anda adalah hanya memiliki satu blok ruang yang tidak terisi. Ketika Anda melihatnya, klik kanan padanya dan klik “New Simple Volume” untuk membuat partisi.
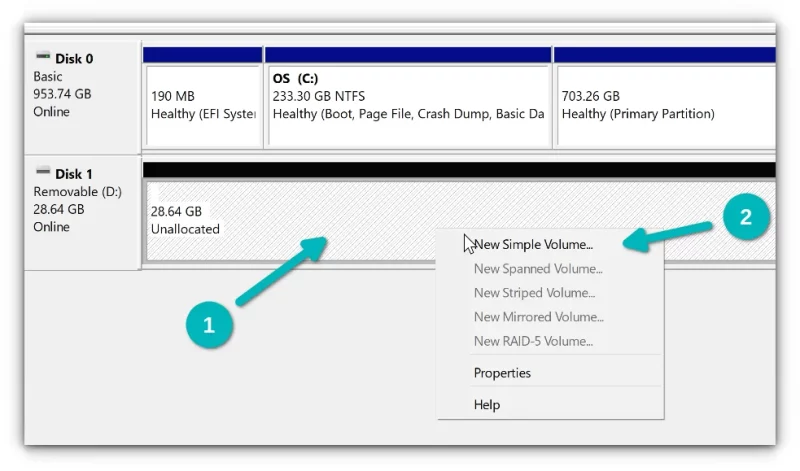
Langkah selanjutnya sederhana. Klik Berikutnya, pilih seluruh ruang yang tersedia, tetapkan huruf untuknya, pilih sistem file (FAT 32 atau NTFS) dan format.
Setelah selesai, Anda akan melihat bahwa USB telah kembali ke kondisi normal dan Anda dapat mulai menyalin-menempelkan data ke sana.
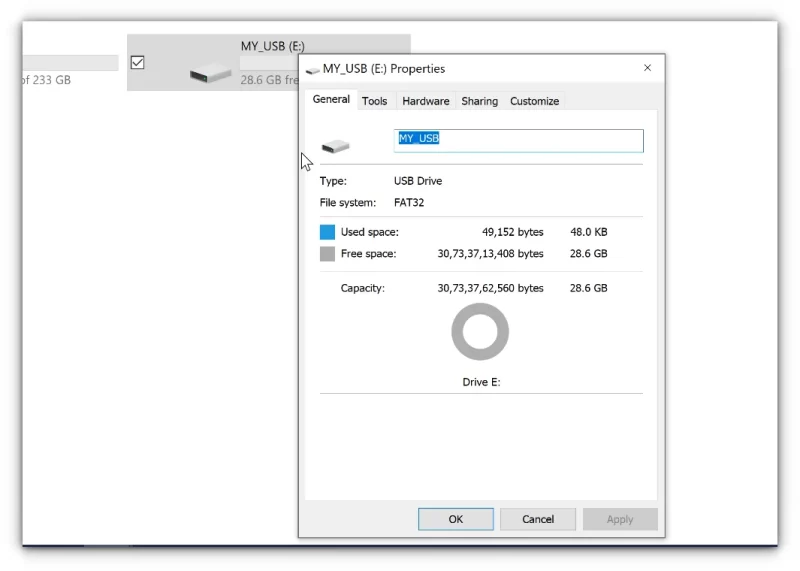
Anda dapat menggunakan USB seperti sebelumnya.
Langkah-langkah ini untuk Windows. Bagaimana jika Anda menggunakan Linux?
Memformat USB Linux langsung di Linux
Saya perhatikan bahwa USB langsung yang dibuat oleh Etcher dan alat semacam itu sering kali membuat penolakan untuk diformat dengan benar oleh opsi format klik kanan di pengelola file.
Sebagai alternatif, Anda dapat melakukan apa yang Anda lakukan di Windows:hapus partisi yang ada dan buat partisi baru dengan seluruh ruang kosong.
Gunakan alat Disk GNOME di sini. Itu sudah diinstal di Ubuntu dan banyak distribusi Linux lainnya.
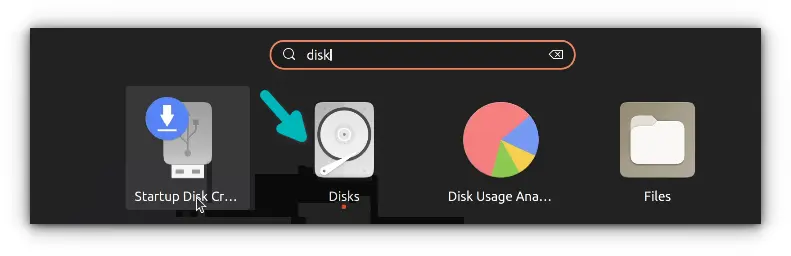
Sekali lagi, pastikan Anda telah memilih disk USB eksternal di sini.
Anda akan melihat berbagai partisi pada disk USB. Coba dan format disk dari menu di atas.
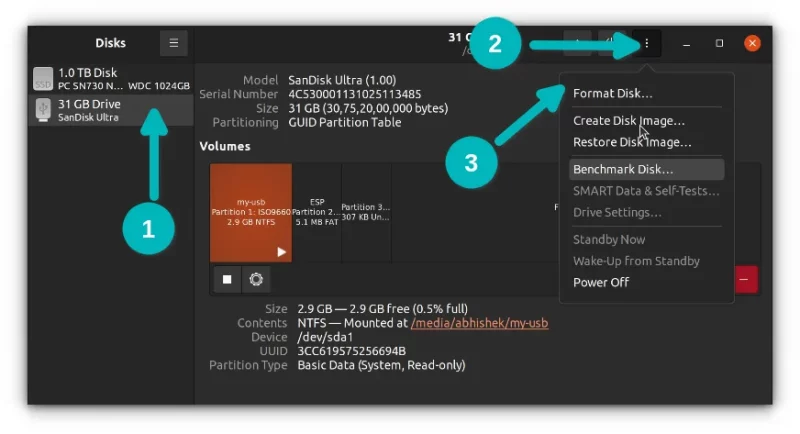
Jika tidak berhasil, hapus partisi satu per satu satu per satu lalu jadikan seluruh USB sebagai ruang kosong.
Ketika Anda memiliki seluruh ruang kosong yang dibuat, klik tanda + untuk membuat partisi di dalamnya dalam sistem file NTFS atau FAT32.
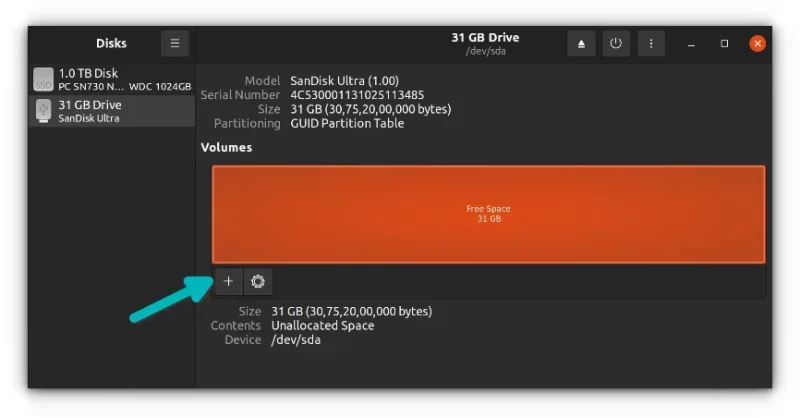
Buat partisi dengan NTFS (atau FAT 32), beri nama yang sesuai dan Anda dapat menikmati USB seperti sebelumnya.
Kesimpulan
Alat seperti Rufus dan Etcher tidak benar-benar merusak USB Anda. Ini adalah bagaimana mereka berfungsi, dengan membuat sistem file yang berbeda pada disk. Tapi kemudian sistem operasi tidak memahaminya dengan benar.
Hal yang baik adalah bahwa hal itu dapat diperbaiki hanya dengan sedikit usaha. Saya harap Anda juga bisa memperbaikinya. Jika tidak, bagikan masalah Anda dengan saya dan saya akan mencoba membantu.