Ringkasan:Pelajari cara menginstal distribusi Pop OS Linux dengan mengganti semua sistem operasi lain di komputer Anda.
Pop!_OS adalah distribusi Linux yang dibuat oleh System76 dan berbasis Ubuntu. Karena System76 menjual laptop dan desktop yang mengutamakan Linux, distribusi Linux mereka, meskipun berbasis Ubuntu, menyediakan dukungan untuk perangkat keras mutakhir (hanya jika kernel Linux yang lebih baru tidak menimbulkan konflik untuk perangkat keras yang saat ini didukung).
Dari semua distribusi Linux baru di luar sana, basis pengguna Pop!_OS baru saja “muncul” entah dari mana. Mengingat itu adalah relatif distro baru di antara kebanyakan "distro mapan" lainnya seperti Ubuntu, Manjaro, Mint dll; ini adalah pencapaian besar!
Ini bukan artikel opini tentang mengapa Anda harus menggunakan Pop OS di atas Ubuntu, tetapi sebuah panduan, bagi Anda untuk memulai Linux di PC Anda dengan menginstal Pop!_OS di dalamnya.
Memilih metode instalasi untuk Pop OS
Ada beberapa cara untuk menginstal Pop!_OS (dan semua distro Linux lainnya) di komputer Anda.
- Instal Pop!_OS sebagai Mesin Virtual menggunakan VirtualBox di PC Anda tanpa mempengaruhi penginstalan Windows Anda saat ini .
- Instal Pop!_OS bersama Windows; AKA dual boot (meskipun panduan tertaut adalah untuk Ubuntu, seharusnya berfungsi untuk Pop!_OS; pastikan untuk mematikan “Boot Aman” ).
- Ganti Windows 10/11 dengan Pop!_OS.
Saya sangat menyarankan Anda untuk mencoba Pop!_OS di VirtualBox sebelum menginstalnya di komputer Anda, khususnya jika Anda baru mengenal Linux.
Tutorial ini mencakup pemasangan Pop!_OS menggantikan Windows , dan di bawah ini adalah persyaratan perangkat keras untuk Pop!_OS.
- Drive USB 4 GB untuk membuat drive USB Langsung
- CPU x86 64-bit apa pun (CPU Intel atau AMD 64-bit apa pun)
- Disarankan setidaknya 4 GB RAM
- Penyimpanan minimal 20 GB (untuk menyimpan OS)
PERINGATAN:Panduan ini mengasumsikan Anda ingin mengganti Windows di PC Anda dengan distro Linux pilihan Anda (dalam hal ini Pop!_OS) dan ini akan mengakibatkan pembersihan drive Anda. Pastikan Anda telah mencadangkan semua data penting Anda sebelum melanjutkan lebih jauh.
Pilih versi Pop!_OS yang akan diinstal
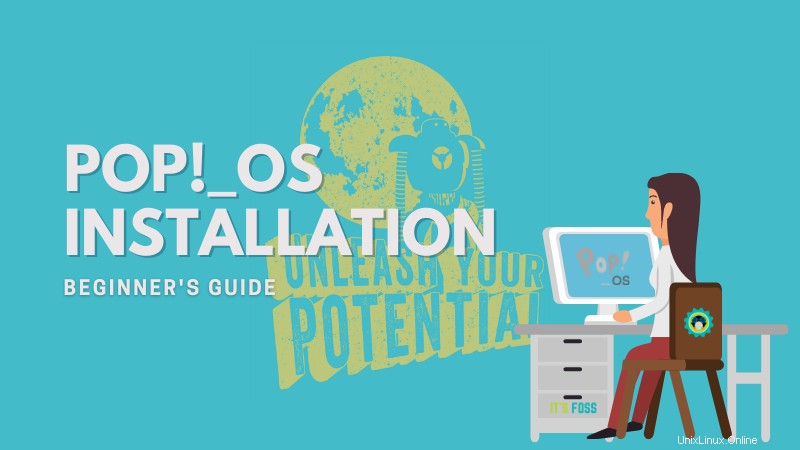
Sama seperti Ubuntu, Pop!_OS hadir dalam dua varian. Semua rilis LTS didukung selama 5 tahun sejak tanggal rilis. Canonical merilis Ubuntu versi LTS pada bulan April setiap tahun bernomor genap.
Versi Non-LTS baru dirilis setiap 6 bulan (pada bulan April dan September, setiap tahun) dan versi tersebut hanya didukung selama 9 bulan sejak tanggal rilis.
Saat artikel ini ditulis, Pop!_OS tersedia dalam dua (secara teknis empat, tetapi kita akan membahasnya nanti) versi. Rilis LTS saat ini adalah “Pop!_OS 20.04 LTS” dan “Pop!_OS 21.04”. Dan tidak lama lagi, versi 21.10 akan dirilis.
Karena Nvidia tidak memiliki driver open source, menginstal Driver GPU Nvidia akhirnya menyebabkan masalah pada instalasi Linux Anda jika tidak dilakukan dengan benar. Oleh karena itu, System76 menawarkan dua varian untuk setiap versi Pop!_OS.
Pop!_OS 20.04 LTS tersedia dalam dua varian (detail selengkapnya ada di bagian selanjutnya).
- Untuk pengguna dengan GPU Nvidia di komputernya
- Untuk pengguna dengan AMD (dan/atau Intel untuk iGPU dan untuk pengguna dGPU yang akan datang).
Jika Anda tidak yakin, periksa kartu grafis di sistem Anda dan pilih versi yang sesuai saat mengunduh.
Menginstal Pop!_OS
Dalam panduan ini, saya akan menggunakan Pop!_OS 20.04 LTS versi non-Nvidia (tetapi langkah-langkah penginstal akan sama untuk setiap varian dari versi yang sama).
Langkah 1:Buat USB langsung
Kunjungi situs web System76 untuk mengunduh salinan Pop!_OS.
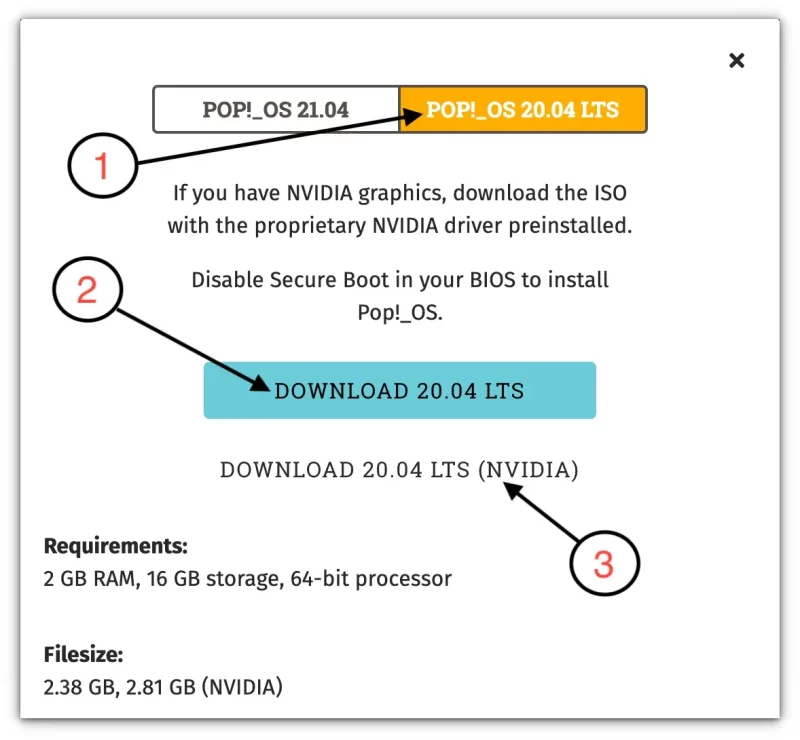
Pilih “Pop!_OS 20.04 LTS” (#1) lalu klik ISO normal (#2) atau ISO khusus Nvidia (#3) untuk mulai mengunduhnya.
Setelah Anda mengunduh salinan ISO yang sesuai untuk kasus penggunaan dan mesin Anda, langkah Anda selanjutnya adalah membuat penginstal langsung untuk Pop!_OS. Pemasang langsung adalah salinan lengkap OS untuk Anda mainkan, sebelum Anda merasa bahwa OS itu sesuai dengan keinginan Anda dan juga kompatibel dengan perangkat keras Anda.
Terkadang distribusi pilihan Anda mungkin tidak memiliki dukungan yang baik untuk komponen berpemilik seperti WiFi, GPU, dll yang disertakan dalam laptop/desktop Anda. Sekaranglah waktunya untuk menguji kompatibilitas perangkat keras Anda.
CATATAN:Semua data yang tersimpan di stik USB Anda akan dihapus pada langkah ini, pastikan Anda tidak memiliki sesuatu yang penting di flash drive.
Anda memiliki akses ke berbagai alat untuk membuat stik USB langsung. Beberapa di antaranya adalah:
- balenaEtcher (tersedia di Mac, Windows, dan Linux)
- UNetbootin (tersedia di Mac, Windows, dan Linux)
- Rufus (hanya tersedia di Windows)
- Ventoy (tersedia di Windows dan Linux)
Di Windows, Anda dapat menggunakan Rufus untuk membuat live USB dari Windows. Anda juga dapat menggunakan Etcher untuk Windows, Linux, dan macOS. Ini sangat sederhana. Mulai saja aplikasinya, jelajahi ISO yang diunduh dan tekan tombol flash.
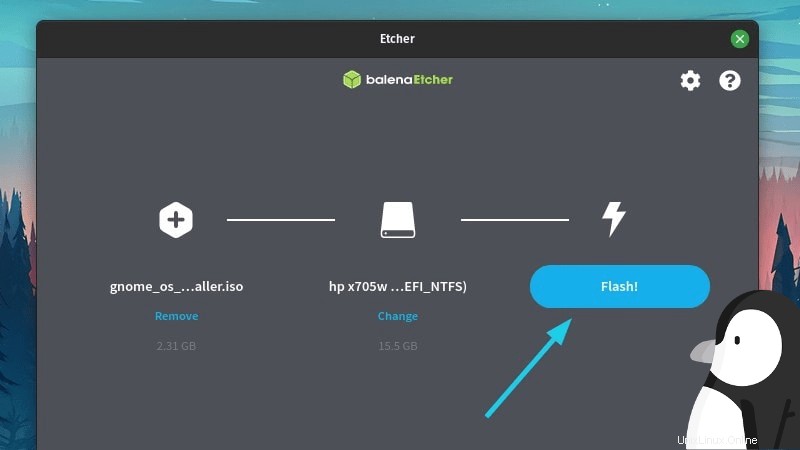
Langkah 2:Boot dari USB Pop OS langsung
Setelah Anda membuat USB langsung, Anda perlu memberi tahu komputer kami untuk melakukan booting dari stik USB, bukan dari disk tempat Windows diinstal.
Untuk melakukannya, restart komputer Anda. Dan setelah Anda melihat logo vendor komputer Anda (HP, Dell, Asus, Gigabyte, ASRock dll) tekan tombol F2 atau F10 atau F12 atau Delete untuk masuk ke BIOS/UEFI komputer Anda. Kunci ini akan berbeda berdasarkan vendor komputer Anda, untuk sebagian besar desktop biasanya tombol Hapus, dan untuk sebagian besar laptop itu adalah tombol F2. Jika masih ragu, penelusuran web cepat akan memberi tahu Anda tombol mana yang harus ditekan untuk sistem Anda.
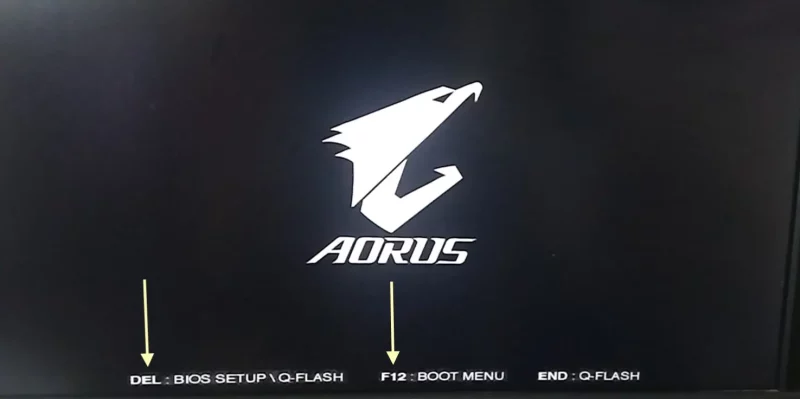
Pada komputer modern dengan UEFI, Anda bahkan tidak perlu menggunakan UEFI. Anda dapat langsung menekan tombol tertentu seperti F12 (vendor komputer saya memiliki F12) dan Anda akan melihat menu boot. Dari sana langsung pilih stik USB Anda.
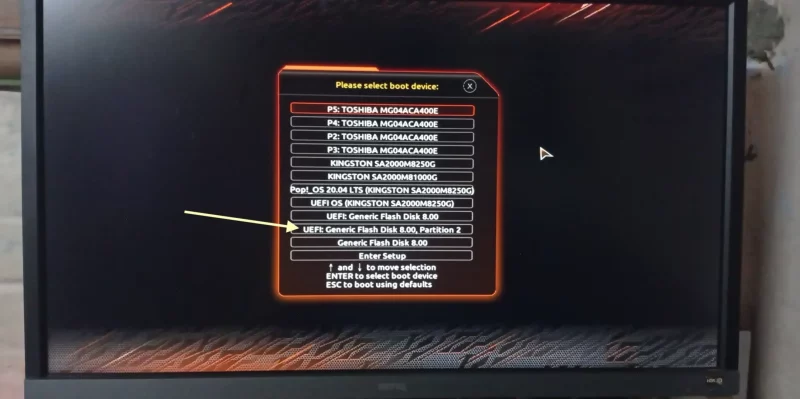
Untuk orang yang memiliki BIOS/UEFI yang lebih lama, buka bagian di mana dikatakan Boot (perhatikan, langkah-langkahnya akan bervariasi dari vendor ke vendor) dan pilih drive USB Anda alih-alih SSD/HDD Anda. Dan reboot.
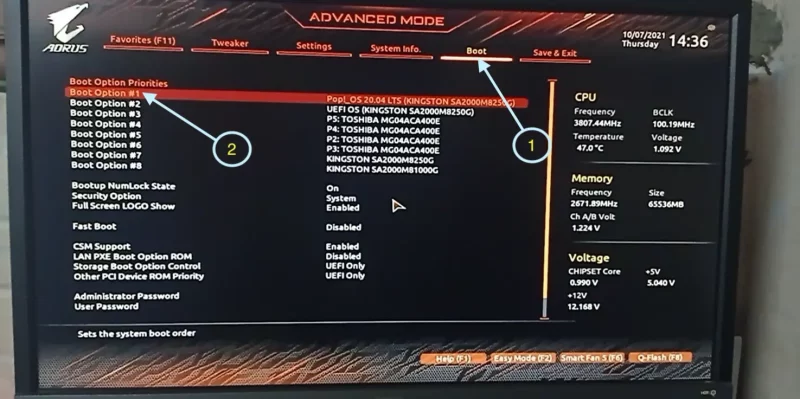
Komputer Anda sekarang harus boot dari live USB yang baru saja Anda buat.
Langkah 4:Mulai instal Pop!_OS
Anda seharusnya berada di lingkungan langsung Pop!_OS sekarang. Di layar komputer, Anda akan melihat penginstal yang meminta detail penyiapan seperti Bahasa, Negara, dan Tata Letak Keyboard pilihan Anda.
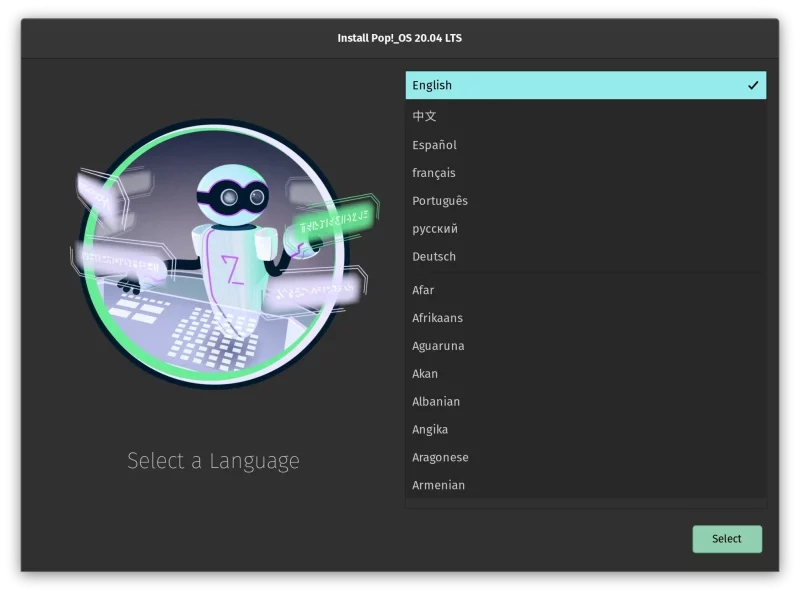
Setelah Anda memilih Bahasa, Negara, dan Tata Letak Keyboard, Anda akan melihat layar ini. Secara teknis Anda memiliki 3 opsi.
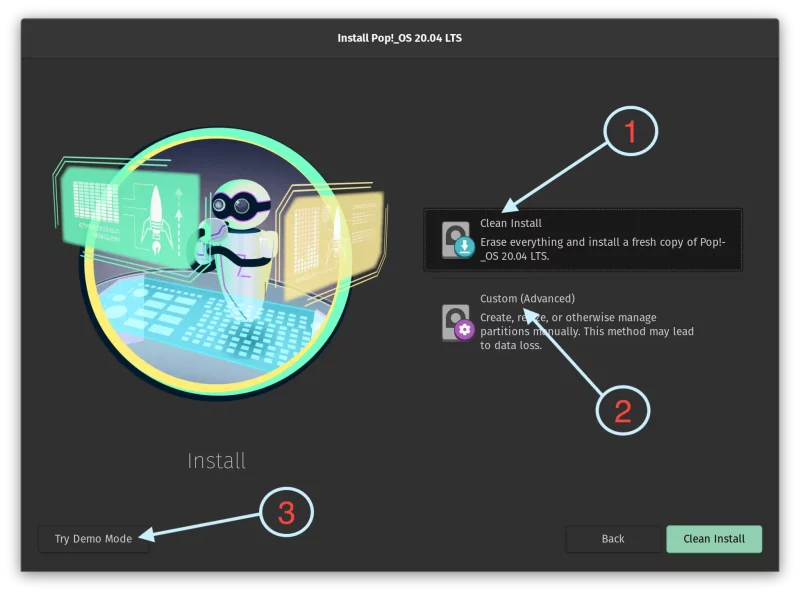
- Clean Install (#1):Opsi ini akan menghapus seluruh disk Anda dan menginstal Pop!_OS di dalamnya.
- Kustom (Lanjutan) (#2):Opsi ini memungkinkan Anda untuk menentukan hal-hal seperti partisi root, jika Anda menginginkan partisi rumah yang berbeda, gunakan sistem file lain untuk partisi root Anda, ubah ukuran partisi, gunakan partisi swap dengan ukuran berbeda dll.
- Coba Demo Mode (#3):Opsi di kiri bawah penginstal yang memungkinkan Anda menguji drive Pop!_OS seolah-olah itu benar-benar diinstal pada komputer Anda tanpa benar-benar menyentuh konten drive Anda.
Untuk cakupan tutorial ini, lanjutkan dengan memilih Clean Install.
Selanjutnya, tentukan drive tempat Anda ingin menginstal Pop!_OS. Jika komputer Anda memiliki beberapa drive, Anda akan melihat setiap drive diberi label beserta ukurannya sehingga Anda dapat yakin jika drive yang Anda pilih adalah drive yang telah Anda putuskan untuk menginstal Pop!_OS.
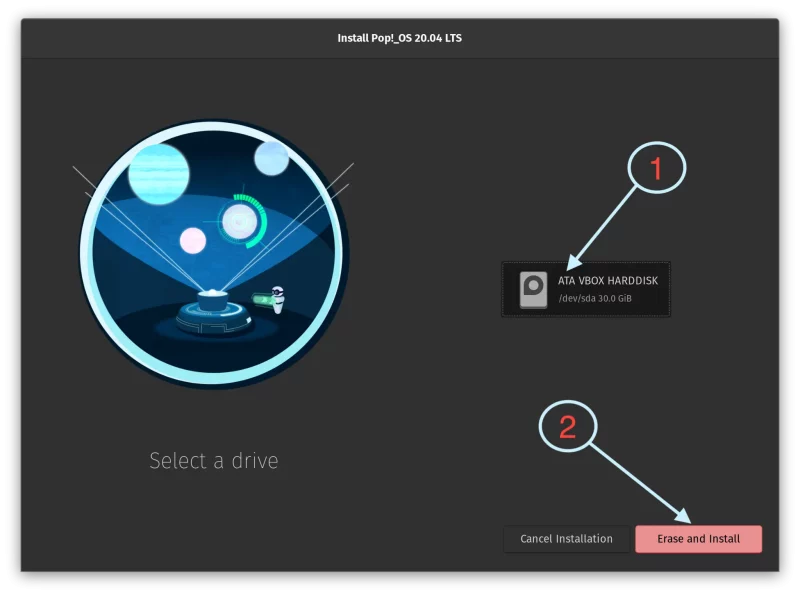
Anda akan diminta untuk memberikan nama dan nama pengguna untuk pengguna Anda. Nama pengguna Anda akan menjadi nama folder rumah Anda.
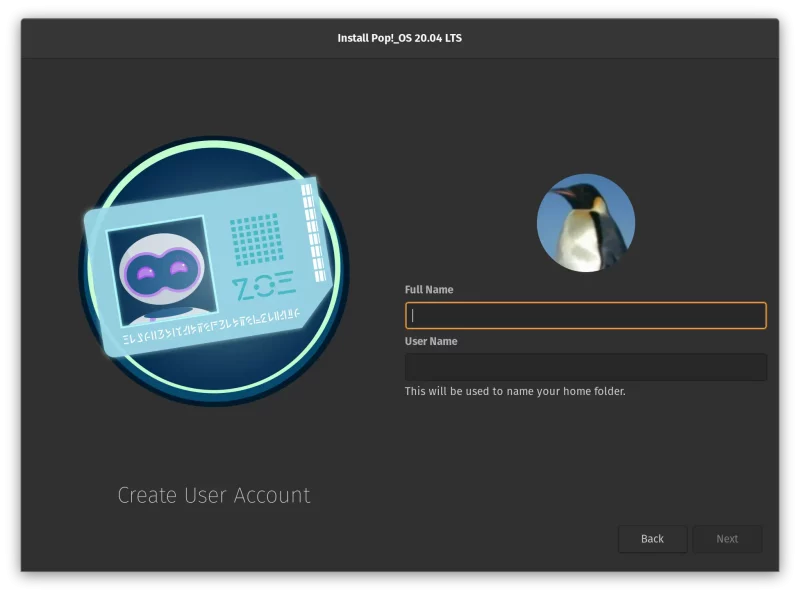
Selanjutnya, tetapkan kata sandi untuk pengguna Anda.
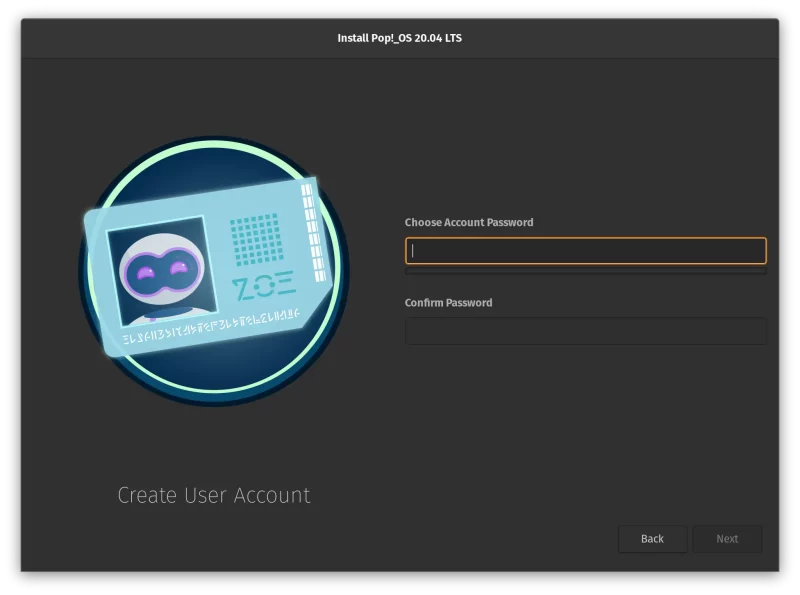
Langkah terakhir termasuk menyiapkan Enkripsi Drive. Jika seseorang memiliki akses fisik ke komputer Anda, data Anda di disk dapat diakses menggunakan sistem operasi langsung (seperti USB langsung yang Anda buat).
Enkripsi disk mencegah hal itu. Namun, Anda tidak boleh lupa kata sandi atau Anda tidak akan pernah dapat menggunakan disk lagi.
Terserah Anda jika Anda ingin mengenkripsi disk.
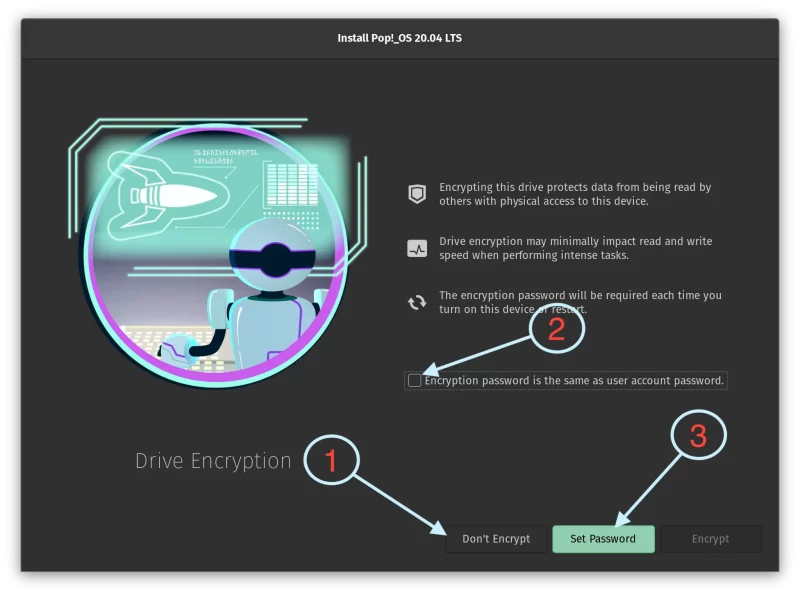
Pemasang akan memberi Anda tiga opsi untuk enkripsi.
- Jangan Enkripsi (#1):Tidak mengenkripsi drive Anda. Tidak disarankan untuk pengguna yang sadar akan keamanan
- Gunakan kata sandi pengguna untuk enkripsi drive (#2):Ini akan memberi tahu penginstal untuk menggunakan kata sandi yang sama untuk pengguna Anda dan untuk enkripsi drive. Jika Anda menggunakan opsi ini, pastikan pengguna Anda memiliki sandi yang kuat.
- Tetapkan Kata Sandi (#3):Gunakan kata sandi yang berbeda untuk mengenkripsi drive.
Apa pun yang Anda pilih, penginstalan harus dimulai sekarang. Di bawah ini adalah tangkapan layar yang menunjukkan layar penginstal.
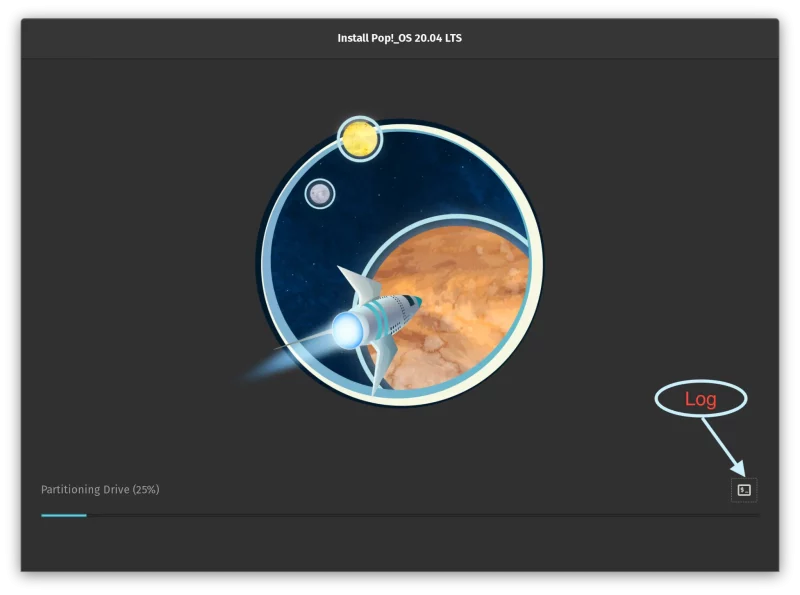
Untuk berjaga-jaga jika Anda menemukan kesalahan selama langkah ini, klik tombol yang ditempatkan di tepi kanan bawah penginstal dengan "$_" (dianotasi sebagai "Log" pada tangkapan layar di atas) di dalamnya. Ini adalah log penginstal. Memposting beberapa baris dari bagian bawah log ini akan membantu orang lain dari forum komunitas kami atau forum lainnya membantu Anda mendiagnosis masalah yang menyebabkan kesalahan penginstalan.
Harap tunggu beberapa menit hingga penginstal selesai menginstal dan itu akan memberi Anda dua opsi, Reboot atau Shut Down. Matikan komputer Anda dan cabut drive USB.
Selamat! Anda baru saja menginstal Pop!_OS di komputer Anda! Beri tahu saya jika Anda menghadapi masalah.