
Panduan mendetail ini memberikan petunjuk langkah demi langkah dengan tangkapan layar tentang cara memasang Linux di Chromebook .
Mengapa memasang Linux di Chromebook?
Anda mungkin sudah tahu bahwa Chrome OS didasarkan pada kernel Linux. Jadi, apakah kita benar-benar perlu menginstal Linux secara terpisah?
Jawabannya adalah Chrome OS sebenarnya bukan Linux, meskipun berbasis Kernel Linux. Ini memiliki terminal tersembunyi, tetapi tidak memungkinkan Anda melakukan banyak hal. Bahkan banyak perintah Linux sederhana tidak akan berfungsi secara default. Ini adalah sumber tertutup, OS kepatutan, dan dikunci, untuk alasan keamanan.
Jenis penguncian yang dilakukan Google pada Chromebook memperkuat keyakinan saya bahwa Google membenci Linux.
Menginstal Linux di Chromebook
Ada beberapa cara yang bisa Anda lakukan.
- Linux boot ganda dengan Chrome OS
- Hapus Chrome OS dan instal Linux (mungkin)
- Instal Linux di dalam Chrome OS dan beralih antara Chrome OS dan Linux menggunakan pintasan keyboard, berkat crouton.
Pada artikel ini, kita akan melihat metode ketiga:menginstal Ubuntu menggunakan crouton.
Mengapa menginstal Ubuntu di Chromebook menggunakan crouton?
Ada beberapa manfaat menginstal Ubuntu menggunakan crouton. Crouton pada dasarnya menginstal Linux di lingkungan chroot. Dengan cara ini, Anda dapat beralih di antara sistem operasi tanpa melakukan boot ulang.
Selain itu, direktori Download akan dibagi antara Linux dan Chrome OS. Ini adalah keuntungan tambahan.
Juga, instalasi Linux biasa akan memakan waktu setidaknya 6 GB. Metode ini akan memakan waktu maksimal sekitar 2 GB.
Pada sisi negatifnya, metode ini terbatas pada Ubuntu Linux. Anda tidak dapat menginstal distribusi Linux lain menggunakan metode ini.
Jika Anda yakin, mari kita lihat cara menginstal Ubuntu Linux di Chromebook.
Peringatan!
Metode ini akan menghapus semua data lokal di Chromebook Anda. Pastikan Anda mencadangkan data Anda.
Tutorial ini telah dilakukan pada Chromebook Asus C300 yang memiliki prosesor Intel Celeron, SSD 32 GB, dan RAM 4 GB.
Bagian 1:Aktifkan mode pengembang
Bagian pertama dari tutorial ini menunjukkan cara menyegarkan Chromebook dalam mode pengembang.
Langkah 1:
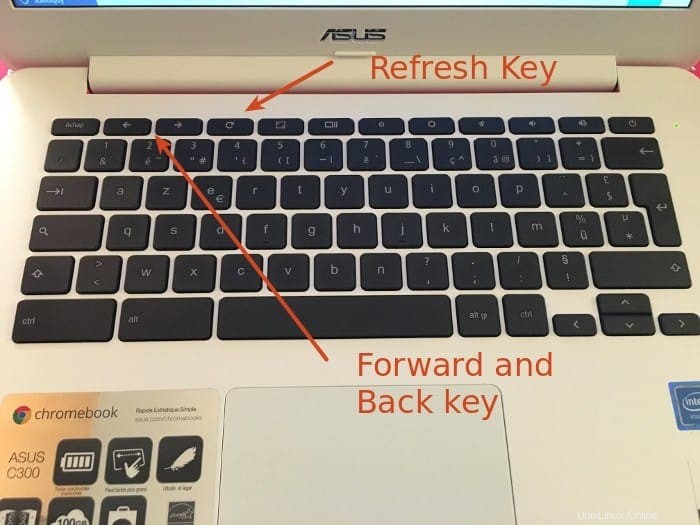
Di Chromebook Anda, Tahan tombol Esc+Refresh (seharusnya ada tombol refresh khusus di Chromebook Anda, cari saja simbolnya). Saat Anda menekan tombol Esc dan Segarkan, tekan tombol daya . Ini akan mem-boot ulang Chromebook ke “mode pemulihan”.
Langkah 2:
Saat boot ke Recovery Mode, Anda akan melihat pesan kesalahan:
Chrome OS tidak ada atau rusak.
Masukkan stik USB atau kartu SD pemulihan.
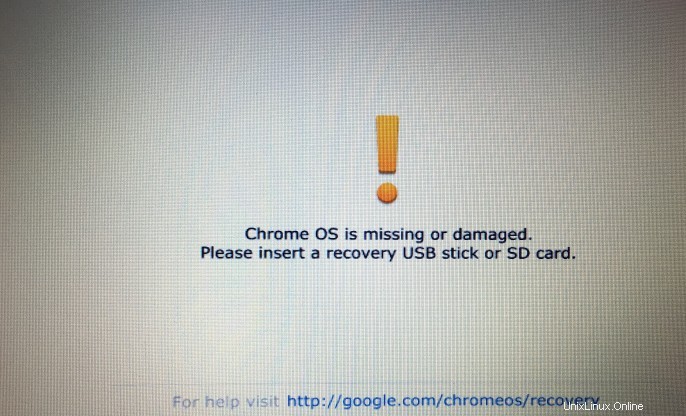
Jangan khawatir. Ini sebenarnya bukan kesalahan dan Chromebook Anda aman. Pada tahap ini, jika Anda menekan Ctrl+D, Anda akan dibawa ke halaman verifikasi OS. Jika Anda menekan Esc atau tombol daya, Anda akan melakukan boot ulang ke Chrome OS normal.
Untuk melanjutkan dengan mengaktifkan mode pengembang, tekan Ctrl+D .
Langkah 3:
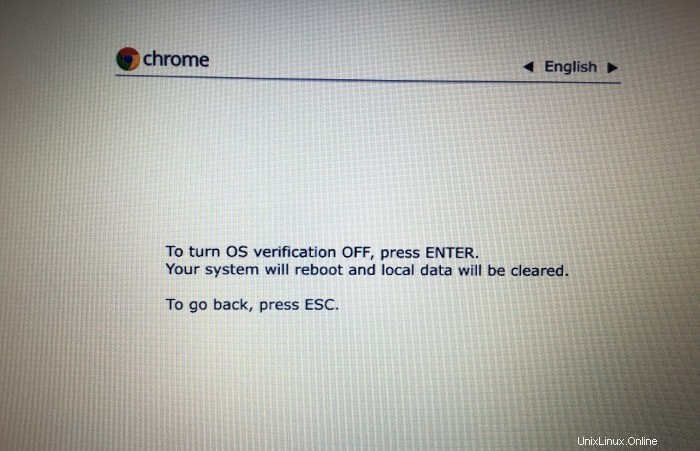
Di layar berikutnya, Anda akan diminta untuk mematikan "Verifikasi OS." Secara desain, Chromebook dikunci untuk hanya mem-boot sistem operasi yang disetujui Google. Mereka memverifikasi sistem operasi pada setiap boot.
Untuk mengaktifkan mode pengembang, Anda harus mematikan verifikasi OS. Cukup tekan enter .
Langkah 4:
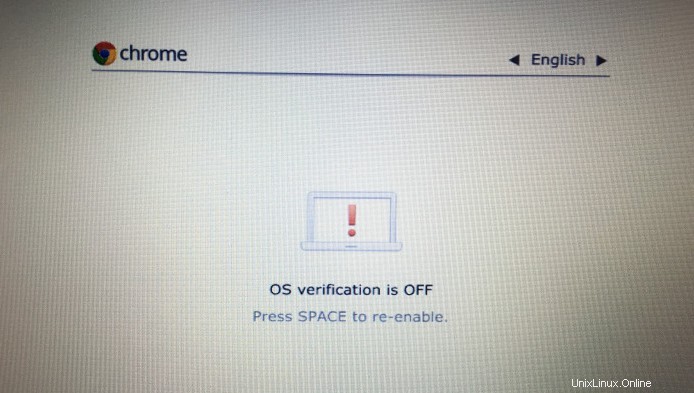
Pesan yang tampak menakutkan ini memberi tahu Anda bahwa verifikasi OS dimatikan. Ini adalah fitur keamanan untuk memberi tahu pengguna akhir bahwa perangkat dalam mode pengembang. Karena Chrome OS kurang aman dalam mode pengembang (karena Anda dapat menggunakan lebih banyak perintah dan menginstal lebih banyak program daripada dalam mode normal), Chrome OS memberikan pesan peringatan.
Saat Anda berada di layar ini, tekan Ctrl+D untuk boot dalam mode pengembang. Jika Anda membiarkan layar terlalu lama tanpa pengawasan, Anda akan mendengar bunyi bip dan kemudian Anda akan secara otomatis dibawa ke penginstalan/boot mode pengembang.
Langkah 5:
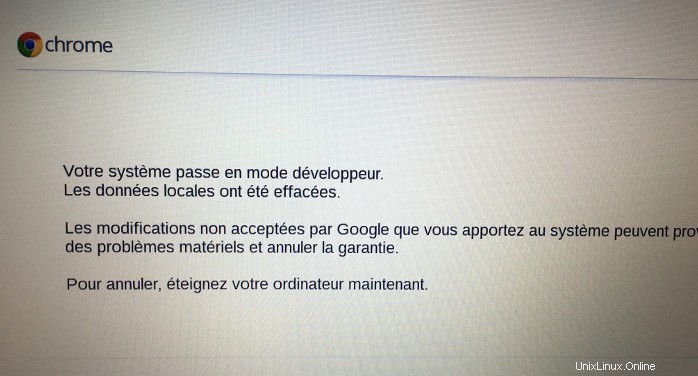
Biasanya, Anda akan melihat pesan dalam bahasa Inggris:
Mempersiapkan sistem untuk mode pengembang.
Ini mungkin memakan waktu cukup lama.
Jangan matikan komputer Anda sampai komputer dihidupkan ulang.
Sejak saya membeli Chromebook di Prancis, pesan serupa telah ditampilkan dalam bahasa Prancis.
Jadi, seperti yang dikatakan pesan tersebut, perlu beberapa saat agar sistem siap. Bagi saya, butuh sekitar 12 menit.
Langkah 6:
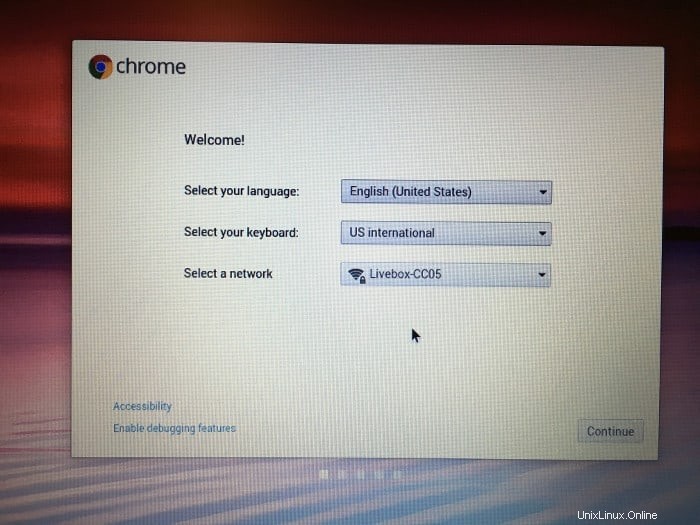
Setelah proses selesai, Chromebook Anda akan boot seolah-olah untuk pertama kalinya. Jadi sekarang Anda harus mengkonfigurasi ulang dengan akun Google Anda.
Selamat! Anda telah berhasil mengaktifkan mode pengembang Chrome OS. Sekarang, saatnya menginstal Linux di dalamnya.
Bagian 2:Menginstal Ubuntu Linux di Chromebook
Kami memiliki pertempuran setengah menang dengan mode pengembang diaktifkan. Sekarang saatnya menginstal Ubuntu, menggunakan proyek crouton yang dikembangkan oleh karyawan Google.
Langkah 1:
Buka direktori Github dari crouton. Anda akan melihat tautan ke skrip di halaman ini. Unduh.
Crouton di GitHubIni akan disimpan di direktori Unduhan, persis di tempat yang kita inginkan.
Langkah 2:
Jika Anda belum tahu, ada terminal di Chrome OS, crosh (singkatan dari Chrome Shell). Ini bukan program GUI yang berdiri sendiri, ini dijalankan di dalam browser Chrome.
Jika Anda menekan Ctrl+Alt+T (ya, pintasan yang sama seperti di Ubuntu), terminal crosh akan dibuka di tab baru di browser web Chrome.
Ketik perintah berikut di dalamnya:
shellSecara default, crosh tidak mendukung semua perintah Linux, bahkan cd atau ls. Tetapi ketika Anda menggunakan shell, Anda dapat menggunakan perintah normal seperti ls dan cd, dan menjalankan skrip shell.
Langkah 3:
Jadi, kami memiliki skrip crouton yang sudah disimpan di direktori Unduhan. Yang perlu Anda lakukan adalah menjalankan perintah berikut:
sudo sh ~/Downloads/crouton -t xfceAlih-alih xfce, jika Anda dapat menggunakan:
- kde untuk menginstal Ubuntu dengan KDE
- unity untuk menginstal Ubuntu dengan Unity
- sentuh,kde untuk menginstal Ubuntu dengan KDE untuk Chromebook layar sentuh
- sentuh,xfce untuk menginstal Ubuntu dengan XFCE untuk Chromebook layar sentuh
- sentuh,unity untuk menginstal Ubutnu dengan Unity untuk Chromebook layar sentuh
Anda juga dapat menggunakan parameter e untuk enkripsi. Maka perintahnya akan menjadi:
sudo sh -e ~/Downloads/crouton -t xfceSaya biasanya tidak menyukai enkripsi untuk pengguna biasa, tetapi pilihan ada di tangan Anda.
Jika Anda meminta saran saya tentang lingkungan desktop mana yang harus Anda pilih di antara Unity, XFCE, dan KDE, saya akan menyarankan XFCE karena membutuhkan lebih sedikit sumber daya. Tentunya, distribusi Linux yang ringan lebih cocok untuk perangkat kelas bawah (umumnya) seperti Chromebook.
Langkah 4:
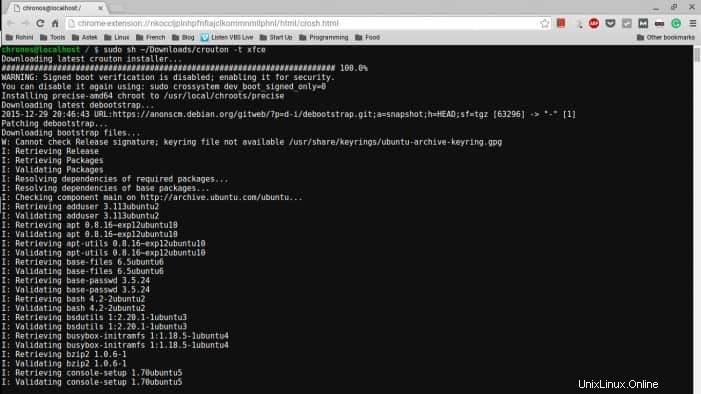
Setelah Anda memasukkan perintah untuk menginstal Ubuntu, Anda harus menunggu. Instalasi membutuhkan waktu karena memerlukan pengunduhan seluruh sistem operasi. Waktu instalasi tergantung pada kecepatan internet Anda. Bagi saya, pada koneksi 50 Mbps, butuh waktu sekitar 15 menit.
Hal baiknya adalah Anda dapat terus melakukan pekerjaan Anda di Chromebook. Instalasi tidak akan menghalangi komputasi normal.
Awasi saja saat instalasi, karena pada akhirnya Anda akan diminta untuk memberikan nama pengguna dan kata sandi.
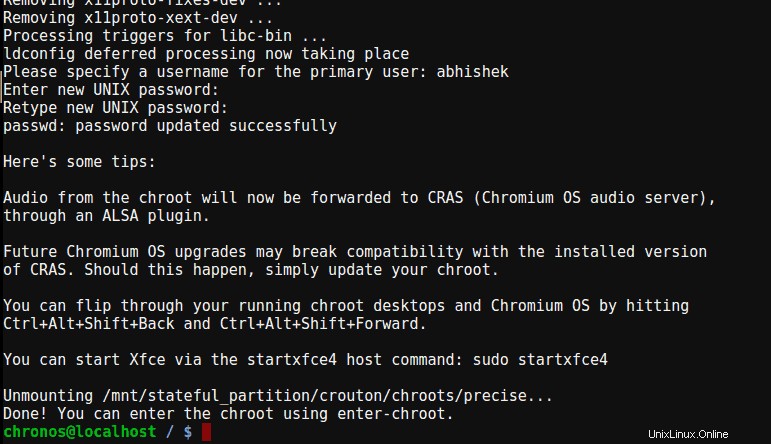
Perhatikan juga perintah yang perlu Anda gunakan untuk memulai Ubuntu. Seperti yang Anda lihat di tangkapan layar, untuk Ubuntu XFCE, Anda akan menggunakan perintah startxfce4 .
Langkah 5:
Ketika instalasi selesai, Anda dapat memulai Ubuntu dengan menggunakan perintah di bawah ini:
sudo startxfce4Perintahnya akan berbeda untuk varian desktop lainnya. Anda dapat menemukan perintah yang benar yang tercantum di akhir proses instalasi, seperti pada tangkapan layar di atas.
Setelah dimulai, Anda akan masuk ke sesi Ubuntu. Ingatlah bahwa direktori Unduh dibagi antara Chrome OS dan Ubuntu. Namun, direktori lain tidak akan dapat diakses melalui aplikasi Files di Chrome OS.
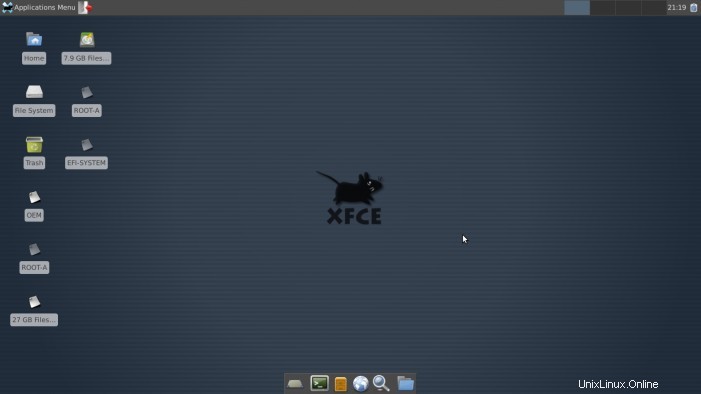
Anda dapat beralih antara Chrome OS dan Ubuntu menggunakan kombinasi tombol Ctrl+Alt+Shift+Back dan Ctrl+Alt+Shift+Forward .
Tombol Kembali di sini mungkin tidak sama dengan tombol Backspace. Silakan lihat gambar keyboard saya di awal posting ini untuk menemukan tombol yang benar.
Jika Anda keluar dari Ubuntu, sesi chroot Anda akan dihentikan.
Selamat! Anda memiliki Linux di Chromebook sekarang :)
Langkah 6:
Ingatlah bahwa ini adalah instalasi Ubuntu minimal. Ini berarti Anda tidak akan memiliki sebagian besar aplikasi yang biasa Anda gunakan. Saya sarankan membaca posting ini:hal-hal yang harus dilakukan setelah menginstal Ubuntu.
Poin penting yang perlu diingat saat menggunakan Linux di Chromebook
Beberapa hal yang perlu diingat setelah menggunakan metode ini untuk menginstal Ubuntu di Chromebook:
- Dengan mode pengembang aktif, Anda akan melihat layar “Verifikasi OS mati” di setiap boot. Tekan Ctrl+D di layar ini.
- Tekan Ctrl+Alt+T untuk mengakses terminal
- Masukkan perintah:shell
- Masukkan perintah:sudo startxfce4
- Gunakan tombol Ctrl+Alt+Shift+Back dan Ctrl+Alt+Shift+Forward untuk beralih antara Chrome OS dan Ubuntu
- Jika Anda memiliki Chromebook ARM, beberapa aplikasi Linux mungkin tidak berfungsi
Menghapus Ubuntu Linux dari Chromebook
Meskipun hampir tidak membutuhkan 1,5 GB untuk menginstal Ubuntu, mungkin saja, dengan semakin banyak instalasi perangkat lunak, Ubuntu mulai menggunakan lebih banyak ruang. Ruang kosong tentu bisa menjadi masalah, terutama jika Anda memiliki Chromebook 16 GB.
Tentu saja, Anda mungkin memiliki alasan selain masalah ruang untuk menghapus Ubuntu dari Chromebook.
Untuk menghapus Ubuntu (diinstal menggunakan crouton) dari Chromebook, lakukan hal berikut:
- Gunakan Ctrl+Alt+T untuk terminal
- Masukkan perintah:shell
- Masukkan perintah:cd /usr/local/chroots
- Masukkan perintah:sudo delete-chroot *
- Masukkan perintah:sudo rm -rf /usr/local/bin
Ini akan menghapus instalasi Ubuntu.
Atau, di layar boot, ketika Anda melihat "Verifikasi OS tidak aktif", tekan bilah spasi dan aktifkan kembali verifikasi OS. Ini akan menonaktifkan mode pengembang dan menghapus semua data lokal, termasuk instalasi Ubuntu.
Ada pertanyaan?
Saya harap panduan ini mudah diikuti dan membantu Anda menginstal Ubuntu di Chromebook. Jika Anda memiliki pertanyaan atau saran, silakan gunakan bagian komentar di bawah.