Tutorial DIY ini mengajarkan Anda untuk berbagi mouse dan keyboard di antara beberapa komputer menggunakan perangkat lunak open source Barrier.
Saya memiliki pengaturan multi-monitor di mana Dell XPS saya yang menjalankan Ubuntu terhubung ke dua monitor eksternal. Saya baru-baru ini mendapatkan Raspberry Pi 4 yang memiliki kemampuan untuk berfungsi ganda sebagai desktop. Saya membeli layar baru sehingga saya dapat mengaturnya untuk memantau kinerja server cloud saya.
Sekarang masalahnya adalah saya memiliki empat layar dan sepasang keyboard dan mouse. Saya dapat menggunakan pasangan keyboard-mouse baru, tetapi meja saya tidak memiliki cukup ruang kosong dan sangat tidak nyaman untuk mengganti keyboard dan mouse setiap saat.
Ada dua cara untuk menangani masalah ini:
- Perangkat Keras:Dapatkan sepasang mouse keyboard yang dapat beralih antar perangkat. Anda juga dapat menggunakan sakelar kvm untuk mengubah perangkat keluaran.
- Perangkat Lunak:Anda menggunakan alat seperti Synergy atau fork Barrier open source-nya (dijelaskan secara rinci dalam artikel ini).
Jika Anda dapat menghabiskan uang, pergi untuk solusi perangkat keras. Saya sudah mulai menggunakan pasangan keyboard dan mouse nirkabel Dell KM717. Hal ini memungkinkan menghubungkan ke tiga perangkat, satu dengan penerima RF dan dua lainnya dengan Bluetooth. Anda dapat beralih di antara tiga komputer terpisah menggunakan sakelar pada keyboard dan mouse. Sangat nyaman.
| Pratinjau | Produk | Harga | |
|---|---|---|---|
 | Keyboard dan Mouse Nirkabel Premier Dell KM717, Abu-abu | $158,99 | Beli di Amazon |
Cara lain untuk mengatasi masalah ini adalah dengan membeli sakelar kvm. Ini adalah gadget praktis yang memungkinkan Anda menggunakan tampilan layar, keyboard, dan mouse yang sama di antara beberapa komputer yang menjalankan berbagai sistem operasi. Anda dapat dengan mudah menemukannya dengan harga sekitar $30 di Amazon.
DijualTerlaris No. 1 KVM Switch HDMI 2 Port Box,ABLEWE USB dan HDMI Switch untuk 2 Komputer Berbagi Keyboard Mouse Printer dan satu Monitor HD ,Mendukung UHD [dilindungi email], dengan 2 Kabel USB dan 2 Kabel HDMI$36,99
KVM Switch HDMI 2 Port Box,ABLEWE USB dan HDMI Switch untuk 2 Komputer Berbagi Keyboard Mouse Printer dan satu Monitor HD ,Mendukung UHD [dilindungi email], dengan 2 Kabel USB dan 2 Kabel HDMI$36,99 Jika Anda tidak dapat menggunakan solusi perangkat keras, coba pendekatan berbasis perangkat lunak untuk berbagi keyboard dan mouse antar komputer.
Saya menggunakan Barrier, garpu open source dari perangkat lunak Synergy yang sekarang berpemilik. Synergy Core masih open source tetapi Anda tidak bisa mendapatkan opsi enkripsi di GUI-nya. Dengan segala keterbatasannya, Barrier bekerja dengan baik untuk saya.
Mari kita lihat bagaimana Anda dapat menggunakan Barrier untuk berbagi mouse dan keyboard dengan banyak komputer. Apakah saya menyebutkan bahwa Anda bahkan dapat berbagi clipboard dan dengan demikian menyalin teks tempel antar komputer?
Siapkan Barrier untuk berbagi keyboard dan mouse antara Linux dan Raspberry Pi atau perangkat lain

Saya telah menyiapkan tutorial ini dengan Ubuntu 18.04.3 dan Raspbian 10. Beberapa petunjuk penginstalan mungkin berbeda berdasarkan distribusi dan versi Anda, tetapi Anda akan mendapatkan ide tentang apa yang perlu Anda lakukan di sini.
Langkah 1:Instal Penghalang
Langkah pertama sudah jelas. Anda perlu menginstal Barrier di komputer Anda.
Barrier tersedia di repositori universe mulai Ubuntu 19.04 sehingga Anda dapat menginstalnya dengan mudah menggunakan perintah apt.
Anda harus menggunakan versi snap Barrier di Ubuntu 18.04. Buka Pusat Perangkat Lunak dan cari Penghalang. Saya sarankan menggunakan barrier-maxiberta
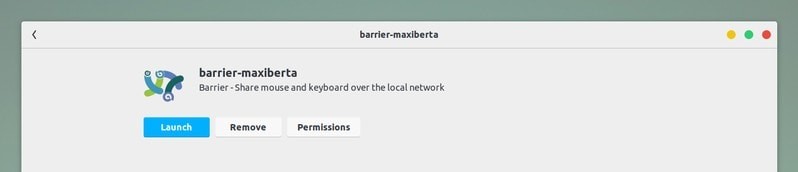
Pada distribusi lain, Anda harus mengaktifkan Snap terlebih dahulu lalu menggunakan perintah ini:
sudo snap install barrier-maxiberta
Penghalang tersedia di repositori Debian 10. Jadi memasang penghalang di Raspbian itu mudah dengan perintah apt:
sudo apt install barrier
Setelah Anda menginstal perangkat lunak, saatnya untuk mengonfigurasinya.
Langkah 2:Konfigurasikan server Penghalang
Penghalang bekerja pada model server-klien. Anda harus mengkonfigurasi komputer utama sebagai server dan komputer sekunder sebagai klien.
Dalam kasus saya, Ubuntu 18.04 saya adalah sistem utama saya, jadi saya mengaturnya sebagai server. Cari Barrier di menu dan mulai.
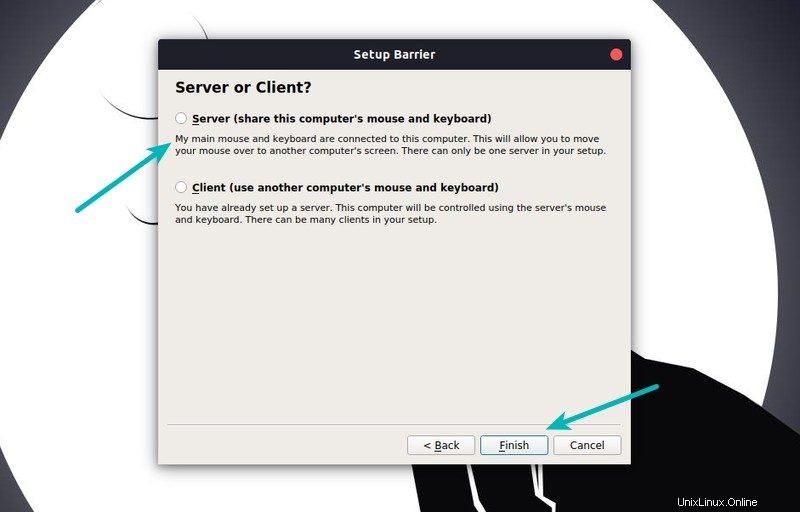
Anda akan melihat alamat IP dan sidik jari SSL. Ini tidak sepenuhnya selesai karena Anda harus sedikit mengkonfigurasi server. Klik opsi Konfigurasi Server.
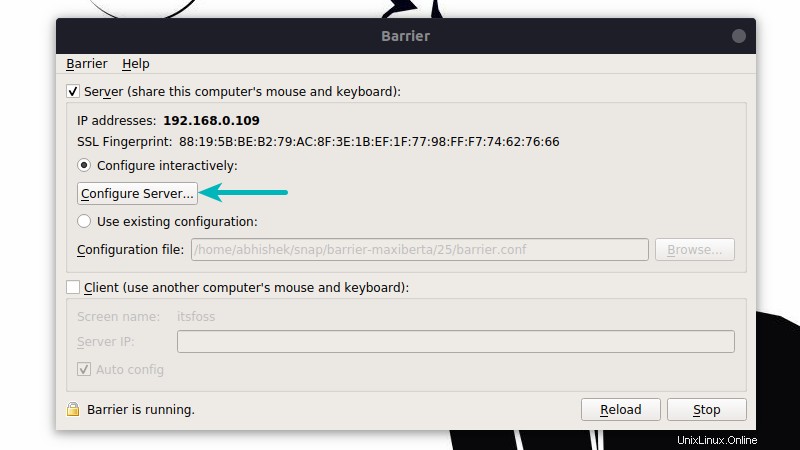
Di sini, Anda akan melihat sistem Anda sendiri di tengah. Sekarang Anda harus menarik dan melepas ikon komputer dari kanan atas ke posisi yang sesuai. Posisi itu penting karena begitulah cara penunjuk tetikus Anda akan berpindah antar layar.
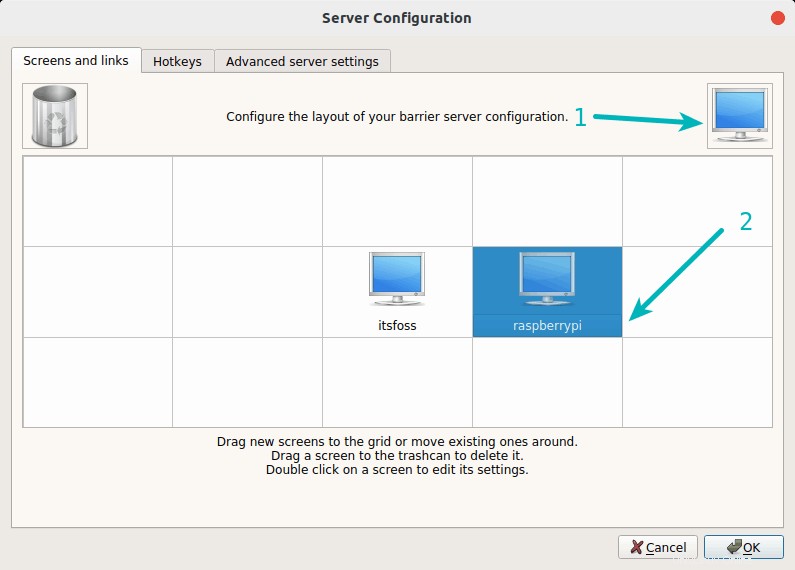
Perhatikan bahwa Anda harus memberikan nama host komputer klien. Dalam kasus saya, itu raspberrypi. Ini tidak akan berfungsi jika nama host tidak benar. Tidak tahu nama host klien? Jangan khawatir, Anda bisa mendapatkannya dari sistem klien.
Langkah 3:Siapkan klien penghalang
Di komputer kedua, mulai Barrier dan pilih untuk menggunakannya sebagai klien.
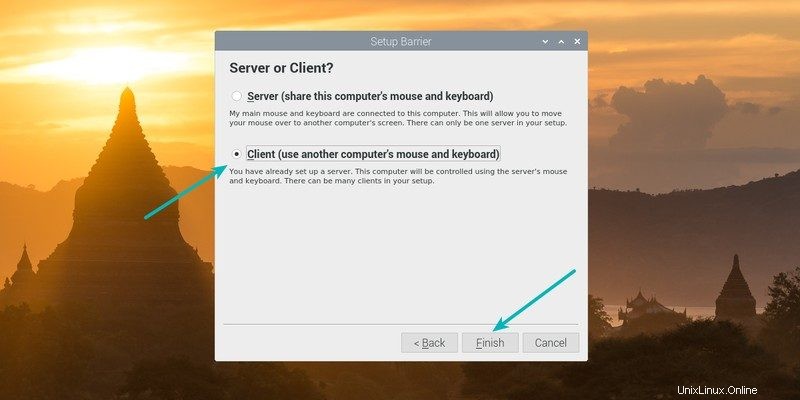
Anda perlu memberikan alamat IP server Barrier. Anda dapat menemukan alamat IP ini pada aplikasi Barrier yang berjalan di sistem utama (lihat tangkapan layar di bagian sebelumnya).
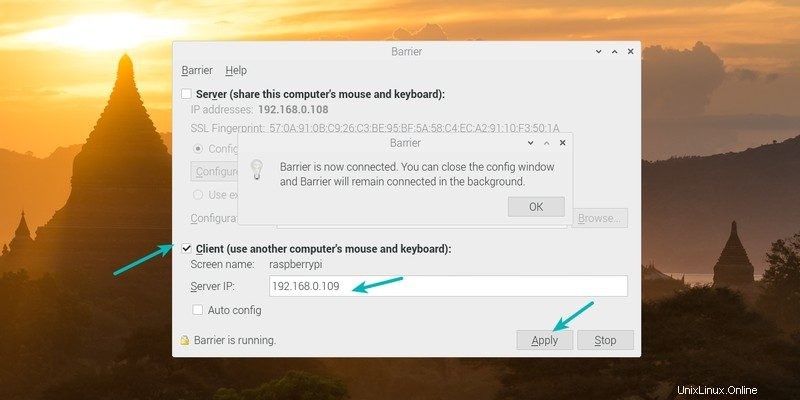
Jika Anda melihat opsi untuk menerima koneksi aman dari komputer lain, terimalah.
Anda seharusnya sekarang dapat memindahkan penunjuk tetikus di antara layar yang terhubung ke dua komputer berbeda yang menjalankan dua sistem operasi berbeda. Keren banget!
Opsional:Autostart Barrier [Pengguna Menengah hingga Mahir]
Sekarang Anda telah mengatur Penghalang dan menikmati dengan menggunakan mouse dan keyboard yang sama untuk lebih dari satu komputer, apa yang terjadi ketika Anda me-reboot sistem Anda? Anda perlu memulai Barrier di kedua sistem lagi, bukan? Ini berarti Anda juga perlu menghubungkan keyboard-mouse ke komputer kedua.
Karena saya menggunakan mouse dan keyboard Wireless, ini masih lebih mudah karena saya hanya perlu mengambil adaptor dari laptop saya dan mencolokkannya ke Raspberry Pi. Ini berfungsi tetapi saya tidak ingin melakukan langkah ekstra ini. Inilah mengapa saya membuat Barrier berjalan di awal pada kedua sistem sehingga saya dapat menggunakan mouse dan keyboard yang sama tanpa langkah tambahan.
Tidak ada opsi autostart di aplikasi Barrier. Tetapi mudah untuk menambahkan aplikasi ke autostart di Ubuntu. Cukup buka program Aplikasi Startup dan tambahkan perintah barrier-maxiberta.barrier di sini.
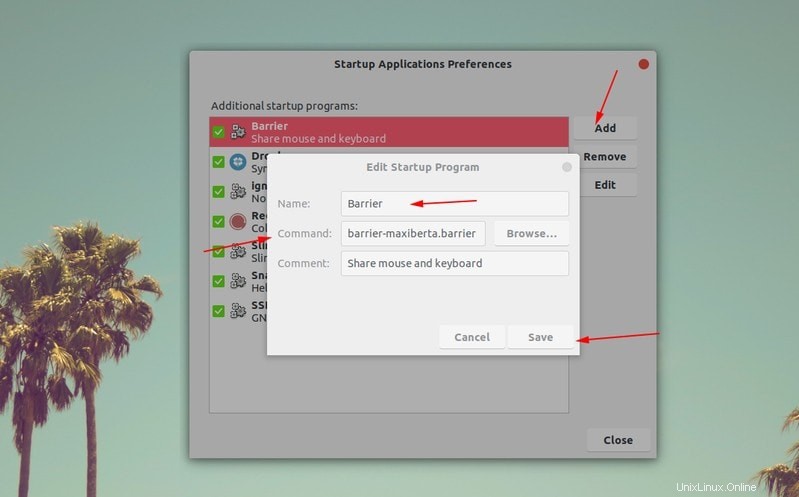
Itu bagian yang mudah. Ini tidak sama di Raspberry Pi. Karena Raspbian menggunakan systemd, Anda dapat menggunakannya untuk membuat layanan baru yang akan berjalan pada saat boot.
Buka terminal dan buat file baru bernama barrier.service di direktori /etc/systemd/system. Jika direktori ini tidak ada, buatlah. Anda dapat menggunakan editor teks baris perintah favorit Anda untuk tugas ini. Saya menggunakan Vim di sini.
sudo vim /etc/systemd/system/barrier.service
Sekarang tambahkan baris seperti ini ke file Anda. Anda harus mengganti 192.168.0.109 dengan alamat IP server penghalang Anda.
[Unit] Description=Barrier Client mouse/keyboard share Requires=display-manager.service After=display-manager.service StartLimitIntervalSec=0 [Service] Type=forking ExecStart=/usr/bin/barrierc --no-restart --name raspberrypi --enable-crypto 192.168.0.109 Restart=always RestartSec=10 User=pi [Install] WantedBy=multi-user.target
Simpan file Anda. Saya akan menyarankan untuk menjalankan perintah yang disebutkan di baris ExecStart secara manual untuk melihat apakah itu berfungsi atau tidak. Ini akan menghemat sakit kepala Anda nanti.
Muat ulang daemon systemd:
sudo systemctl daemon-reload
Sekarang mulai layanan baru ini
systemctl start barrier.service
Periksa statusnya untuk melihat apakah berfungsi dengan baik:
systemctl status barrier.service
Jika berhasil, tambahkan ke layanan startup:
systemctl enable barrier.service
Ini harus mengurus hal-hal untuk Anda. Sekarang Anda seharusnya dapat mengontrol Raspberry Pi (atau komputer kedua lainnya) dengan satu pasangan keyboard mouse.
Saya tahu bahwa hal-hal DIY ini mungkin tidak berfungsi dengan mudah untuk semua orang, jadi jika Anda menghadapi masalah, beri tahu saya di komentar dan saya akan mencoba membantu Anda.
Jika berhasil untuk Anda atau jika Anda menggunakan beberapa solusi lain untuk berbagi mouse dan keyboard antar komputer, sebutkan di komentar.