Ringkasan:Tutorial ini menunjukkan langkah-langkah yang dapat Anda ambil untuk membuat stik USB langsung yang memungkinkan Anda mem-boot ke lebih dari distribusi Linux tanpa perlu membuat citra ulang drive.
Anda mungkin sudah tahu bahwa Anda dapat membuat USB langsung dari distribusi Linux dan mencobanya di sistem apa pun tanpa menginstalnya. Jika Anda menyukai distribusinya, Anda dapat memilih untuk menginstalnya.
Biasanya, Anda meletakkan satu distribusi Linux pada satu stik USB. Anda ingin menggunakan distribusi lain, Anda harus memformat USB dan membakar distribusi lain di dalamnya.
Bagaimana jika saya memberi tahu Anda bahwa Anda dapat menggunakan banyak Linux dalam satu USB? Ya! Itu sangat mungkin.
Dalam tutorial ini, saya akan menunjukkan cara membuat USB multi-boot.
Ventoy:Pisau tentara swiss untuk membuat USB yang dapat di-boot
Ventoy adalah "OS kecil" yang mem-boot ISO Anda.
Saat Anda membuat drive yang dapat di-boot dengan cara tradisional – dengan menggunakan alat seperti Rufus, Etcher atau dd di Linux, drive tersebut hanya mem-boot distribusi tertentu. Saat Anda menggunakan Ventoy, itu membuat partisi EFI kecil yang dapat di-boot pada drive USB Anda dan memberi Anda ruang yang tersisa untuk menyalin file ISO ke dalamnya.
Ini berarti, Anda membuat disk Ventoy sekali dan kemudian yang harus Anda lakukan adalah memperbarui file ISO seperti stik USB biasa. Cukup keren karena memungkinkan Anda memiliki beberapa sistem operasi dalam satu disk USB.
Tentu saja, disk USB Anda harus memiliki cukup ruang untuk menampung semua distribusi Linux yang Anda inginkan.
Ventoy tersedia di platform Linux, Windows, dan ARM seperti Raspberry Pi.
Apa yang Anda perlukan untuk membuat USB yang dapat di-boot?
Inilah yang Anda butuhkan untuk mengikuti tutorial ini:
- Komputer dengan koneksi internet aktif (untuk mengunduh Ventoy dan ISO Linux)
- Disk USB dengan 16 GB atau lebih (ukuran bervariasi sesuai dengan jumlah OS yang ingin Anda gunakan)
- Waktu dan kesabaran
PERINGATAN
Membuat disk Ventoy yang dapat di-boot akan menghapus data disk USB Anda. Pastikan Anda tidak memiliki data penting di USB.
Mari kita lihat bagaimana mencapainya.
Menggunakan Ventoy untuk membuat USB yang dapat di-boot dengan beberapa distribusi Linux di dalamnya
Unduh Ventoy dari repositori GitHub-nya.
Anda akan melihat beberapa opsi untuk berbagai sistem operasi. Untuk saat ini, Anda hanya perlu memperhatikan file “ventoy-
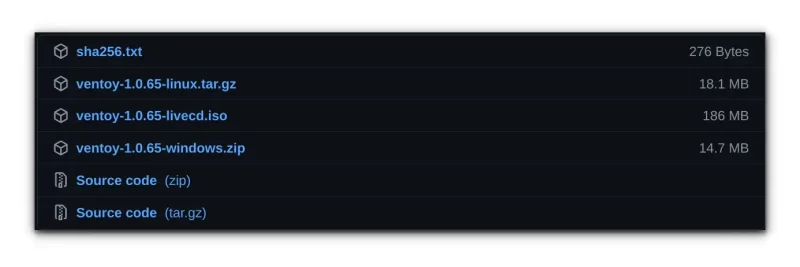
Unduh file untuk sistem operasi Anda (Windows atau Linux).
Saya akan fokus menggunakannya di Linux tetapi saya juga telah menyebutkan langkah-langkah instalasi untuk Windows dengan cepat.
Menggunakan Windows? Klik di sini untuk membaca langkah-langkah instalasi Ventoy di Windows
Langkah-langkah untuk membuat bootable disk ventoy adalah sebagai berikut:
- Unduh file “ventoy-
-windows.zip” dari repositori Github mereka (tautan disertakan di atas dalam artikel ini) - Buka zip file
- Luncurkan file yang dapat dieksekusi “Ventoy2Disk.exe”
- Pilih drive yang ingin Anda jadikan bootable
- Langkah (4) akan membuat partisi bernama “Ventoy”, salin file ISO ke partisi yang baru dibuat
- Boot ke disk Ventoy dan nikmati
Membuat disk Ventoy dari Linux
Buka folder Unduhan di pengelola file Anda. Anda akan menemukan file tar yang diunduh untuk Ventoy di sini. Untuk mengekstraknya, klik kanan pada file dan klik opsi “Ekstrak Di Sini”.
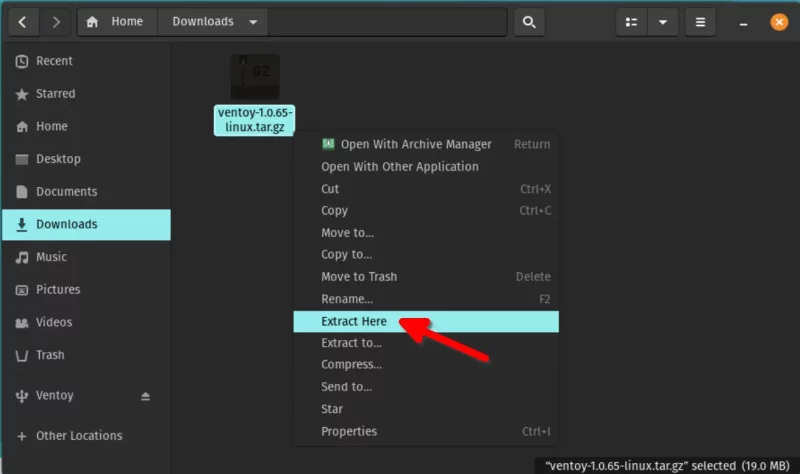
Masuk ke folder hasil ekstrak. Anda mungkin memiliki folder Ventoy lain di sini. Masuk dan kemudian Anda akan melihat beberapa folder dan file yang dapat dieksekusi. Anda harus memperhatikan file yang dapat dieksekusi.
Jika Anda menggunakan Raspberry Pi, gunakan aarch64 atau tetap gunakan x86_64 karena ekstensi “x86_64” ditujukan untuk komputer Intel dan AMD 64-bit (ini adalah sebagian besar komputer).
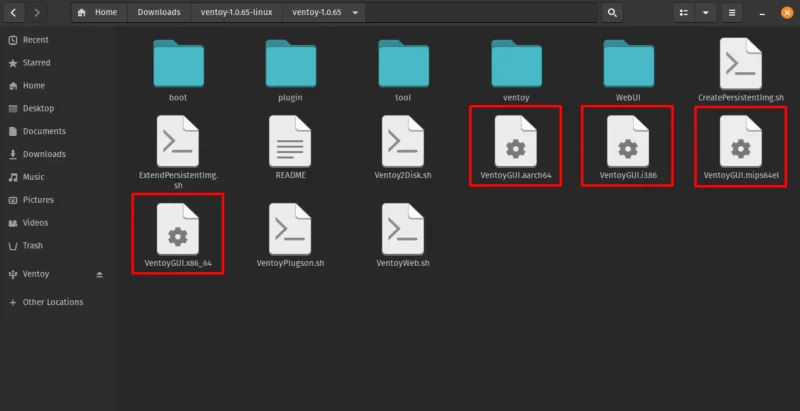
Anda dapat membuat disk yang dapat di-boot dengan Ventoy dengan menggunakan alat GUI atau dengan menggunakan skrip baris perintah.
Lakukan klik kanan pada file “VentoyGUI.x86_64” dan klik “Run”. Itu akan membuka layar otentikasi, ketikkan kata sandi pengguna lokal Anda (kata sandi yang Anda ketik ketika Anda me-reboot komputer Anda) dan alat GUI akan diluncurkan.
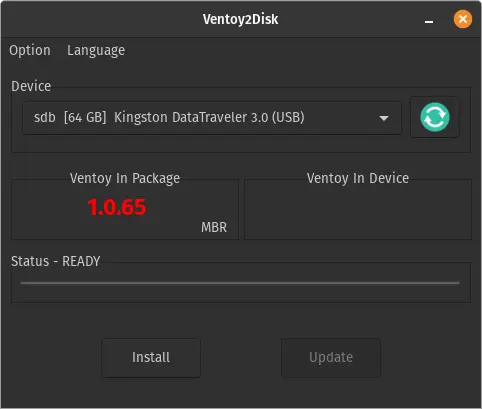
Perhatian!
Ventoy biasanya secara otomatis mendeteksi USB tetapi tetap memastikan bahwa disk USB yang dimaksud dipilih di alat.
Ada opsi lain untuk Anda pilih, tetapi saya tidak akan merekomendasikan mengubah opsi default kecuali Anda tahu persis apa yang Anda lakukan. Opsinya mencakup hal-hal seperti menggunakan skema partisi GPT, mengaktifkan dukungan boot aman, dll.
Yang harus Anda lakukan adalah mengklik tombol "Instal". Ia meminta konfirmasi Anda dua kali.
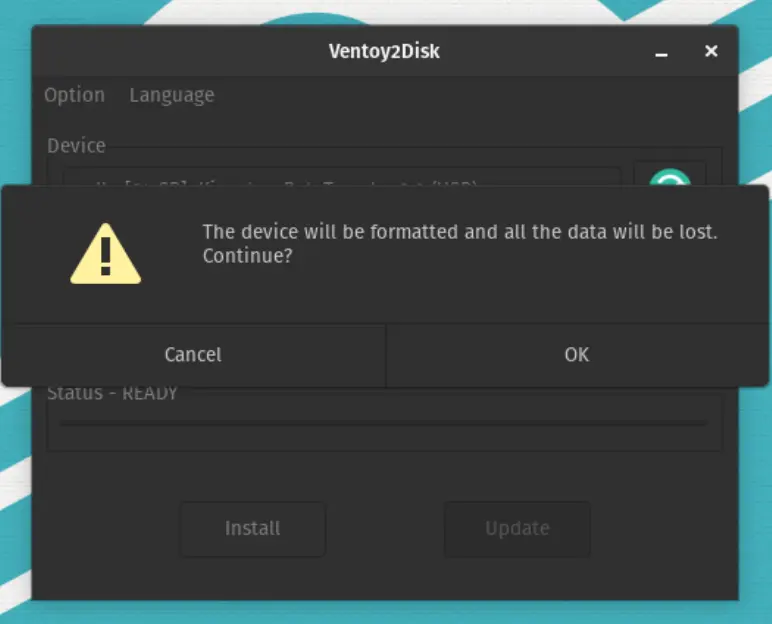
Dan dibutuhkan kurang dari satu menit untuk membuat disk yang dapat di-boot dari perangkat yang dipilih. Perhatikan bahwa belum ada sistem operasi di dalamnya. Anda akan melihat pesan sukses saat proses selesai.
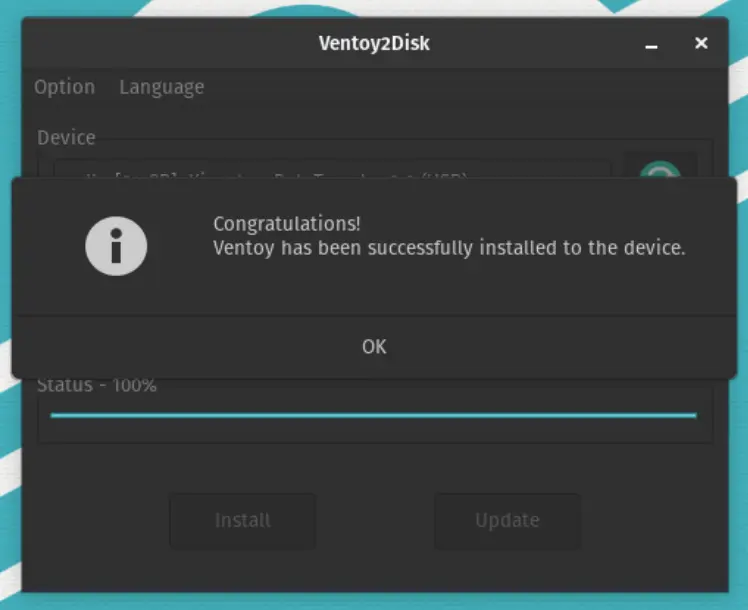
Setelah Ventoy diinstal pada disk USB, Anda akan memiliki dua partisi sekarang.
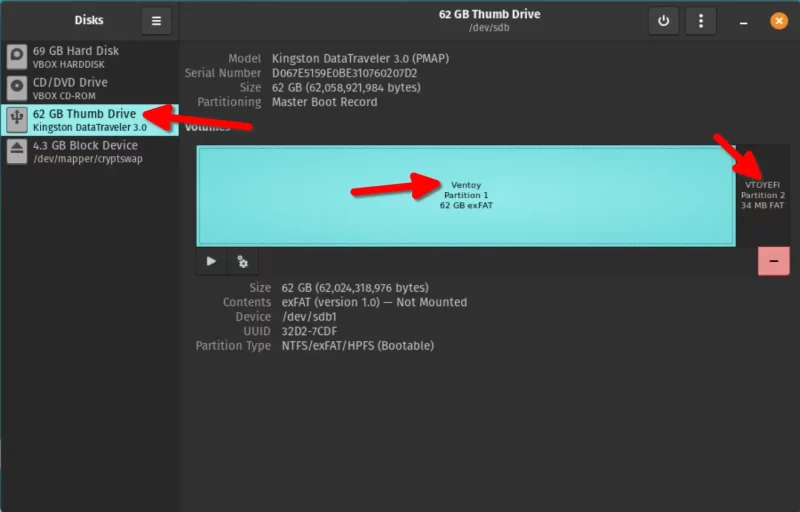
Partisi bernama VTOYEFI dicadangkan untuk file boot oleh Ventoy. Partisi pertama, bernama Ventoy, adalah partisi exFAT. Ini adalah partisi yang akan digunakan untuk menyalin file ISO.
Menggunakan ventoy untuk membuat USB multiboot
Anda memiliki USB yang dapat di-boot dari Ventoy tetapi belum ada sistem operasi di dalamnya.
Langkah selanjutnya adalah meletakkan pilihan distribusi Linux Anda di dalamnya. Unduh file ISO dari situs web resmi proyek distribusi Linux. Ventoy juga memiliki daftar lengkap ISO yang diuji di situs webnya.
Sebagai contoh, saya akan menggunakan Arch Linux, CentOS, Debian, OS dasar.
Yang tersisa untuk Anda lakukan adalah menyalin file ISO ke drive bernama Ventoy.
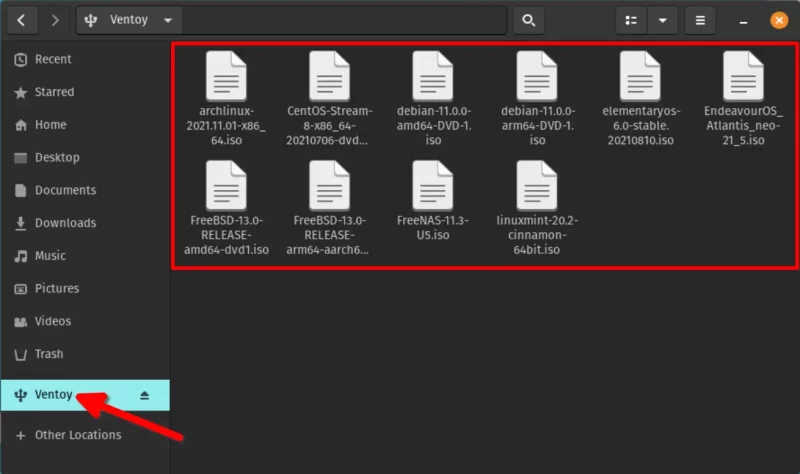
Mungkin perlu beberapa saat untuk menyalin file ISO besar ke disk. Sabar di sini.
Meski menunjukkan bahwa transfer file telah selesai, jangan cabut USB begitu saja . Klik opsi unmount atau klik kanan USB yang terpasang dan gunakan opsi Eject.
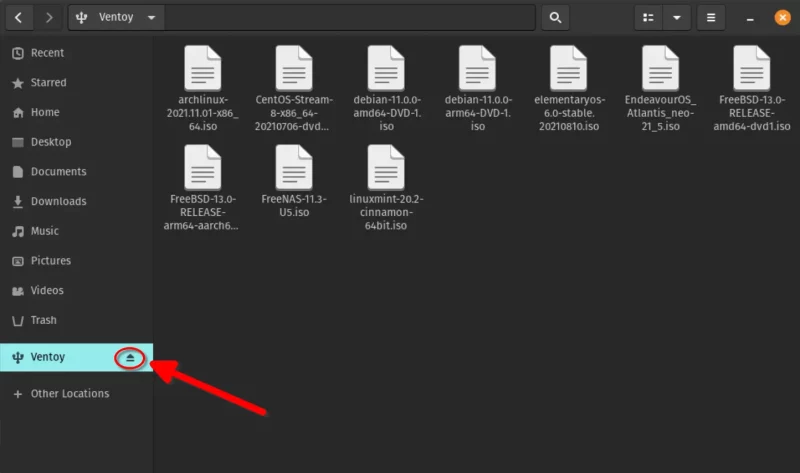
Mengapa? Karena USB mungkin masih digunakan oleh Ventoy untuk post-processing. Mencoba melepas drive dengan aman akan memberi Anda peringatan jika USB sedang digunakan. Jika Anda mencabutnya begitu saja, Anda dapat merusak USB.
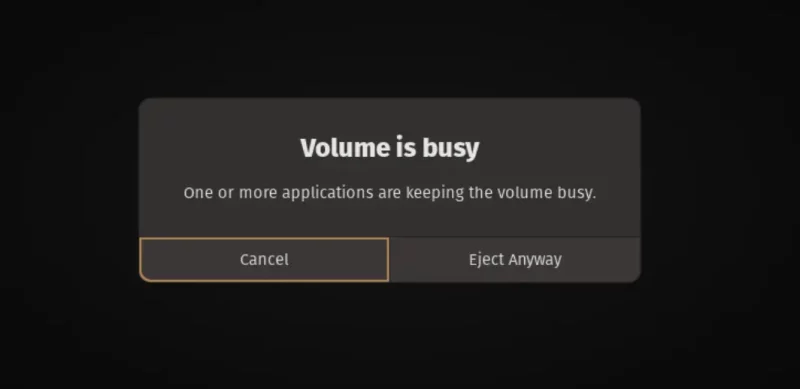
Jadi, inilah tampilan USB saya dengan semua ISO Linux yang diinginkan yang disalin di dalamnya. Karena drive Ventoy yang sama akan melakukan booting pada mesin Intel/AMD (x86) dan juga pada mesin ARM (Raspberry Pi – asalkan Anda menggunakan mesin Raspberry Pi 4 UEFI Firmware Image). Di sini, saya juga menyalin file ARM ISO di dalamnya, dan mem-boot ISO yang ditentukan dengan sempurna.
Keluarkan USB dengan aman dan sekarang saatnya menggunakan USB Linux multiboot ini.
Menggunakan USB multiboot
Colokkan USB ke sistem tempat Anda ingin menggunakannya.
Nyalakan ulang komputer dan ketika Anda melihat layar splash menampilkan nama vendor komputer Anda, catat apakah ada opsi seperti "Tekan F12 untuk masuk ke menu boot" atau sesuatu di sepanjang baris ini.
Tekan tombol mana saja yang ditentukan dan itu akan menampilkan daftar semua drive yang dapat di-boot. Pilih drive tempat Anda menginstal Ventoy, dan Ventoy akan memulai dalam waktu kurang dari 5 detik.
Seperti yang Anda lihat, ini memberi saya opsi untuk boot ke berbagai distribusi yang telah saya masukkan ke USB.
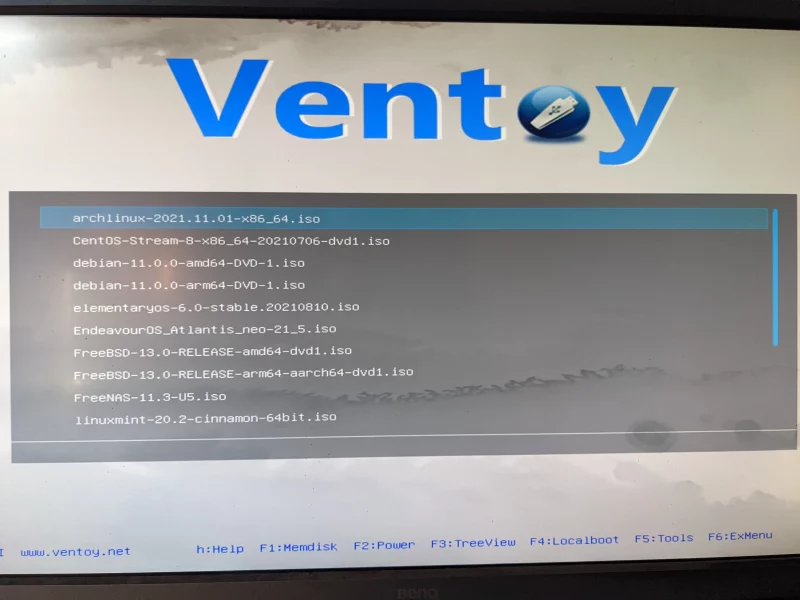
Dari menu boot Ventoy, pilih OS dengan menggunakan tombol panah atas/bawah dan mulai dengan menekan tombol Enter/Return.
Kesimpulan
Ventoy adalah alat yang jarang saya gunakan tetapi sangat berguna ketika saya perlu menginstal Linux di mesin saya atau mesin perbaikan.
Trik ini menghemat banyak usaha ketika Anda ingin menguji lebih dari satu distribusi Linux selama periode waktu tertentu. Anda tidak perlu memformat USB lagi dan lagi. Cukup tambahkan atau hapus file ISO dari disk dan Anda siap melakukannya. Membuat hidup jauh lebih sederhana, bukan?
Saya telah mencoba menyederhanakan langkah-langkahnya sebanyak mungkin tetapi Anda mungkin masih mengalami masalah. Beri tahu saya jika Anda memerlukan bantuan di bagian komentar.