Ringkasan:Pelajari cara membuat USB langsung yang dapat di-boot dari Manjaro Linux di Windows dan Linux.
Manjaro Linux telah berkembang jauh sejak awal. Ini adalah salah satu distribusi Linux paling populer, dan salah satu yang paling dihormati. Bahkan dianggap sebagai salah satu distro Linux terbaik untuk pemula.
Sebagai langkah awal untuk mencoba Manjaro Linux, saya harus membuat live USB. Live USB pada dasarnya memungkinkan Anda untuk menggunakan Linux langsung dari USB tanpa perlu menginstal OS pada sistem. Ini adalah cara mudah untuk menguji distribusi Linux sebelum menginstalnya. Jika Anda menyukai distribusi Linux, Anda dapat menggunakan live USB yang sama untuk menginstal distribusi Linux.
Dan dalam tutorial ini saya akan menunjukkan cara membuat live USB Manjaro Linux di Windows dan juga di Linux .
Buat USB langsung Manjaro Linux di Windows
Membuat live USB atau disk sangat mudah. Ikuti langkah-langkah di bawah ini:
Langkah 1:Unduh Manjaro Linux ISO
Unduh gambar ISO Manjaro dari halaman unduhan. Ada tiga versi utama yang tersedia berdasarkan lingkungan desktop. Pilih mana yang Anda suka. Saya memilih GNOME.
Unduh Manjaro LinuxLangkah 2:Unduh alat pembakar ISO
Sekarang kita membutuhkan alat untuk menulis citra ISO ini ke USB/disk. Ada banyak aplikasi semacam itu yang tersedia secara gratis. Manjaro merekomendasikan Rufus.
Win32DiskImager juga merupakan opsi — tetapi tidak lagi dipertahankan secara aktif. Jadi, saya sarankan menggunakan Rufus. Mudah digunakan dan juga menawarkan opsi lanjutan. Oleh karena itu, kami akan melakukannya.
Unduh RufusLangkah 3:Siapkan USB
Setelah Anda mengunduh dan menginstal Rufus, masukkan USB atau disk dan luncurkan Rufus.
Ini akan otomatis mendeteksi drive USB yang Anda colokkan. Namun, pastikan drive tersebut benar sebelum memusnahkan data di perangkat yang dipilih.
Setelah Anda yakin tentang perangkat yang dipilih seperti yang ditunjukkan pada gambar di bawah, Anda dapat mengklik “PILIH ” lalu ambil file ISO dari komputer Anda.
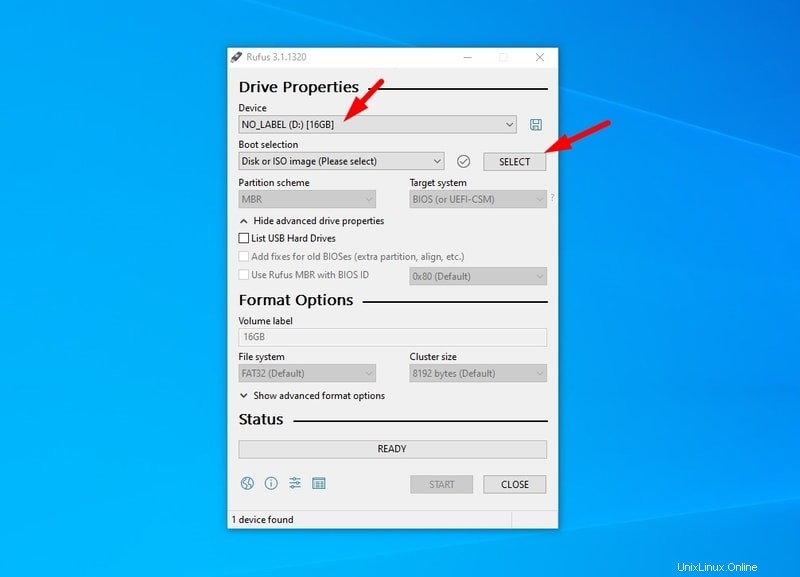
Ini akan secara otomatis memilih skema partisi default dan sistem target (BIOS dan UEFI). Anda dapat mengubahnya jika Anda ingin mengubahnya. Seharusnya tidak menjadi masalah jika Anda tidak mengubah pengaturan — tetapi saya akan menyarankan Anda untuk menjelajahi lebih lanjut tentang skema partisi disk dan sistem target Anda jika Anda tidak mengetahuinya.
Setelah Anda yakin dengan setelannya, tekan saja “MULAI ” untuk memulai.
Langkah 4:Tulis citra ISO ke USB
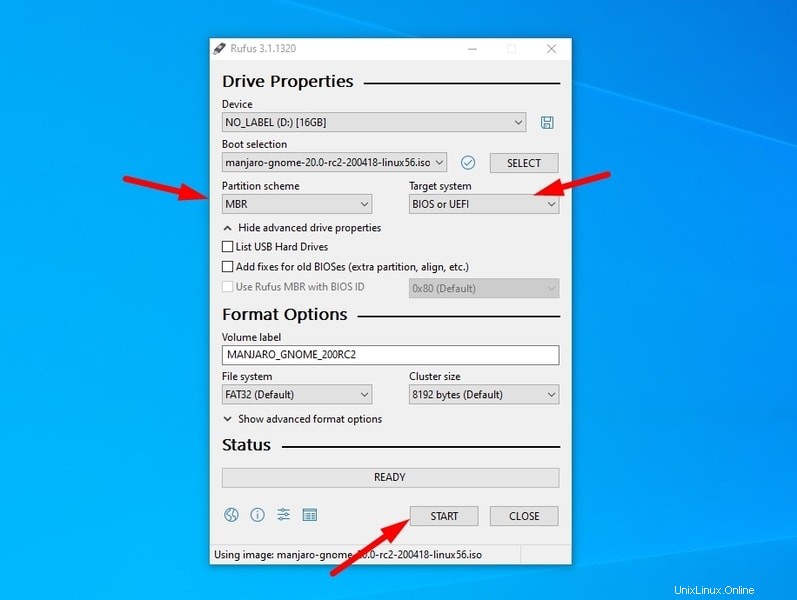
Selanjutnya, Anda mungkin melihat pop up yang meminta Anda untuk memilih mode yang benar. Di sini, pilih mode ISO Image seperti yang ditunjukkan pada tangkapan layar di bawah ini:
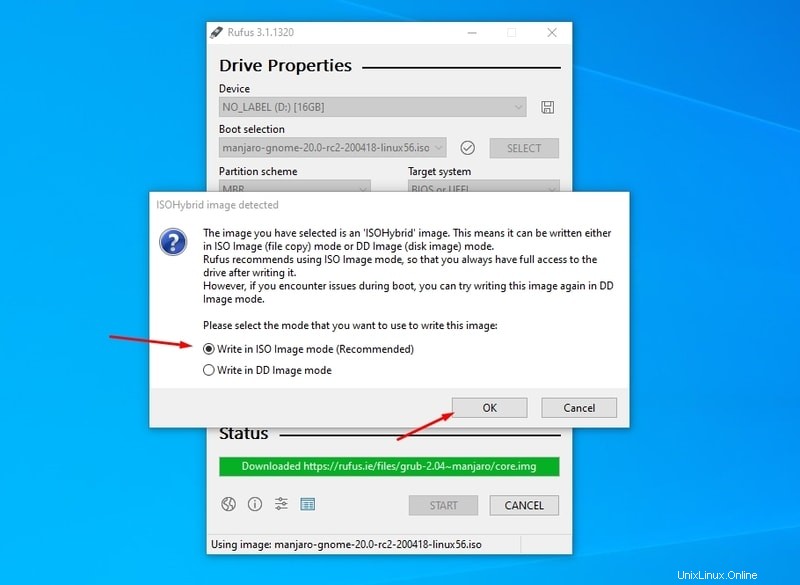
Anda akan melihat bilah kemajuan untuk melacak apa yang terjadi.
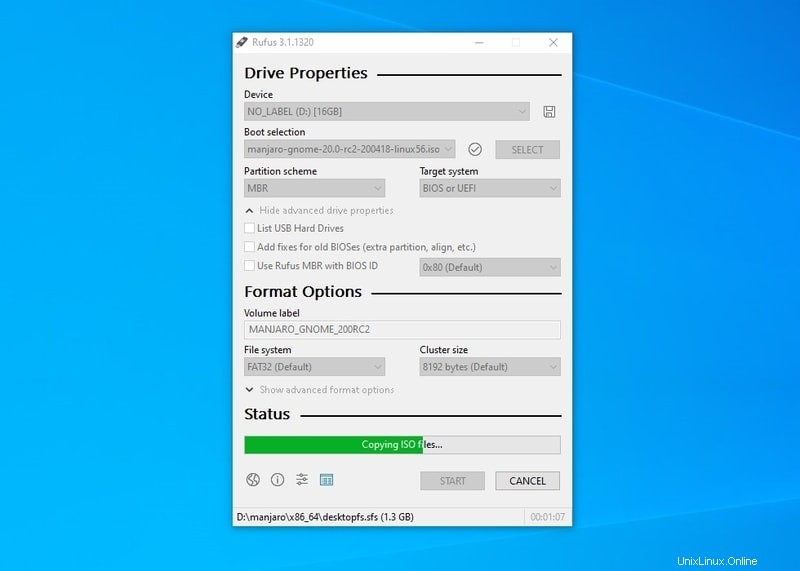
Setelah selesai, Anda akan mendapatkan popup yang menyatakan bahwa drive USB sudah siap.
Itu saja, drive Anda siap untuk di-boot. Sekarang restart komputer, tekan F10/F12 dan boot dari drive USB/disk yang dapat dilepas.
Membuat USB langsung Manjaro di Linux
Jika Anda sudah menggunakan distribusi Linux seperti Ubuntu atau Linux Mint dan Anda ingin mencoba Manjaro, Anda juga dapat membuat bootable USB Manjaro di Linux.
Download Manjaro Linux ISO terlebih dahulu lalu ikuti langkah-langkah berikut:
Langkah 1:
Saya sarankan Anda menggunakan Etcher untuk membuat USB langsung. Untuk menginstal Etcher, buka situs web Etcher dan unduh Paket Linux.
Setelah mengunduh paket, ekstrak untuk mendapatkan .AppImage mengajukan. Sebelum Anda menggunakan file AppImage, ubah izin agar dapat dieksekusi.
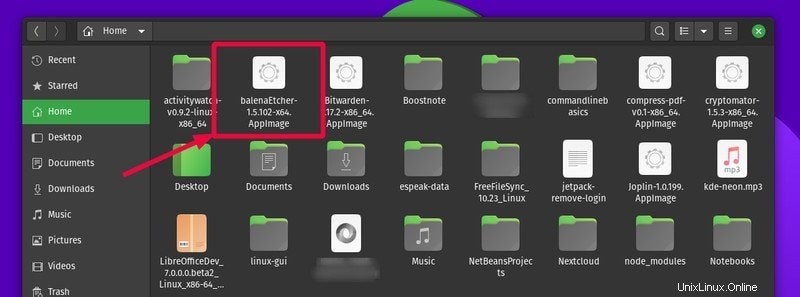
Klik dua kali file tersebut untuk meluncurkan Etcher.
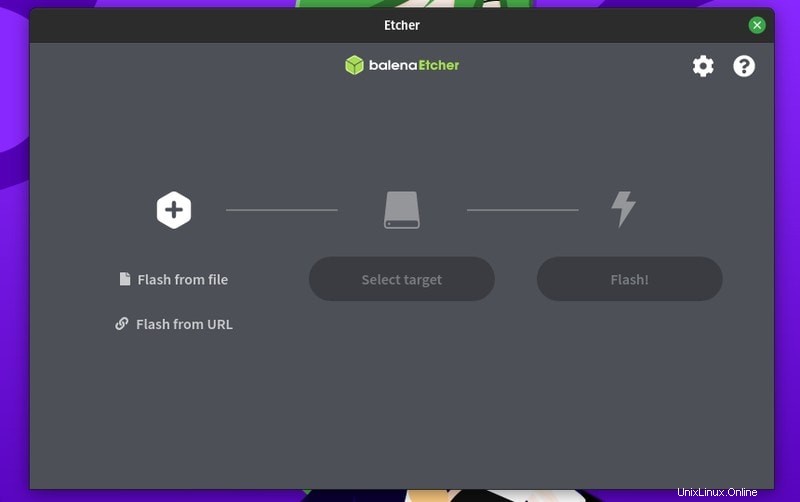
Langkah 2:
Klik ‘Flash dari file . Anda akan mendapatkan prompt untuk memilih file ISO yang diunduh. Anda juga dapat memilih untuk mem-flash dari URL — yang pada dasarnya akan mengunduh file untuk Anda dan memilihnya.
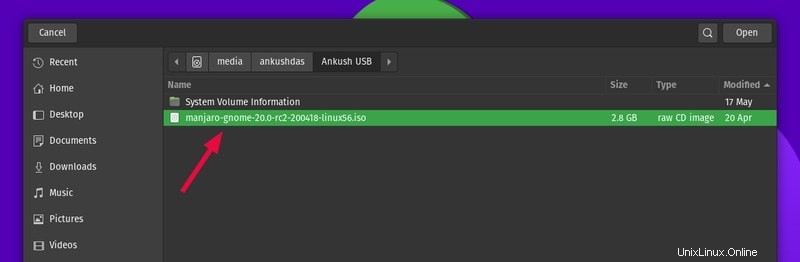
Langkah 3:
Sekarang, klik 'Pilih target' di kolom kedua untuk memilih drive USB Anda. Setelah memilih drive Anda, klik lanjutkan.
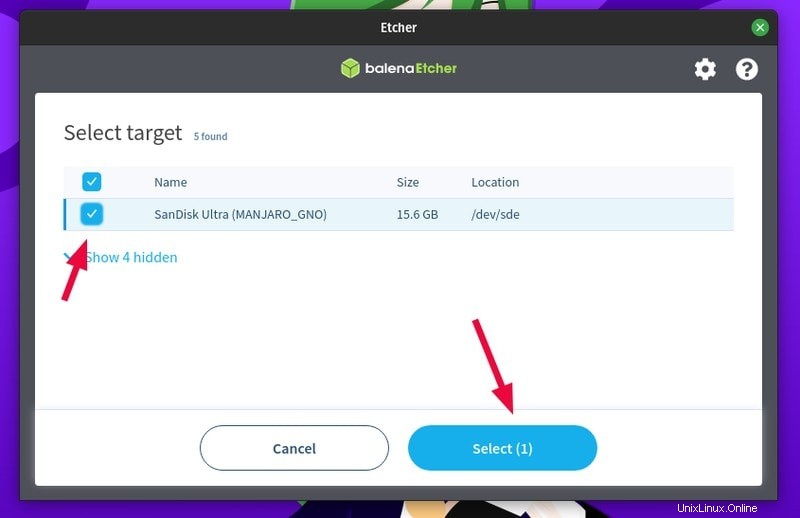
Langkah 4:
Sekarang klik ‘Flash ' untuk mulai menulis konten ISO ke drive USB. Anda akan mendapatkan prompt kata sandi sehingga Etcher dapat mengakses drive. Masukkan kata sandi Anda untuk melanjutkan.
Anda dapat melihat kemajuan dan waktu yang tersisa dari proses yang sedang berlangsung.
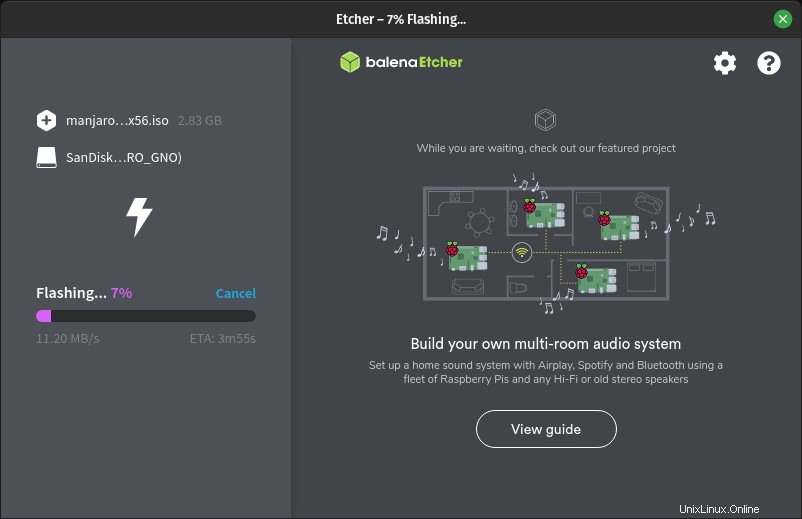
Setelah proses selesai, itu akan memverifikasi/memvalidasi drive USB dan Anda akan disambut dengan layar yang memberi tahu Anda bahwa itu selesai.
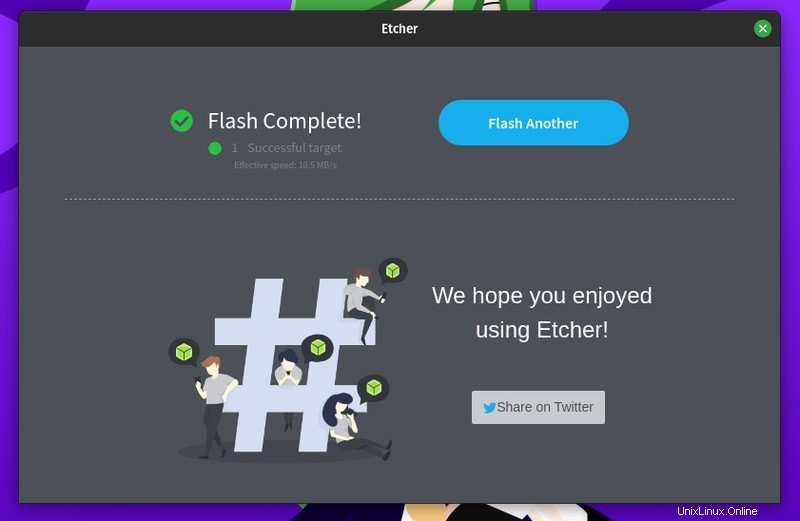
Sekarang, drive USB Anda siap untuk di-boot ke Manjaro Linux. Anda dapat mem-boot ulang komputer dan menekan F10/F12 (kombo kunci khusus untuk perangkat Anda) untuk mem-boot menggunakan drive USB.
Berhasilkah Anda?
Saya harap Anda menemukan tutorial untuk membuat USB langsung Manjaro Linux di Windows dan Linux bermanfaat. Setiap pertanyaan atau saran selalu diterima!