Lingkungan sistem operasi Linux terkenal dengan banyak atribut berbasis OS. Salah satunya adalah direktori home Linux. Ini bertanggung jawab atas semua profil pengguna dalam sistem dan memungkinkan pengguna sistem untuk membuat dan menyimpan file atau mengakses alat dan sumber daya sistem yang sudah ada/ditentukan sebelumnya.
File .bash_profile
Sejak .bash_profile file didefinisikan di direktori home Linux, shell bash sistem bergantung padanya dan file sistem lainnya seperti /etc/profile , .bash_login , .bash_history, dan .bash_logout untuk menginisialisasi sendiri.
Untuk konfigurasi khusus semua lingkungan pengguna Linux, Anda harus dapat mengakses dan mengedit .bash_profile berkas konfigurasi. Anda dapat mengubah pengaturan default file ini atau menambahkan yang baru.
.bash_profile file melayani dua tujuan utama:
- Modifikasi lingkungan kerja sistem operasi Linux dengan mengonfigurasi dan mengedit pengaturan terminal, dan variabel lingkungan khusus.
- Penyediaan instruksi inisialisasi aplikasi ke sistem operasi.
Membuat File .bash_profile
Pertama, buat .bash_profile file di direktori home Anda jika tidak ada dan buka dengan editor favorit Anda.
$ touch .bash_profile $ nano .bash_profile
Setelah file dibuat, kita perlu memeriksa keberadaan file yang dibuat ini. Karena kami membuatnya dengan '.' awalan, itu akan disembunyikan. Keluar dari editor nano (Ctrl+x) dan jalankan perintah berikut:
$ ls -la
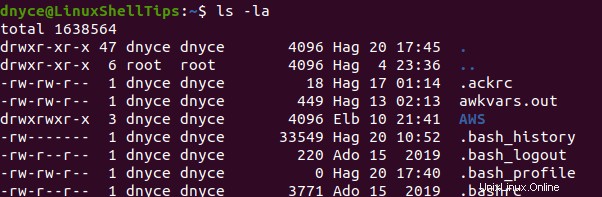
Seperti yang Anda lihat, beberapa file bash lain ada di sampingnya.
Edit File .bash_profile
Gunakan nano editor untuk membuka kembali file ini sehingga kami dapat mulai melakukan beberapa pengeditan.
$ nano .bash_profile
Kami akan mengisi .bash_profile yang baru kami buat file dengan beberapa kode. Kami akan menggunakan perintah echo untuk mengisi file ini dengan kode satu baris untuk membuat tutorial ini menarik.
$ echo 'LinuxShellTips tutorial on reloading the .bash_pofile file'
Simpan file ini untuk menerapkan perubahan yang dibuat padanya dan keluar dari editor nano.
Untuk mengaktifkan perubahan yang dibuat, kita perlu memuat ulang .bash_profile file dari terminal Linux. Memuat ulang file ini memerlukan penggunaan “sumber ” perintah.
$ source .bash_profile or $ source ~/.bash_profile
Perintah terakhir memberi Anda fleksibilitas untuk memuat ulang
file jika Anda berada di jalur lingkungan OS yang berbeda dan tidak secara langsung berada di direktori home Linux.

Menyesuaikan File .bash_profile
Mari kita buka dan ubah .bashrc file yang kami lihat dari ls -la perintah.
$ nano .bashrc
Di bagian bawah file ini, tambahkan pernyataan gema dengan rincian sebagai berikut:
echo "This is a bashrc file"

Kami sekarang ingin menautkan .bashrc ini file ke .bash_profile file yang kita buat dan modifikasi sebelumnya. Buka kembali .bash_profile berkas.
$ nano .bash_profile
Di bagian bawah file, tambahkan kode berikut.
# Getting aliases and functions
if [-f ~/.bashrc]; then
. ~/.bashrc
fi
Kode di atas pada .bash_profile file akan memeriksa keberadaan .bashrc file dan kemudian coba muat ulang. Mari kita muat ulang .bash_profile file dan lihat hasilnya.
$ source ~/.bash_profile

Kami telah berhasil menautkan .bash_profile dan .bashrc file dan mengeksekusi .bashrc dari .bash_profile . Frasa “Ini adalah file bashrc ” akan muncul setiap kali Anda membuka jendela terminal baru.
Buka .bash_profile lagi.
$ nano .bash_profile
Mari kita atur dan ekspor variabel jalur sistem dengan kode berikut:
PATH=$PATH:$HOME/.local/bin:$HOME/bin export PATH
Simpan file dan keluar dari editor nano.
Sekarang, gema $PATH variabel dari baris perintah.
$ echo $PATH
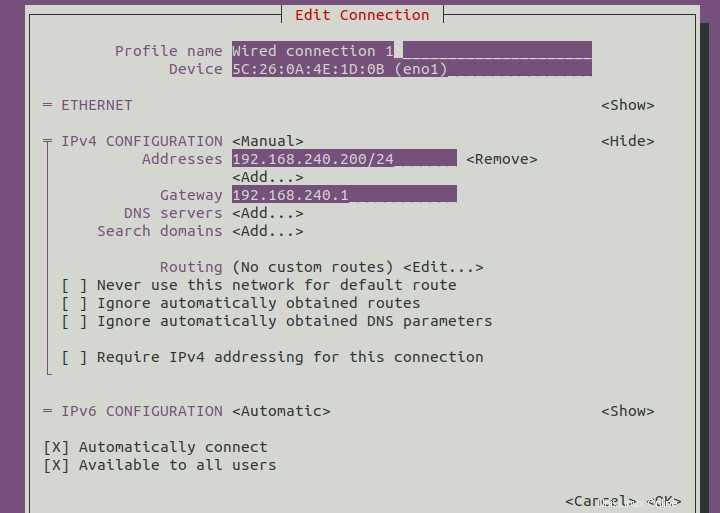
Kami telah berhasil menetapkan variabel jalur sistem dan mengaksesnya dari perintah echo .
Menguasai penggunaan .bash_profile file dapat memberikan fleksibilitas pengguna sistem seperti menulis pesan terminal selamat datang (Ini adalah file bashrc) dan bahkan mengaitkan jalur variabel ($PATH) dengan direktori pengguna sistem. Ada lebih dari itu jika Anda menggali lebih dalam.