Panduan ini menjelaskan cara memasang Google drive secara lokal sebagai sistem file virtual dan mengakses file Google drive Anda dari pengelola file di Linux.
Pengantar
Google Drive adalah salah satu penyedia penyimpanan cloud yang populer di planet ini. Pada 2017, lebih dari 800 juta pengguna secara aktif menggunakan layanan ini di seluruh dunia.
Meskipun jumlah pengguna telah meningkat secara dramatis, Google belum merilis klien Google drive untuk Linux. Tapi itu tidak menghentikan komunitas Linux.
Sesekali, beberapa pengembang telah merilis beberapa klien google drive untuk sistem operasi Linux. Dalam panduan ini, kita akan melihat empat klien google drive tidak resmi untuk Linux.
Dengan menggunakan klien ini, Anda dapat memasang Google drive secara lokal sebagai sistem file virtual dan mengakses file drive Anda di kotak Linux Anda.
1. Klon
Rklon adalah alat baris perintah favorit saya untuk menyinkronkan file dan direktori ke dan dari penyedia penyimpanan cloud lokal dan jarak jauh. Itu juga dapat melayani file lokal atau jarak jauh melalui HTTP/WebDav/FTP/SFTP/dlna. Rclone adalah aplikasi sumber terbuka dan gratis yang ditulis menggunakan GO bahasa pemrograman.
Tidak hanya untuk Google drive, Rclone akan mendukung banyak penyedia penyimpanan cloud lainnya seperti yang tercantum di bawah ini.
- Sistem Penyimpanan Objek (OSS) Alibaba Cloud (Aliyun),
- Amazon Drive,
- Amazon S3,
- Backblaze B2,
- Kotak,
- Cep,
- Ruang Laut Digital,
- Mimpi,
- Dropbox,
- Penyimpanan Google Cloud,
- Hub,
- Jottacloud,
- IBM COS S3,
- Koofr,
- Memset Memset,
- Mega,
- Penyimpanan Microsoft Azure Blob,
- Microsoft OneDrive,
- Minio,
- Awan berikutnya,
- OVH,
- OpenDrive,
- Openstack Swift,
- Penyimpanan Cloud Oracle,
- ownCloud,
- pCloud,
- put.io,
- QingStor,
- File Cloud Rackspace,
- rsync.net,
- Scaleway,
- Wasabi,
- Disk Yandex.
1.1. Instal Rclone di Linux
Rclone dapat diinstal dengan beberapa cara.
Instal Rclone menggunakan skrip instalasi:
Ini adalah cara termudah untuk menginstal rclone di Linux Mac OS dan sistem BSD.
Anda hanya perlu menjalankan perintah satu baris berikut dari Terminal:
$ curl https://rclone.org/install.sh | sudo bash
Untuk penginstalan beta, jalankan:
$ curl https://rclone.org/install.sh | sudo bash -s beta
Beberapa dari Anda tidak suka langsung menyalurkan beberapa skrip ke Bash menggunakan curl memerintah. Jika demikian, lewati ini dan ikuti metode instalasi lain yang diberikan di bawah ini.
Instal Rclone menggunakan pengelola paket default:
Rclone tersedia di repositori default dari beberapa distribusi Linux.
Di Arch Linux dan variannya, aktifkan repositori [Komunitas] dan instal Rclone menggunakan pacman seperti di bawah ini.
$ sudo pacman -S rclone
Di Debian, Ubuntu, Linux Mint, dan sistem berbasis Deb lainnya:
$ sudo apt install rclone
Di Fedora:
$ sudo dnf install rclone
Instal Rclone dari binari yang telah dikompilasi sebelumnya:
Jika Rclone tidak tersedia di repositori default atau sudah usang, Anda dapat menginstal versi Rclone terbaru seperti yang ditunjukkan di bawah ini.
Unduh dan ekstrak biner terkompilasi terbaru:
$ curl -O http://downloads.rclone.org/rclone-current-linux-amd64.zip
$ unzip rclone-current-linux-amd64.zip
$ cd rclone-*-linux-amd64
Salin file biner ke $PATH . Anda :
$ sudo cp rclone /usr/bin/
Setel izin yang tepat:
$ sudo chown root:root /usr/bin/rclone
$ sudo chmod 755 /usr/bin/rclone
Akhirnya instal halaman manual Rclone:
$ sudo mkdir -p /usr/local/share/man/man1
$ sudo cp rclone.1 /usr/local/share/man/man1/
$ sudo mandb
Instal Rclone menggunakan snap
Rclone juga tersedia sebagai Snap . Anda dapat menginstalnya menggunakan perintah:
$ sudo snap install rclone --classic
1.2. Konfigurasikan Rclone untuk mengakses Google drive
Setelah terinstal, jalankan perintah berikut untuk memberikan izin kepada Rclone untuk mengakses drive Google Anda:
$ rclone config
Ini akan memandu Anda melalui serangkaian proses penyiapan interaktif. Pertama, ia akan mencari daftar remote yang tersedia. Kami belum membuat remote, jadi mari kita buat.
Untuk melakukannya, cukup ketik "n" dan tekan ENTER . Kemudian ketik nama remotenya. Saya akan menamakannya sebagai "mygoogledrive" .
2019/07/16 16:27:20 NOTICE: Config file "/home/sk/.config/rclone/rclone.conf" not found - using defaults No remotes found - make a new one n) New remote r) Rename remote c) Copy remote s) Set configuration password q) Quit config n/r/c/s/q> n name> mygoogledrive
Selanjutnya pilih penyedia cloud. Dalam kasus kami. ini adalah Google drive , jadi saya memasukkan nomor 7 .
Type of storage to configure. Choose a number from below, or type in your own value 1 / Amazon Drive \ "amazon cloud drive" 2 / Amazon S3 (also Dreamhost, Ceph, Minio) \ "s3" 3 / Backblaze B2 \ "b2" 4 / Dropbox \ "dropbox" 5 / Encrypt/Decrypt a remote \ "crypt" 6 / Google Cloud Storage (this is not Google Drive) \ "google cloud storage" 7 / Google Drive \ "drive" 8 / Hubic \ "hubic" 9 / Local Disk \ "local" 10 / Microsoft OneDrive \ "onedrive" 11 / Openstack Swift (Rackspace Cloud Files, Memset Memstore, OVH) \ "swift" 12 / SSH/SFTP Connection \ "sftp" 13 / Yandex Disk \ "yandex" Storage> 7
Selanjutnya tekan ENTER untuk mengosongkan nilai untuk ID klien aplikasi Google dan rahasia klien:
Google Application Client Id - leave blank normally. client_id> Google Application Client Secret - leave blank normally. client_secret>
Ketik "y" untuk menggunakan konfigurasi otomatis:
Remote config Use auto config? * Say Y if not sure * Say N if you are working on a remote or headless machine or Y didn't work y) Yes n) No y/n> y
Sekarang browser web Anda akan terbuka dan Rclone kemudian akan meminta izin Anda untuk mengakses Google drive Anda. Klik "Izinkan" tombol untuk mengotorisasinya.
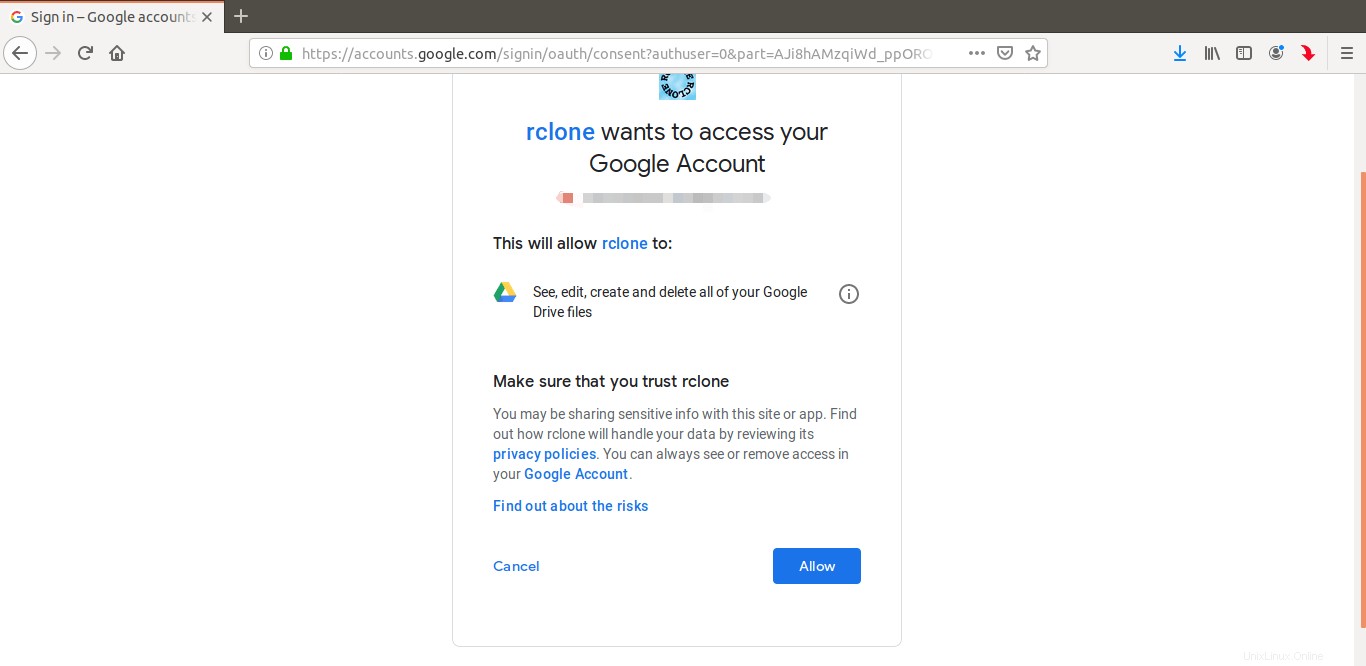
Setelah Anda mengklik tombol "Izinkan", Anda akan melihat pesan sukses di browser. Tutup saja jendela browser dan kembali ke Terminal.
Kode verifikasi secara otomatis disalin ke Terminal Anda. Jika Anda setuju, cukup ketik "y" dan tekan ENTER untuk melanjutkan membuat remote:
y) Yes this is OK e) Edit this remote d) Delete this remote y/e/d> y
Selesai! Sebuah remote bernama "mygoogledrive" baru saja dibuat.
Jika Anda ingin membuat yang baru, klik "n" dan ikuti prosedur yang sama yang diberikan di atas. Atau, keluar dari wizard konfigurasi rclone dengan menekan "q" .
Current remotes: Name Type ==== ==== mygoogledrive drive e) Edit existing remote n) New remote d) Delete remote r) Rename remote c) Copy remote s) Set configuration password q) Quit config e/n/d/r/c/s/q> q
Anda dapat melihat daftar remote yang dikonfigurasi kapan saja dengan menggunakan perintah berikut:
$ rclone listremotes
1.3. Pasang Google Drive Secara Lokal Sebagai Sistem File Virtual Menggunakan Rclone
Buat titik pemasangan untuk memasang file google drive Anda:
$ mkdir ~/drive
Kemudian, mount Google drive menggunakan perintah:
$ rclone mount mygoogledrive: ~/drive/
Anda dapat memasang direktori/file tertentu dari google drive seperti di bawah ini.
$ rclone mount remote:path/to/files /path/to/local/mount
Untuk melepas, cukup tekan "CTRL+c" untuk menghentikan pemasangan.
Dalam kasus saya, saya memasang Google drive saya di direktori titik pemasangan bernama "~/drive" . Ganti nama jarak jauh (yaitu mygoogledrive ) dan nama titik pemasangan (yaitu ~/drive ) dengan nilai Anda sendiri.
Buka pengelola file Anda dan Anda akan melihat folder drive di sisi kiri. Klik untuk mengakses Google drive Anda.
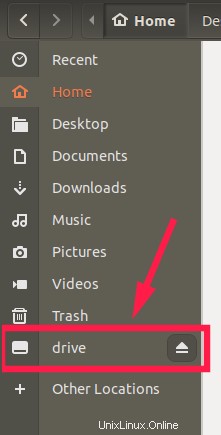
Mulai sekarang, Anda dapat membuat, menyalin, memindahkan, mengganti nama, dan menghapus file/folder seperti yang Anda lakukan di sistem file lokal Anda. Apa pun yang Anda masukkan ke folder mount lokal (mis. ~/drive folder) akan diunggah ke Google drive Anda.
Anda juga dapat membuat daftar dan menyalin file/direktori dari baris perintah seperti di bawah ini.
Untuk melihat semua file di Google drive Anda, jalankan:
$ rclone ls mygoogledrive:
Ganti "mygoogledrive" menggunakan nama jarak jauh Anda sendiri.
Untuk membuat daftar semua direktori di tingkat atas, jalankan:
$ rclone lsd mygoogledrive:
Salin direktori dari sistem lokal Anda, misalnya "/home/sk/senthil" , ke direktori Google drive Anda yang bernama "ostechnix" , gunakan perintah ini:
$ rclone copy /home/sk/senthil mygoogledrive:ostechnix
Rclone memiliki banyak opsi baris perintah lainnya, tetapi ini bukan cakupan panduan ini. Kami akan membahasnya dalam panduan terpisah nanti.
Operasi umount mungkin gagal, misalnya saat mount point sedang sibuk. Ketika itu terjadi, Anda dapat menghentikan pemasangan secara manual menggunakan perintah:
$ fusermount -u ~/drive
Untuk detail selengkapnya, lihat situs web Rclone .
Jika Anda tidak puas dengan Rclone, Anda dapat mencoba alat berikut yang dirancang khusus untuk Google drive saja.
Harap perhatikan bahwa alat berikut ini tidak akan membantu Anda memasang penyimpanan cloud lain, misalnya Dropbox, di sistem lokal Anda.
2. Google-drive-ocamlfuse
google-drive-ocamlfuse adalah sistem file FUSE untuk Google Drive, ditulis dalam OCaml .
Bagi mereka yang bertanya-tanya, FUSE, singkatan dari F ilesystem di Gunakan rspace, adalah proyek yang memungkinkan pengguna untuk membuat sistem file virtual di tingkat pengguna.
google-drive-ocamlfuse memungkinkan Anda memasang Google Drive di sistem Linux.
Ini memiliki fitur akses baca/tulis ke file dan folder biasa, akses hanya baca ke Google dock, sheet, dan slide, dukungan untuk beberapa akun google drive, penanganan file duplikat, akses ke direktori sampah drive Anda, dan banyak lagi.
2.1. Instal google-drive-ocamlfuse di Linux
Google-drive-ocamlfuse tersedia di AUR , sehingga Anda dapat menginstalnya menggunakan program pembantu AUR apa pun, misalnya Paru atau Yay .
$ paru -S google-drive-ocamlfuse
Atau,
$ yay -S google-drive-ocamlfuse
Di Ubuntu:
$ sudo add-apt-repository ppa:alessandro-strada/ppa $ sudo apt-get update $ sudo apt-get install google-drive-ocamlfuse
Untuk menginstal versi beta terbaru, lakukan:
$ sudo add-apt-repository ppa:alessandro-strada/google-drive-ocamlfuse-beta $ sudo apt-get update $ sudo apt-get install google-drive-ocamlfuse
2.2. Pasang Google Drive Secara Lokal Sebagai Sistem File Virtual Menggunakan google-drive-ocamlfuse
Setelah terinstal, jalankan perintah berikut untuk meluncurkan google-drive-ocamlfuse utilitas dari Terminal Anda:
$ google-drive-ocamlfuse
Saat Anda menjalankan ini pertama kali, utilitas akan membuka browser web Anda dan meminta izin Anda untuk mengotorisasi google drive Anda.
Setelah Anda memberikan otorisasi, semua file dan folder konfigurasi yang diperlukan untuk memasang google drive Anda akan dibuat secara otomatis.
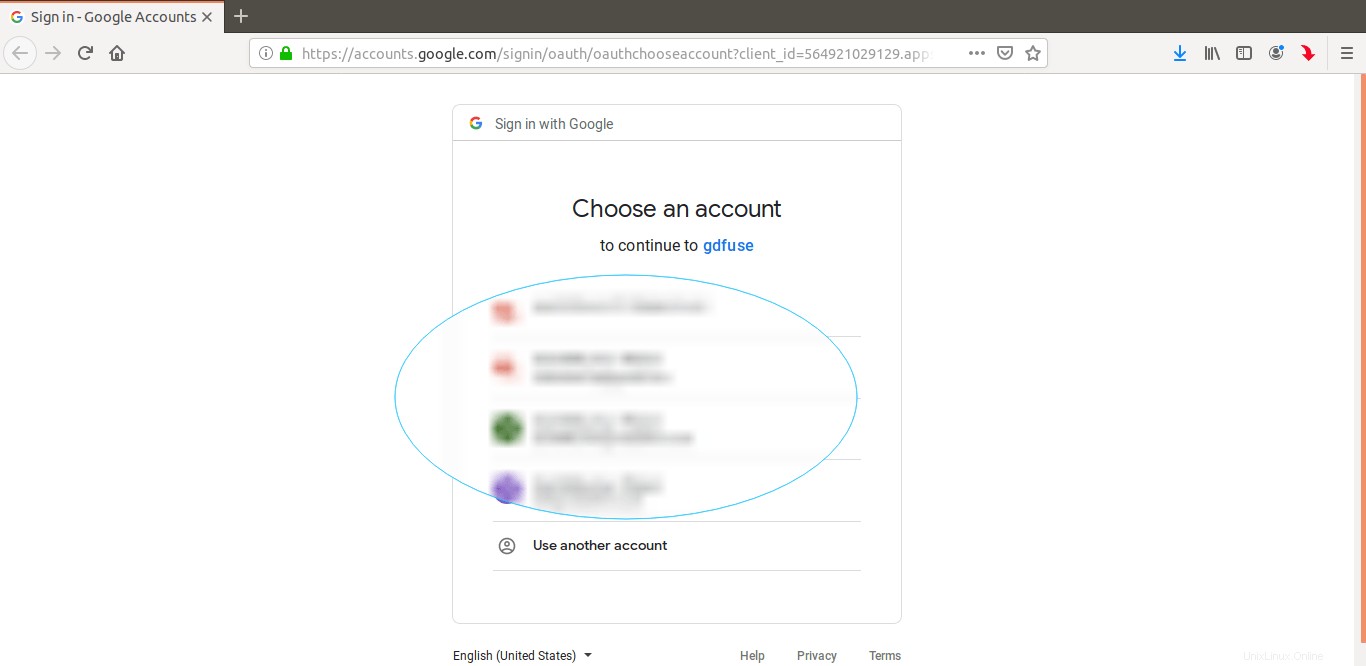
Setelah otentikasi berhasil, Anda akan melihat pesan berikut di Terminal Anda.
Access token retrieved correctly.
Anda baik untuk pergi sekarang. Tutup browser web, lalu buat titik pemasangan untuk memasang file google drive Anda.
$ mkdir ~/mygoogledrive
Terakhir, mount google drive Anda menggunakan perintah:
$ google-drive-ocamlfuse ~/mygoogledrive
Selamat! Anda dapat mengakses akses file Anda baik dari Terminal atau pengelola file.
Dari Terminal :
$ ls ~/mygoogledrive
Dari Pengelola file :
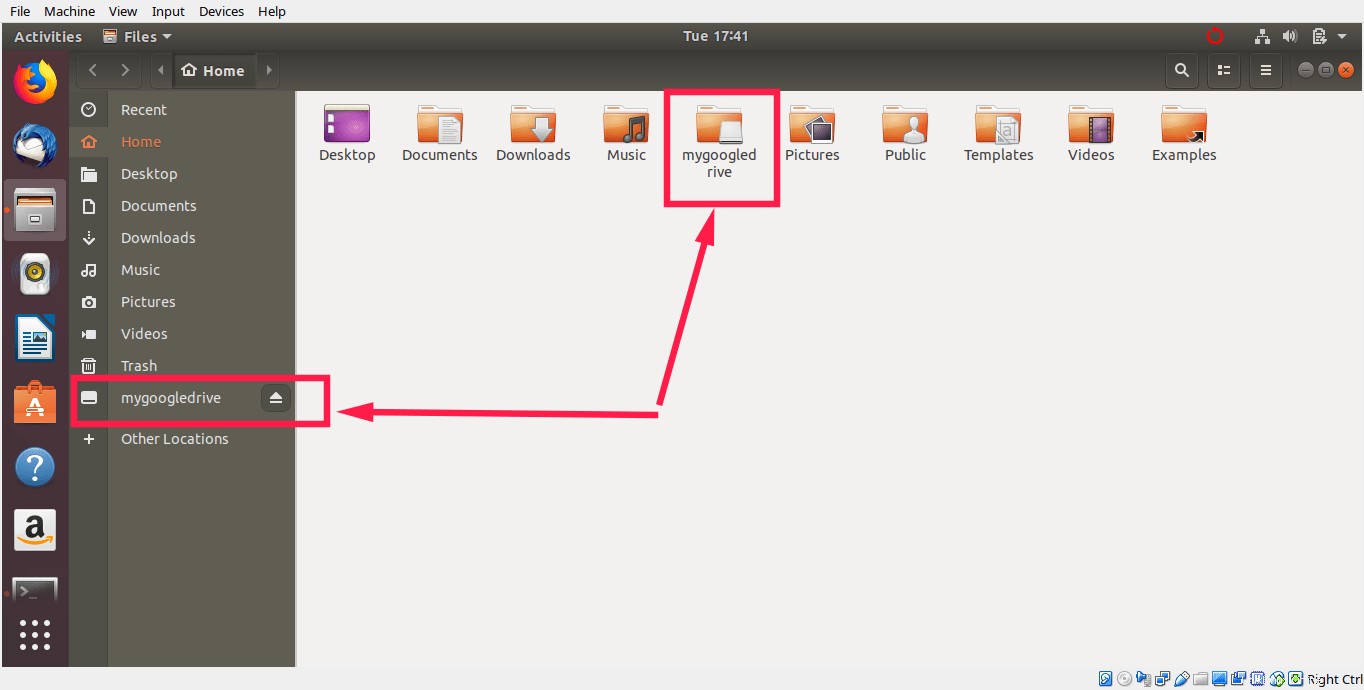
Jika Anda memiliki lebih dari satu akun, gunakan label pilihan untuk membedakan akun yang berbeda seperti di bawah ini.
$ google-drive-ocamlfuse -label label [mountpoint]
Setelah selesai, unmount flesystem FUSE menggunakan perintah:
$ fusermount -u ~/mygoogledrive
Untuk detail lebih lanjut, lihat halaman manual.
$ google-drive-ocamlfuse --help
Juga, periksa wiki resmi dan repositori GitHub proyek untuk lebih jelasnya.
3. GCSF
GCSF adalah sistem file FUSE berdasarkan Google Drive, ditulis menggunakan Rust bahasa pemrograman.
Menggunakan GCSF, Anda dapat memasang drive Google Anda sebagai sistem file virtual lokal dan mengakses konten dari Terminal atau pengelola file.
Anda mungkin bertanya-tanya bagaimana perbedaannya dengan proyek FUSE Google Drive lainnya, misalnya google-drive-ocamlfuse .
Pengembang GCSF membalas komentar serupa di Reddit "GCSF cenderung lebih cepat dalam beberapa kasus (mendaftar file secara rekursif, membaca file besar dari Drive).
Strategi caching yang digunakannya juga menghasilkan pembacaan yang sangat cepat (peningkatan x4-7 dibandingkan dengan google-drive-ocamlfuse) untuk file yang telah di-cache, dengan menggunakan lebih banyak RAM".
Nama GCSF berasal dari kata Rumania "G oogle C dorong S istem de F ișiere", yang berarti "Sistem File Google Drive" dalam bahasa Inggris.
3.1. Instal GCSF di Linux
GCSF tersedia dalam AUR , sehingga pengguna Arch Linux dapat menginstalnya menggunakan pembantu AUR apa pun, misalnya Paru atau Yay .
$ paru -S gcsf-git
Atau,
$ yay -S gcsf-git
Pada distribusi Linux lainnya, Anda dapat menginstal GCSF menggunakan cargo pengelola paket..
Pastikan Anda telah menginstal Rust di sistem Anda.
- Instal Bahasa Pemrograman Rust Di Linux
Pastikan pkg-config dan sekring paket diinstal. Mereka tersedia di repositori default sebagian besar distribusi Linux.
Misalnya, di Ubuntu dan turunannya, Anda dapat menginstalnya menggunakan perintah:
$ sudo apt-get install -y libfuse-dev libssl-dev pkg-config
Setelah semua dependensi terinstal, jalankan perintah berikut untuk menginstal GCSF:
$ cargo install gcsf
3.2. Pasang Google Drive Secara Lokal Sebagai Sistem File Virtual Menggunakan GCSF
Pertama, kita perlu mengotorisasi google drive kita. Untuk melakukannya, cukup jalankan:
$ gcsf login ostechnix
Anda harus menentukan nama sesi. Ganti ostechnix dengan nama sesi Anda sendiri. Anda akan melihat output seperti di bawah ini dengan URL untuk mengotorisasi akun google drive Anda.
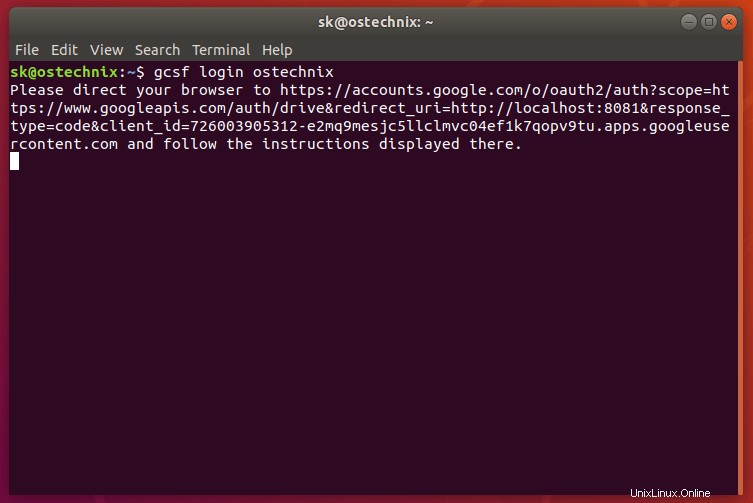
Cukup salin dan navigasikan ke URL di atas dari browser Anda dan klik izinkan untuk memberikan izin untuk mengakses konten Google Drive Anda. Setelah Anda memberikan otentikasi, Anda akan melihat output seperti di bawah ini.
Successfully logged in. Credentials saved to "/home/sk/.config/gcsf/ostechnix".
GCSF akan membuat file konfigurasi di $XDG_CONFIG_HOME/gcsf/gcsf.toml , yang biasanya didefinisikan sebagai $HOME/.config/gcsf/gcsf.toml . Kredensial disimpan di direktori yang sama.
Selanjutnya, buat direktori untuk memasang konten Google Drive Anda.
$ mkdir ~/mygoogledrive
Kemudian, edit /etc/fuse.conf berkas:
$ sudo vi /etc/fuse.conf
Batalkan komentar pada baris berikut untuk mengizinkan pengguna non-root menentukan allow_other atau allow_root opsi pemasangan.
user_allow_other
Simpan dan tutup file.
Terakhir, mount google drive Anda menggunakan perintah:
$ gcsf mount ~/mygoogledrive -s ostechnix
Contoh keluaran:
INFO gcsf > Creating and populating file system... INFO gcsf > File sytem created. INFO gcsf > Mounting to /home/sk/mygoogledrive INFO gcsf > Mounted to /home/sk/mygoogledrive INFO gcsf::gcsf::file_manager > Checking for changes and possibly applying them. INFO gcsf::gcsf::file_manager > Checking for changes and possibly applying them.
Sekali lagi, ganti ostechnix dengan nama sesi Anda. Anda dapat melihat sesi yang ada menggunakan perintah:
$ gcsf list Sessions: - ostechnix
Sekarang Anda dapat mengakses konten Google Drive Anda baik dari Terminal atau dari Manajer file.
Dari Terminal :
$ ls ~/mygoogledrive
Dari Pengelola file :
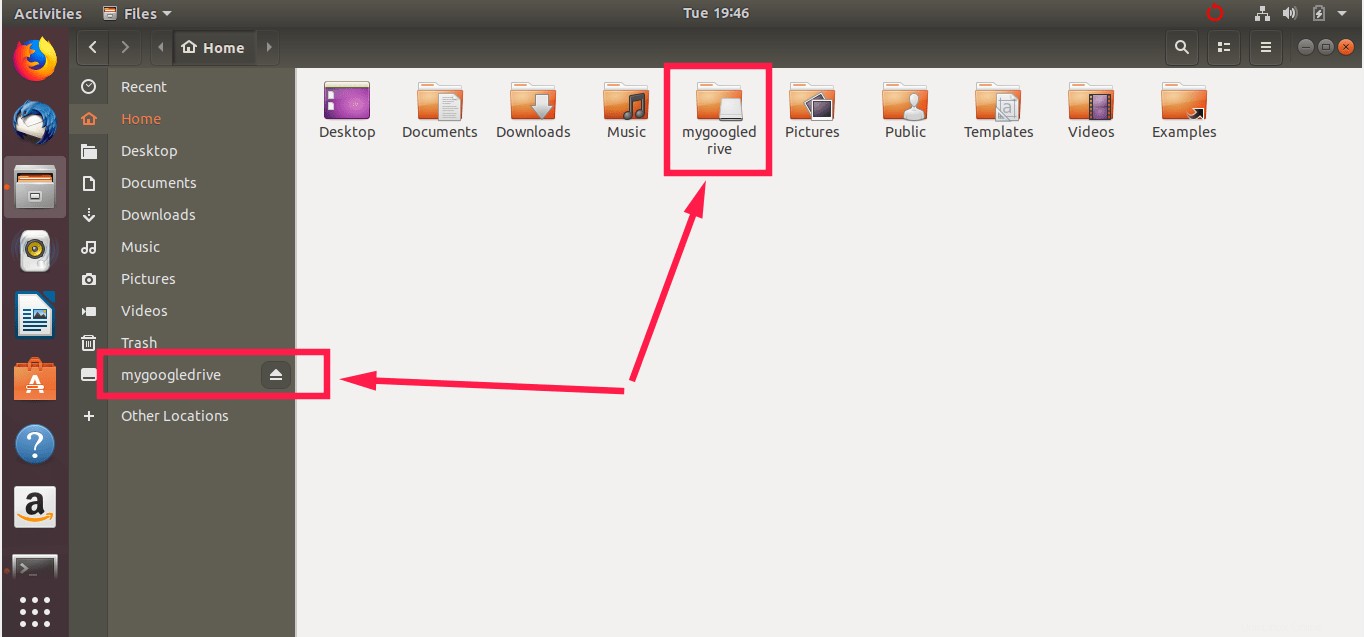
Jika Anda tidak tahu di mana Google drive Anda dipasang, gunakan df atau mount perintah seperti yang ditunjukkan di bawah ini.
$ df -h Filesystem Size Used Avail Use% Mounted on udev 968M 0 968M 0% /dev tmpfs 200M 1.6M 198M 1% /run /dev/sda1 20G 7.5G 12G 41% / tmpfs 997M 0 997M 0% /dev/shm tmpfs 5.0M 4.0K 5.0M 1% /run/lock tmpfs 997M 0 997M 0% /sys/fs/cgroup tmpfs 200M 40K 200M 1% /run/user/1000 GCSF 15G 857M 15G 6% /home/sk/mygoogledrive
$ mount | grep GCSF GCSF on /home/sk/mygoogledrive type fuse (rw,nosuid,nodev,relatime,user_id=1000,group_id=1000,allow_other)
Setelah selesai, unmount google drive menggunakan perintah:
$ fusermount -u ~/mygoogledrive
Periksa repositori GitHub GCSF untuk lebih jelasnya.
4. Tuxdrive
Tuxdrive adalah klien google drive tidak resmi lainnya untuk Linux. Kami telah menulis panduan terperinci tentang Tuxdrive beberapa waktu lalu. Silakan periksa tautan berikut.
- Tuxdrive – Klien Google Drive Commandline Untuk Linux
Kesimpulan
Dalam panduan ini, kita telah membahas tentang empat aplikasi klien Google drive tidak resmi untuk memasang Google drive secara lokal sebagai sistem file virtual dan mengakses konten Google drive dari pengelola file di sistem Linux.
Tentu saja, ada beberapa klien google drive tidak resmi lainnya yang tersedia di masa lalu, seperti Grive2, Syncdrive. Tapi sepertinya mereka dihentikan sekarang. Saya akan terus memperbarui daftar ini ketika saya menemukan klien Google Drive yang aktif.
Bacaan yang disarankan:
- Cara Memasang Folder Dropbox Secara Lokal Sebagai Sistem File Virtual di Linux