Sebagai administrator Linux, Anda mungkin perlu mengetahui beberapa detail dasar sistem Linux Anda, seperti proses yang sedang berjalan, beban sistem rata-rata, penggunaan cpu dan memori, dll., di beberapa titik. Untungnya, kami memiliki utilitas baris perintah yang disebut "top" untuk mendapatkan detail seperti itu. Perintah top adalah utilitas yang terkenal dan paling banyak digunakan untuk menampilkan informasi real-time dinamis tentang proses yang berjalan di Linux dan sistem operasi mirip Unix. Dalam tutorial singkat ini, kita akan melihat beberapa contoh perintah Top di Linux.
Tutorial Perintah Teratas Dengan Contoh
Di sini saya telah membuat daftar beberapa contoh perintah teratas yang paling umum digunakan.
Pantau semua proses
Untuk mulai memantau proses yang berjalan, cukup jalankan perintah teratas tanpa opsi apa pun:
$ top
Contoh keluaran:
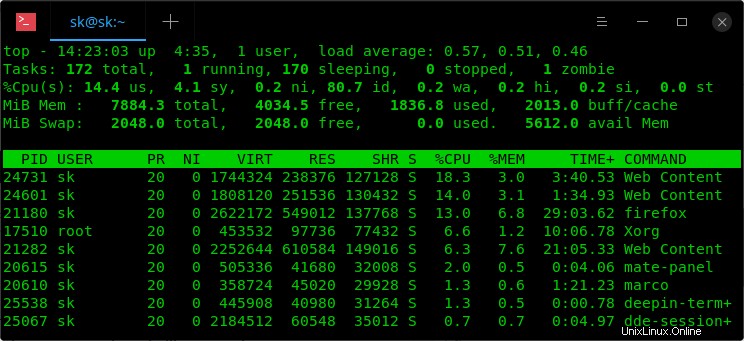
Pantau proses yang berjalan menggunakan perintah Top
Seperti yang Anda lihat pada tangkapan layar di atas, perintah teratas menampilkan daftar proses dalam beberapa kolom. Setiap kolom menampilkan detail seperti pid, pengguna, penggunaan cpu, penggunaan memori. Selain daftar proses, Anda juga akan melihat statistik singkat tentang beban sistem rata-rata, jumlah tugas, penggunaan cpu, penggunaan memori, dan penggunaan swap di bagian atas.
Berikut penjelasan dari parameter-parameter tersebut di atas.
- PID - ID proses tugas.
- USER - Nama pengguna dari pemilik tugas.
- PR - Prioritas tugas.
- NI - Nilai tugas yang bagus. Jika nilai nice negatif, proses mendapat prioritas lebih tinggi. Jika nilai bagusnya positif, prioritasnya rendah. Lihat panduan ini untuk mengetahui lebih banyak tentang bagus.
- VIRT - Jumlah total memori virtual yang digunakan oleh tugas.
- RES - Ukuran Memori Tetap, memori fisik non-swapped yang sedang digunakan tugas.
- SHR - Ukuran Memori Bersama. Jumlah memori bersama yang digunakan oleh tugas.
- S - Status proses (S=sleep R=running Z=zombie).
- %CPU - Penggunaan CPU. Bagian tugas dari waktu CPU yang telah berlalu sejak pembaruan layar terakhir, dinyatakan sebagai persentase dari total waktu CPU.
- %MEM - Penggunaan Memori. Bagian memori fisik yang tersedia saat ini milik tugas.
- TIME+ - Total waktu CPU yang digunakan oleh tugas sejak dimulai, tepat hingga seperseratus detik.
- PERINTAH - Nama program yang sedang berjalan.
Tampilkan jalur proses
Jika Anda ingin melihat jalur absolut dari proses yang sedang berjalan, cukup tekan 'c' . Sekarang Anda akan melihat jalur sebenarnya dari program di bawah kolom COMMAND seperti yang ditunjukkan pada tangkapan layar di bawah ini.
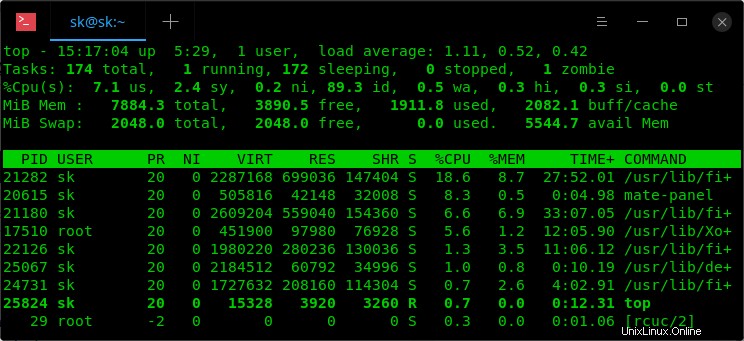
Tampilkan jalur absolut dari proses yang berjalan menggunakan perintah teratas
Pantau proses yang dimiliki oleh pengguna tertentu
Jika Anda menjalankan perintah teratas tanpa opsi apa pun, itu akan mencantumkan semua proses yang berjalan yang dimiliki oleh semua pengguna. Bagaimana dengan menampilkan proses yang dimiliki oleh pengguna tertentu? Ini mudah! Untuk menampilkan proses yang dimiliki oleh pengguna tertentu, misalnya sk , cukup jalankan:
$ top -u sk
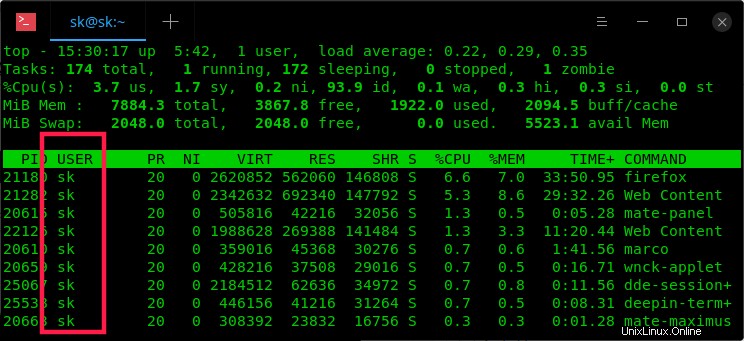
Tampilkan proses berjalan yang dimiliki oleh pengguna tertentu dengan perintah teratas
Jangan tampilkan proses idle/zombie
Alih-alih melihat semua proses, Anda dapat mengabaikan proses idle atau zombie. Perintah berikut tidak akan menampilkan proses idle atau zombie:
$ top -i
Pantau proses dengan PID
Jika Anda mengetahui PID proses apa pun, misalnya 21180, Anda dapat memantau proses tersebut menggunakan -p bendera.
$ top -p 21180
Anda dapat menentukan beberapa PID dengan nilai yang dipisahkan koma.
Pantau proses dengan nama proses
Saya tidak tahu PID, tetapi hanya tahu nama prosesnya. Bagaimana cara memantaunya? Sederhana!
$ top -p $(pgrep -d ',' firefox)
Di sini, firefox adalah nama proses dan 'pgrep -d' mengambil PID masing-masing dari nama proses.
Tampilkan proses berdasarkan penggunaan CPU
Terkadang, Anda mungkin ingin menampilkan proses yang diurutkan berdasarkan penggunaan CPU. Jika demikian, gunakan perintah berikut:
$ top -o %CPU
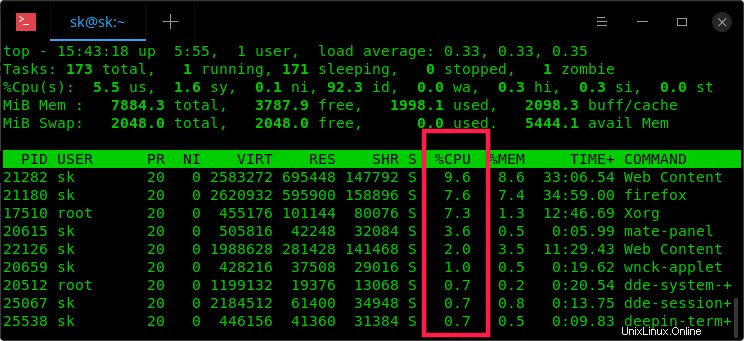
Tampilkan proses berdasarkan penggunaan CPU menggunakan perintah teratas
Proses dengan penggunaan CPU yang lebih tinggi akan ditampilkan di bagian atas. Atau, Anda mengurutkan proses berdasarkan penggunaan CPU dengan menekan SHIFT+p .
Tampilkan proses berdasarkan penggunaan Memori
Demikian pula, untuk mengurutkan proses berdasarkan penggunaan memori, perintahnya adalah:
$ top -o %MEM
Proses peremajaan
Anda dapat mengubah prioritas proses kapan saja menggunakan opsi 'r' . Jalankan perintah teratas dan tekan r dan ketik PID proses untuk mengubah prioritasnya.
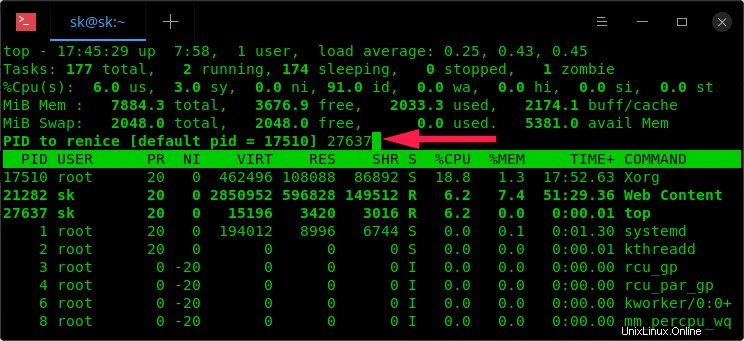
Ubah prioritas proses menggunakan perintah teratas
Di sini, 'r' merujuk renice.
Setel interval pembaruan
Program teratas memiliki opsi untuk menentukan penundaan antara pembaruan layar. Jika ingin mengubah waktu tunda, katakan 5 detik, jalankan:
$ top -d 5
Nilai defaultnya adalah 3,0 detik.
Jika Anda sudah memulai perintah teratas, cukup tekan 'd' dan ketik waktu tunda dan tekan tombol ENTER.
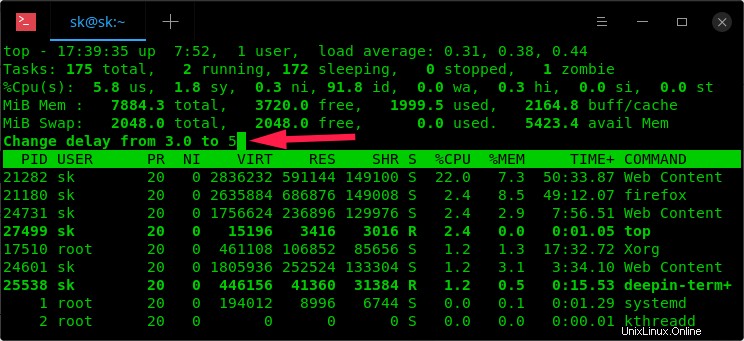
Setel interval pembaruan layar dengan perintah teratas
Menetapkan jumlah iterasi (pengulangan)
Secara default, perintah teratas akan terus berjalan sampai Anda menekan q untuk keluar. Namun, Anda dapat mengatur jumlah iterasi setelah top akan berakhir. Misalnya, untuk keluar dari perintah teratas secara otomatis setelah 5 iterasi, jalankan:
$ top -n 5
Bunuh proses yang sedang berjalan
Untuk menghentikan proses yang sedang berjalan, cukup tekan 'k' dan ketik PID-nya dan tekan tombol ENTER.
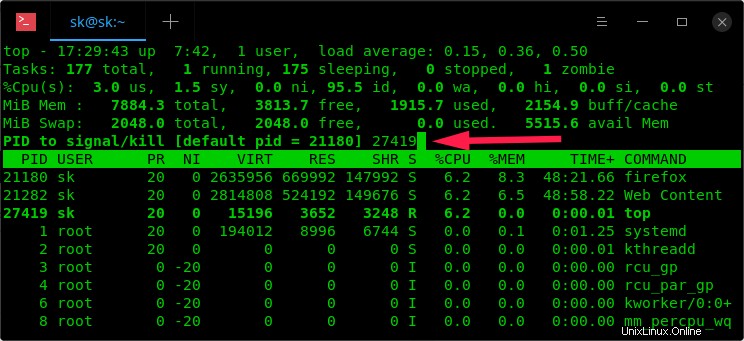
Matikan proses yang sedang berjalan menggunakan perintah teratas
Soroti proses yang sedang berjalan
Perintah teratas juga mendukung beberapa opsi lain. Misalnya, tekan 'z' untuk beralih antara keluaran mono dan warna. Ini akan membantu Anda dengan mudah menyorot proses yang sedang berjalan.
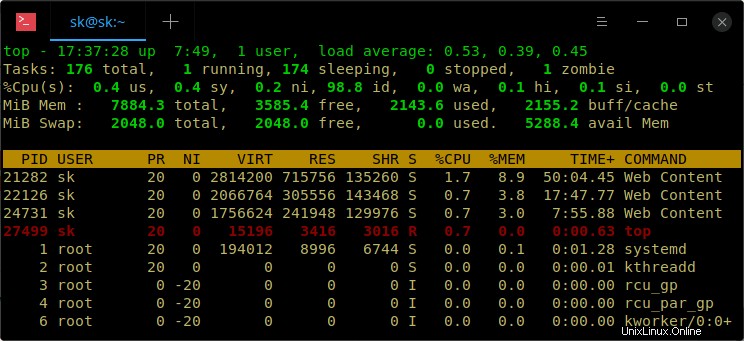
Sorot proses yang berjalan dengan perintah teratas
Tekan 'h' untuk melihat semua pintasan keyboard dan bagian bantuan yang tersedia.
Untuk keluar dari atas, cukup tekan q .
Pada tahap ini, Anda akan memiliki pemahaman dasar tentang perintah teratas. Untuk detail lebih lanjut, lihat halaman manual.
$ man top
Seperti yang Anda lihat, menggunakan perintah Top untuk memantau proses yang sedang berjalan tidaklah sulit. Perintah teratas mudah dipelajari dan digunakan!
Bacaan yang disarankan:
- Cara Mengetahui Berapa Lama Proses Telah Berjalan Di Linux
- Reptyr – Memindahkan Proses yang Berjalan Dari Satu Terminal Ke Terminal Lain Tanpa Menutupnya
- Cara Menangguhkan Proses Dan Melanjutkannya Nanti Di Linux
- Cara Membatasi Penggunaan CPU Suatu Proses Di Linux
- Cara Membunuh Proses Terbesar Dalam Sistem Linux yang Tidak Responsif
- Cara Menemukan Waktu Eksekusi Perintah Atau Proses Di Linux