Kami telah membahas perintah cat Linux di salah satu tutorial kami sebelumnya. Seperti yang Anda ketahui, perintah cat terutama digunakan untuk menampilkan konten file dalam output. Namun, yang mungkin tidak Anda sadari adalah bahwa ada perintah yang melakukan kebalikan dari apa yang dilakukan cat.
Alat yang dimaksud adalah tac , dan dalam tutorial ini, kita akan membahas dasar-dasarnya menggunakan beberapa contoh yang mudah dipahami. Namun sebelum kita melakukannya, perlu disebutkan bahwa semua contoh dalam artikel ini telah diuji pada mesin Ubuntu 16.04 LTS.
Perintah tac Linux
Tac berlawanan dengan cat dalam arti bahwa output yang dihasilkannya disajikan sedemikian rupa sehingga baris terakhir ditampilkan terlebih dahulu, lalu baris terakhir kedua, dan seterusnya. Berikut adalah sintaks alat:
tac [OPTION]... [FILE]...
Dan inilah halaman manual tac tentangnya:
Write each FILE to standard output, last line first. With no FILE, or when FILE is -, read
standard input.
Berikut adalah beberapa contoh gaya Tanya Jawab yang akan memberi Anda ide bagus tentang cara kerja alat ini.
Q1. Bagaimana cara menggunakan tac?
Sederhana, jalankan saja perintah 'tac' dengan nama file sebagai input.
tac [filename]
Misalnya:
tac file2
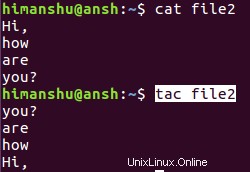
Jadi Anda bisa melihat output yang dihasilkan oleh tac persis kebalikan dari apa yang dihasilkan cat.
Q2. Bagaimana cara membuat tac menggunakan pemisah khusus (bukan baris baru)?
Untuk ini, Anda harus menggunakan opsi -s. Misalnya, perintah berikut
echo "1,2" | tac
Menghasilkan output ini:
1,2
Itu karena baris baru adalah pemisah default untuk tac.
Namun, perintah di bawah ini:
echo "1,2" | tac -s ,
menghasilkan output berikut:
2
1,
Itu karena sekarang pemisahnya sudah diganti.
Q3. Bagaimana cara mengubah posisi separator?
Jika Anda ingin tac melampirkan pemisah sebelum alih-alih sesudahnya, gunakan opsi -b.
Misalnya:
echo "1,2" | tac -b -s ,
menghasilkan output berikut:
,2
1
Q4. Bagaimana cara membuat tac menerima input dari STDIN?
Jika Anda ingin perintah tac menerima input dari input standar, jangan berikan nama file apa pun padanya.
tac
Setelah Anda menjalankan perintah dengan cara yang disebutkan di atas, itu akan menunggu Anda untuk memasukkan konten. Setelah Anda selesai melakukannya, tekan Ctrl+d untuk menandakan bahwa Anda telah selesai, dan kemudian tac akan menghasilkan outputnya di STDOUT.
Kesimpulan
Seperti yang Anda lihat, tac mudah dipahami dan digunakan. Jumlah opsi baris perintah yang ditawarkan terbatas, dan kami telah membahas sebagian besar dari mereka di sini. Anda dapat mempelajari lebih lanjut tentang perintah dengan menuju ke halaman manualnya.