Kapan pun ada kebutuhan untuk membagikan cuplikan kode secara online, yang pertama mungkin muncul di benak kita adalah Pastebin.com, situs berbagi teks online yang diluncurkan oleh Paul Dixon pada tahun 2002. Sekarang, ada beberapa layanan berbagi teks alternatif yang tersedia untuk mengunggah dan berbagi potongan teks, log kesalahan, file konfigurasi, output perintah, atau file teks apa pun. Jika Anda sering membagikan kode Anda menggunakan berbagai layanan seperti Pastebin, saya punya kabar baik untuk Anda. Sapa Wgetpaste , utilitas BASH baris perintah untuk dengan mudah mengunggah cuplikan teks ke layanan seperti pastebin. Dengan menggunakan skrip Wgetpaste, siapa pun dapat dengan cepat membagikan cuplikan teks ke teman, kolega, atau siapa pun yang ingin melihat/menggunakan/meninjau kode dari baris perintah di sistem mirip Unix.
Menginstal Wgetpaste
Wgetpaste tersedia di repositori Arch Linux [Komunitas]. Untuk menginstalnya di Arch Linux dan variannya seperti Antergos dan Manjaro Linux, jalankan saja perintah berikut:
$ sudo pacman -S wgetpaste
Untuk distribusi lain, ambil kode sumber dari situs web Wgetpaste dan instal secara manual seperti yang dijelaskan di bawah ini.
Pertama unduh file tar Wgetpaste terbaru:
$ wget http://wgetpaste.zlin.dk/wgetpaste-2.28.tar.bz2
Ekstrak:
$ tar -xvjf wgetpaste-2.28.tar.bz2
Ini akan mengekstrak isi file tar dalam folder bernama "wgetpaste-2.28".
Buka direktori itu:
$ cd wgetpaste-2.28/
Salin biner wgetpaste ke $PATH Anda, misalnya /usr/local/bin/ .
$ sudo cp wgetpaste /usr/local/bin/
Terakhir, buat agar dapat dieksekusi menggunakan perintah:
$ sudo chmod +x /usr/local/bin/wgetpaste
Unggah Cuplikan Teks Ke Layanan Seperti Pastebin
Mengunggah cuplikan teks menggunakan Wgetpaste itu sepele. Mari saya tunjukkan beberapa contoh.
1. Unggah file teks
Untuk mengunggah file teks apa pun menggunakan Wgetpaste, jalankan saja:
$ wgetpaste mytext.txt
Perintah ini akan mengupload konten file mytext.txt.
Contoh keluaran:
Your paste can be seen here: https://paste.pound-python.org/show/eO0aQjTgExP0wT5uWyX7/

Unggah cuplikan teks ke layanan pastebin
Anda dapat membagikan URL pastebin melalui media apa pun seperti surat, pesan, whatsapp atau IRC dll. Siapa pun yang memiliki URL ini dapat mengunjunginya dan melihat konten file teks di browser web pilihan mereka.
Berikut isi file mytext.txt di web browser:
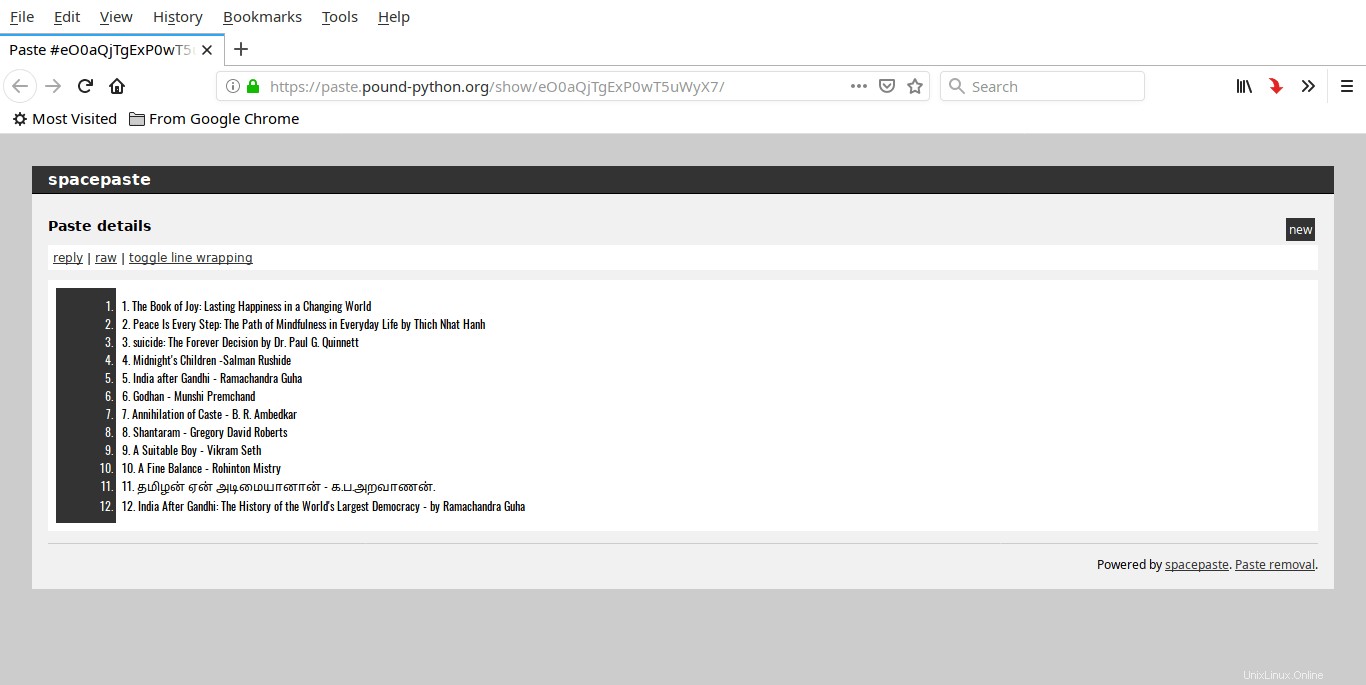
Melihat konten pastebin melalui browser
Anda juga dapat menggunakan 'tee' perintah untuk menampilkan apa yang sedang ditempel, alih-alih mengunggahnya secara membabi buta.
Untuk melakukannya, gunakan -t pilihan seperti di bawah ini.
$ wgetpaste -t mytext.txt
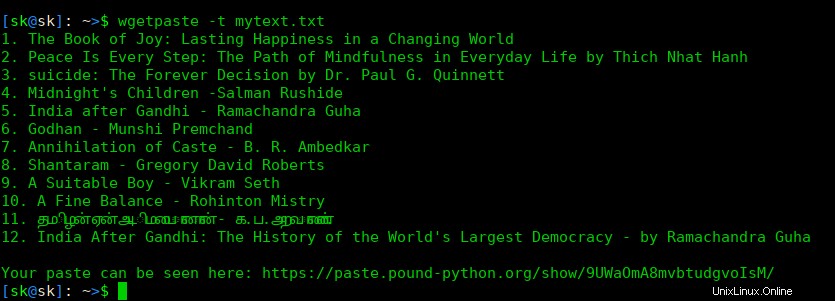
2. Unggah cuplikan teks ke berbagai layanan
Secara default, Wgetpaste akan mengunggah cuplikan teks ke poundpython layanan.
Untuk melihat daftar layanan yang didukung, jalankan:
$ wgetpaste -S
Contoh keluaran:
Services supported: (case sensitive): Name: | Url: =============|================= bpaste | https://bpaste.net/ codepad | http://codepad.org/ dpaste | http://dpaste.com/ gists | https://api.github.com/gists *poundpython | https://paste.pound-python.org/
Di sini, * menunjukkan layanan default.
Seperti yang Anda lihat, Wgetpaste saat ini mendukung lima layanan berbagi teks. Saya tidak mencoba semuanya, tetapi saya yakin semua layanan akan berfungsi.
Untuk mengunggah konten ke layanan lain, misalnya bpaste.net , gunakan -s pilihan seperti di bawah ini.
$ wgetpaste -s bpaste mytext.txt Your paste can be seen here: https://bpaste.net/show/5199e127e733
3. Baca masukan dari stdin
Wgetpaste juga dapat membaca input dari stdin.
$ uname -a | wgetpaste
Perintah ini akan mengupload output dari perintah 'uname -a'.
4. Unggah COMMAND dan output COMMAND bersama-sama
Terkadang, Anda mungkin perlu menempelkan COMMAND dan outputnya. Untuk melakukannya, tentukan isi perintah dalam tanda kutip seperti di bawah ini.
$ wgetpaste -c 'ls -l'
Ini akan mengupload perintah 'ls -l' bersama dengan outputnya ke layanan pastebin.
Ini dapat berguna ketika Anda ingin agar orang lain mengetahui dengan jelas perintah persis apa yang baru saja Anda jalankan dan hasilnya.
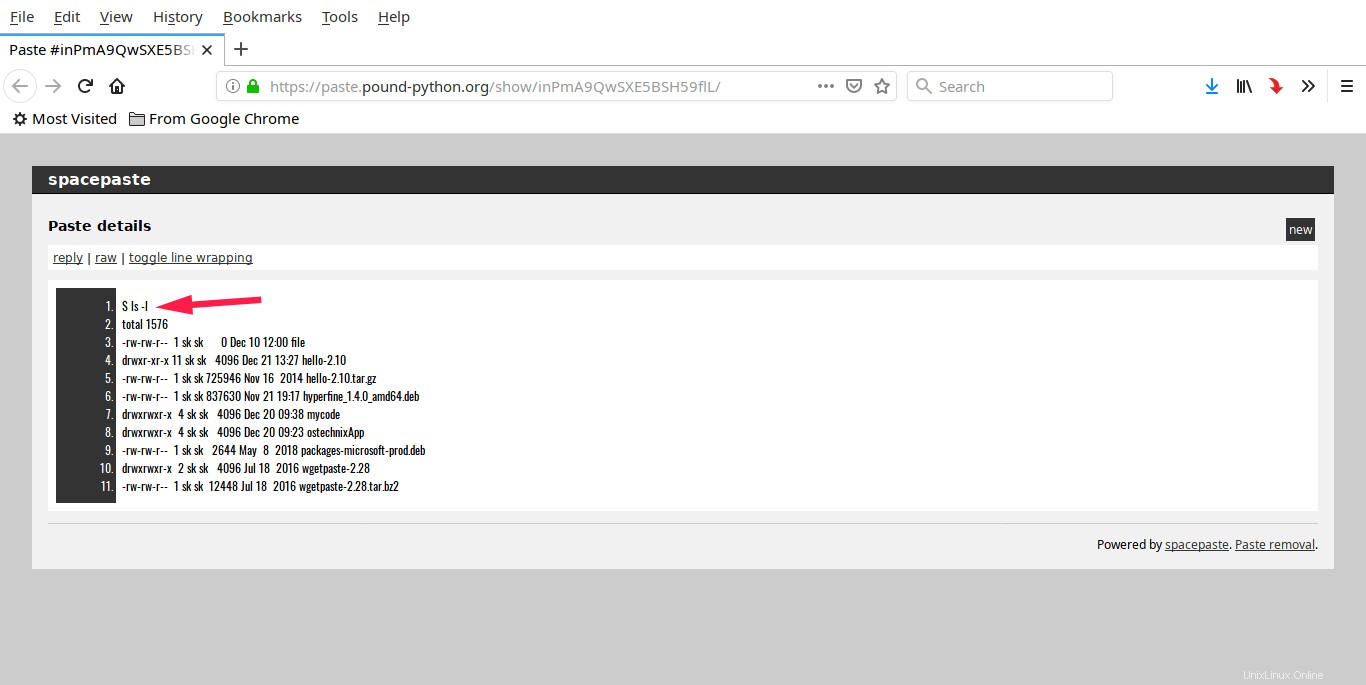
Seperti yang Anda lihat di output, saya menjalankan perintah 'ls -l'.
5. Unggah file log sistem, file konfigurasi
Seperti yang sudah saya katakan, kita dapat mengunggah segala jenis file teks, bukan hanya file teks biasa, di sistem Anda seperti file log, output perintah tertentu, dll. Katakanlah misalnya, Anda baru saja memperbarui kotak Arch Linux Anda dan berakhir dengan sistem yang rusak. Anda bertanya kepada rekan Anda bagaimana cara memperbaikinya dan dia ingin membaca file pacman.log. Berikut adalah perintah untuk mengupload isi file pacman.log:
$ wgetpaste /var/log/pacman.log
Bagikan URL pastebin dengan Rekan Anda, sehingga dia akan meninjau pacman.log dan dapat membantu Anda memperbaiki masalah dengan meninjau file log.
Biasanya, konten file log mungkin terlalu panjang dan Anda tidak ingin membagikan semuanya. Dalam kasus seperti itu, cukup gunakan cat perintah untuk membaca output dan menggunakan tail perintah dengan -n beralih untuk menentukan jumlah baris yang akan dibagikan dan akhirnya menyalurkan output ke Wgetpaste seperti yang ditunjukkan di bawah ini.
$ cat /var/log/pacman.log | tail -n 50 | wgetpaste
Perintah di atas hanya akan mengunggah 50 baris terakhir dari file pacman.log.
6. Ubah url masukan menjadi tinyurl
Secara default, Wgetpaste akan menampilkan URL pastebin lengkap di output. Jika Anda ingin mengonversi URL masukan menjadi tinyurl, cukup gunakan -u pilihan.
$ wgetpaste -u mytext.txt Your paste can be seen here: http://tinyurl.com/y85d8gtz
7. Setel bahasa
Secara default, Wgetpaste akan mengunggah cuplikan teks dalam teks biasa .
Untuk membuat daftar bahasa yang didukung oleh layanan yang ditentukan, gunakan -L pilihan.
$ wgetpaste -L
Perintah ini akan mencantumkan semua bahasa yang didukung oleh layanan default yaitu poundpython (https://paste.pound-python.org/).
Kita dapat mengubahnya menggunakan -l pilihan.
$ wgetpaste -l Bash mytext.txt
8. Nonaktifkan penyorotan sintaks atau html di output
Seperti yang saya sebutkan di atas, cuplikan teks akan ditampilkan dalam format bahasa tertentu (teks biasa, Bash, dll.).
Namun, Anda dapat mengubah perilaku ini untuk menampilkan cuplikan teks mentah menggunakan -r pilihan.
$ wgetpaste -r mytext.txt Your raw paste can be seen here: https://paste.pound-python.org/raw/CUJhQ3jEmr2UvfmD2xCL/
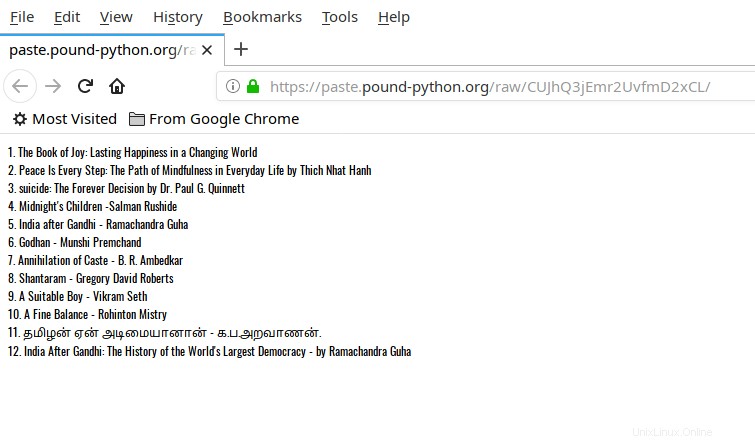
Unggah dan tampilkan hasil mentah
Seperti yang Anda lihat pada output di atas, tidak ada penyorotan sintaks, tidak ada pemformatan html. Hanya keluaran mentah.
9. Ubah default Wgetpaste
Semua nilai Default (DEFAULT_{NICK,LANGUAGE,EXPIRATION}[_${SERVICE}] dan DEFAULT_SERVICE)
dapat diubah secara global di /etc/wgetpaste.conf atau per pengguna di ~/.wgetpaste.conf file. File-file ini, bagaimanapun, tidak tersedia secara default di sistem saya. Saya kira kita perlu membuatnya secara manual. Pengembang telah memberikan contoh konten untuk kedua file di sini dan di sini . Cukup buat file-file ini secara manual dengan konten sampel yang diberikan dan ubah parameter yang sesuai untuk mengubah default Wgetpaste.
10. Mendapatkan bantuan
Untuk menampilkan bagian bantuan, jalankan:
$ wgetpaste -h