Panduan ini menjelaskan apa itu Popsicle dan cara membuat beberapa drive USB yang dapat di-boot menggunakan Popsicle , sekaligus, di Pop OS, Ubuntu dan turunannya.
Apa itu es loli?
Membuat USB yang dapat di-boot di Linux itu mudah! Kami telah membagikan beberapa panduan tentang topik ini. Kita dapat membuat perangkat USB yang dapat di-boot menggunakan perintah dd , Etcher , Bootis , MultiCD dan Mkusb .
Sejauh yang saya uji, Etcher dapat mem-flash beberapa perangkat USB sekaligus. Hari ini kita akan belajar tentang pembuat perangkat bootable USB lainnya bernama Es loli .
Popsicle adalah utilitas flasher file USB ganda yang ditulis dalam Rust . Posicle dapat mem-flash beberapa perangkat USB secara paralel . Ini adalah utilitas flashing USB resmi untuk Pop!_OS .
Bagi mereka yang bertanya-tanya, Pop!_OS adalah OS berbasis Ubuntu yang dikembangkan oleh System76 , produsen komputer Amerika. Muncul pra-instal dengan Komputer dikirimkan oleh System76.
Fitur
- Popsicle mendukung perangkat USB 2 dan USB 3.
- Mendukung penulisan paralel, sehingga kami dapat menulis banyak perangkat USB sekaligus dalam beberapa menit.
- Kami dapat memverifikasi gambar ISO dengan chekcsum SHA256 atau MD5.
- Kami dapat melihat kemajuan penulisan, kecepatan, dan penyelesaian setiap perangkat.
- Dapat menulis jenis gambar ISO atau IMG.
- Tersedia baris perintah dan antarmuka grafis.
- Berfungsi di bawah Pop!_OS, Ubuntu, rasa resmi Ubuntu, dan turunan Ubuntu.
- Gratis dan Sumber terbuka!!
Instal Popsicle
Popsicle sudah diinstal sebelumnya dengan Pop!_OS secara default, jadi Anda tidak perlu menginstalnya.
Karena Pop!_OS didasarkan pada Ubuntu, Anda dapat menginstal Popsicle di Ubuntu dan turunannya menggunakan PPA Pop!_OS resmi seperti yang ditunjukkan di bawah ini.
$ sudo add-apt-repository ppa:system76/pop
$ sudo apt install popsicle popsicle-gtk
Setelah es loli terinstal, hapus PPA. Karena, itu akan terus meminta Anda untuk meningkatkan ke versi Pop!_OS berikutnya yang tersedia.
$ sudo add-apt-repository -r ppa:system76/pop
Anda dapat menambahkan PPA lagi ketika Anda ingin memperbarui es loli nanti.
Buat beberapa drive USB yang dapat di-boot menggunakan Popsicle
Buka Popsicle dari Dash atau Menu. Ini tersedia dengan nama "USB Flasher" atau jenis Popsicle sederhana di Dash Anda.
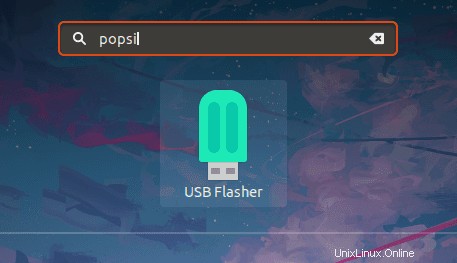
Colokkan perangkat USB Anda dan pilih gambar (.iso atau .img) yang ingin Anda tulis di perangkat USB Anda.
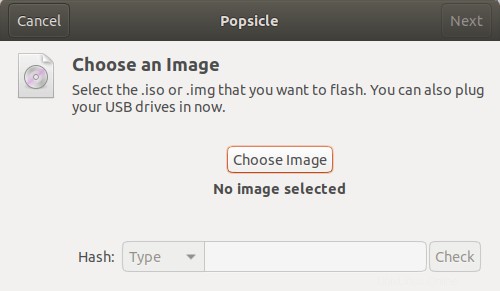
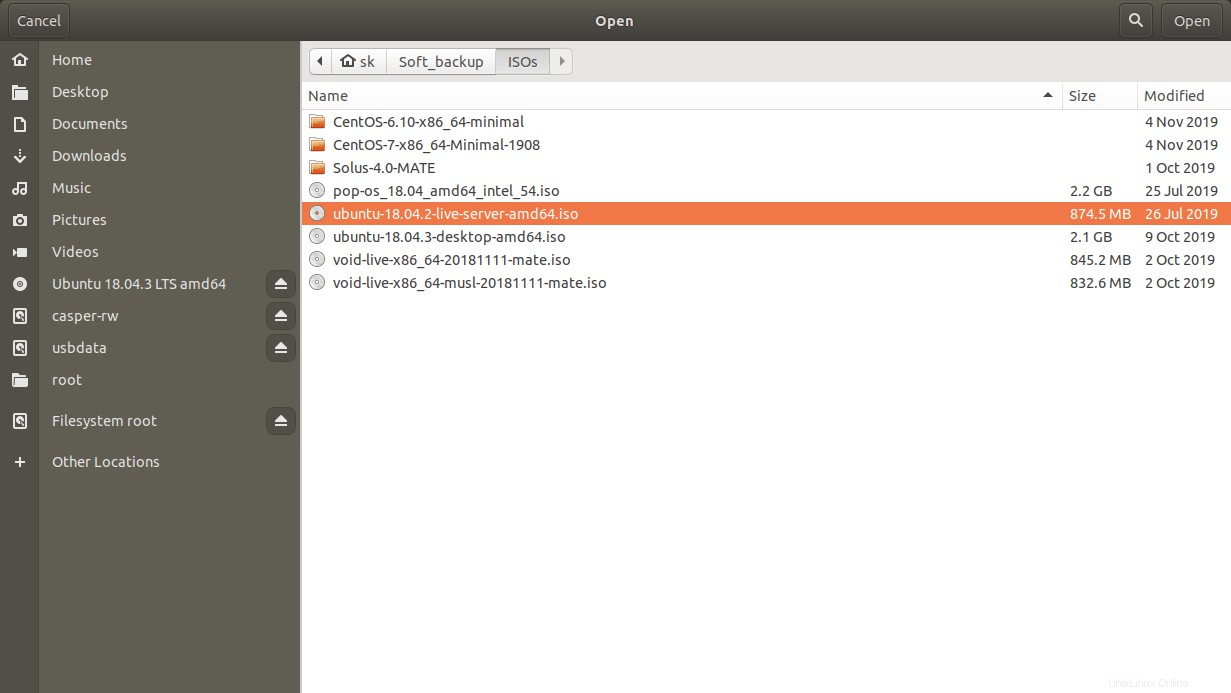
Pilih perangkat USB yang akan di-flash dari daftar dan klik Berikutnya . Daftar perangkat usb akan diperbarui secara otomatis saat Anda menambahkan atau menghapus perangkat baru.
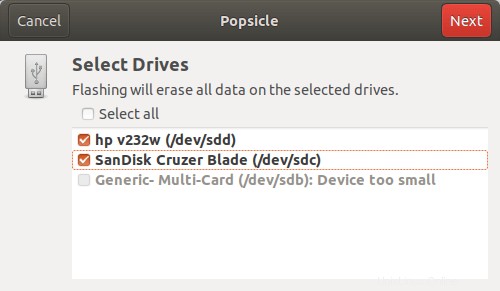
Sekarang operasi flashing USB akan dimulai.
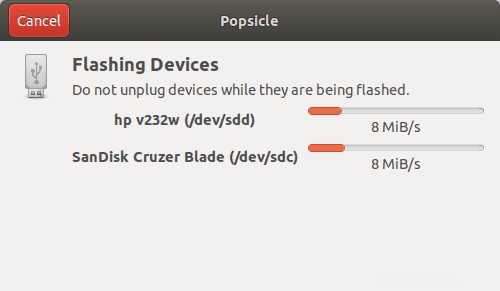
Ini akan memakan waktu beberapa menit. Anda akan melihat pesan berikut tentang penyelesaian yang berhasil.
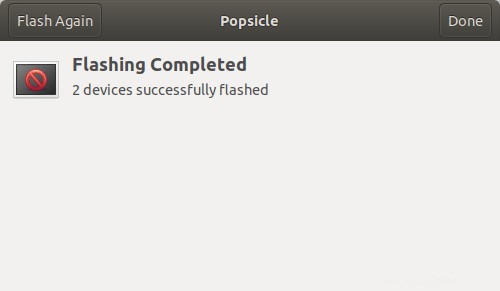
Sekarang lepaskan drive USB dengan aman dan gunakan perangkat bootable USB yang baru dibuat untuk menginstal OS atau menguji lingkungan langsung.
Drive USB yang dapat di-boot dapat digunakan dalam berbagai situasi yang Anda inginkan,
- Uji atau instal OS,
- Pulihkan OS yang ada,
- Cadangkan file dari sistem saat Anda tidak bisa boot,
- Menentukan masalah perangkat keras atau perangkat lunak,
- Perbaiki boot loader dll.
CLI es loli
Seperti yang sudah saya katakan, Popsicle memiliki CLI dan GUI.
Jika Anda ingin menulis gambar dari baris perintah, perintahnya adalah:
$ popsicle -a <path_to_image>
Di sini, -a flag digunakan untuk mem-flash semua perangkat USB yang terdeteksi. Namun, Anda dapat mem-flash perangkat tertentu seperti di bawah ini.
$ sudo popsicle /home/sk/Soft_backup/ISOs/ubuntu-18.04.2-live-server-amd64.iso /dev/sdc1
Ganti /dev/sdc1 dengan jalur perangkat USB Anda. Ketik y untuk mengonfirmasi dan tekan ENTER untuk mulai mem-flash perangkat USB.
Contoh keluaran:
Are you sure you want to flash '/home/sk/Soft_backup/ISOs/ubuntu-18.04.2-live-server-amd64.iso' to the following drives? - /dev/sdc1 y/N: y W /dev/sdc1: 834.00 MB / 834.00 MB [===========================================] 100.00 % 8.82 MB/s
Untuk bantuan, jalankan:
$ popsicle --help
popsicle_cli 0.1.5
USB Flasher
USAGE:
popsicle [FLAGS] <IMAGE> [DISKS]...
FLAGS:
-a, --all Flash all detected USB drives
-c, --check Check written image matches read image
-h, --help Prints help information
-u, --unmount Unmount mounted devices
-V, --version Prints version information
-y, --yes Continue without confirmation
ARGS:
<IMAGE> Input image file
<DISKS>... Output disk devices