Proses adalah utilitas baris perintah untuk menampilkan informasi tentang proses yang aktif dan berjalan. Ini seperti Perintah Ps tradisional tetapi dengan beberapa fitur tambahan. Ini dikenal sebagai pengganti modern untuk perintah Ps. Procs ditulis dalam Karat bahasa pemrograman dan bersifat lintas platform. Saat menulis panduan ini, Procs sepenuhnya mendukung Linux. Mac OS dan Windows didukung secara eksperimental. Dalam tutorial singkat ini, mari kita lihat cara menginstal Procs dan cara menampilkan informasi proses menggunakan Procs di Linux.
Fitur
Dibandingkan dengan Ps, Procs memiliki beberapa keunggulan seperti yang tercantum di bawah ini.
- Ini menampilkan output dalam format berwarna.
- Menampilkan keluaran dalam format yang dapat dibaca manusia.
- Menampilkan informasi tambahan yang tidak didukung oleh ps.
- Port TCP/UDP
- Troughput Baca/Tulis
- Nama kontainer buruh pelabuhan
- Informasi memori lainnya
- Menampilkan proses dalam tampilan seperti pohon.
- Dukungan halaman.
Instal Procs di Linux
Ada beberapa cara untuk menginstal Procs di Linux. Pilih salah satu yang cocok untuk Anda.
Unduh biner Procs:
Unduh file biner Procs terbaru dari laman rilis .
$ wget https://github.com/dalance/procs/releases/download/v0.8.16/procs-v0.8.16-x86_64-lnx.zip
Ekstrak file zip yang diunduh:
$ unzip procs-v0.8.16-x86_64-lnx.zip
Pindahkan ke $PATH . Anda , misalnya /usr/local/bin/ :
$ sudo mv procs /usr/local/bin/
Terakhir, buat agar dapat dieksekusi:
$ sudo chmod +x /usr/local/bin/procs
Menggunakan Kargo:
Karena Procs ditulis dalam Rust, kita dapat menginstalnya menggunakan manajer paket Cargo. UNTUK menggunakan manajer paket Cargo, instal Rust di Linux seperti yang dijelaskan dalam tautan berikut.
- Instal Bahasa Pemrograman Rust Di Linux
Setelah menginstal Rust, jalankan perintah berikut untuk menginstal Procs:
$ cargo install procs
Menggunakan Jepret:
$ sudo snap install procs
Menggunakan pengelola paket Nix:
$ nix-env --install procs
Menggunakan Linuxbrew:
$ brew install procs
Setelah menginstal Procs, Anda perlu melakukan hal-hal berikut untuk membuatnya berfungsi dengan baik.
Di beberapa lingkungan, karakter UTF-8 akan terlihat seperti karakter lolos yang aneh seperti di bawah ini.
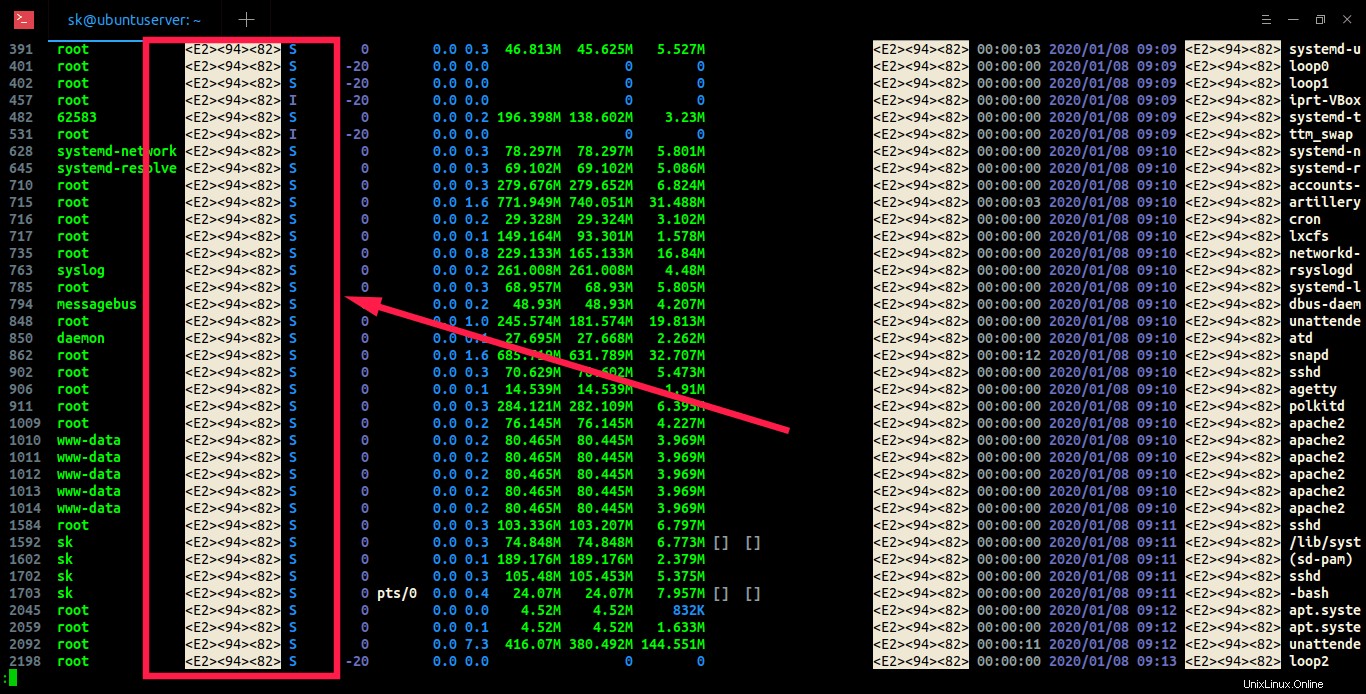
Karakter aneh yang lolos dalam keluaran Procs
Untuk memperbaiki masalah ini, tambahkan variabel lingkungan berikut di ~/.bashrc atau ~/.bash_profile atau ~/.profile file:
export LESSCHARSET=utf-8
Pengguna biasa tidak dapat mengakses beberapa informasi (misalnya throughput Baca/Tulis) pengguna lain yang menggunakan Procs di Linux. Untuk memungkinkan pengguna biasa mengakses informasi ini, jalankan:
$ procs --suid sudo sh -c "chown root /usr/local/bin/procs; chmod u+s /usr/local/bin/procs"
Semua selesai! Saatnya melihat cara menggunakan Procs untuk melihat informasi tentang proses.
Menampilkan Informasi Proses Menggunakan Procs Di Linux
Penggunaan Procs hampir sama dengan perintah Ps. Izinkan saya menunjukkan beberapa contoh.
Melihat informasi tentang semua proses
Untuk menampilkan informasi tentang semua proses yang berjalan di kotak Linux Anda, cukup jalankan:
$ procs
Contoh keluaran:
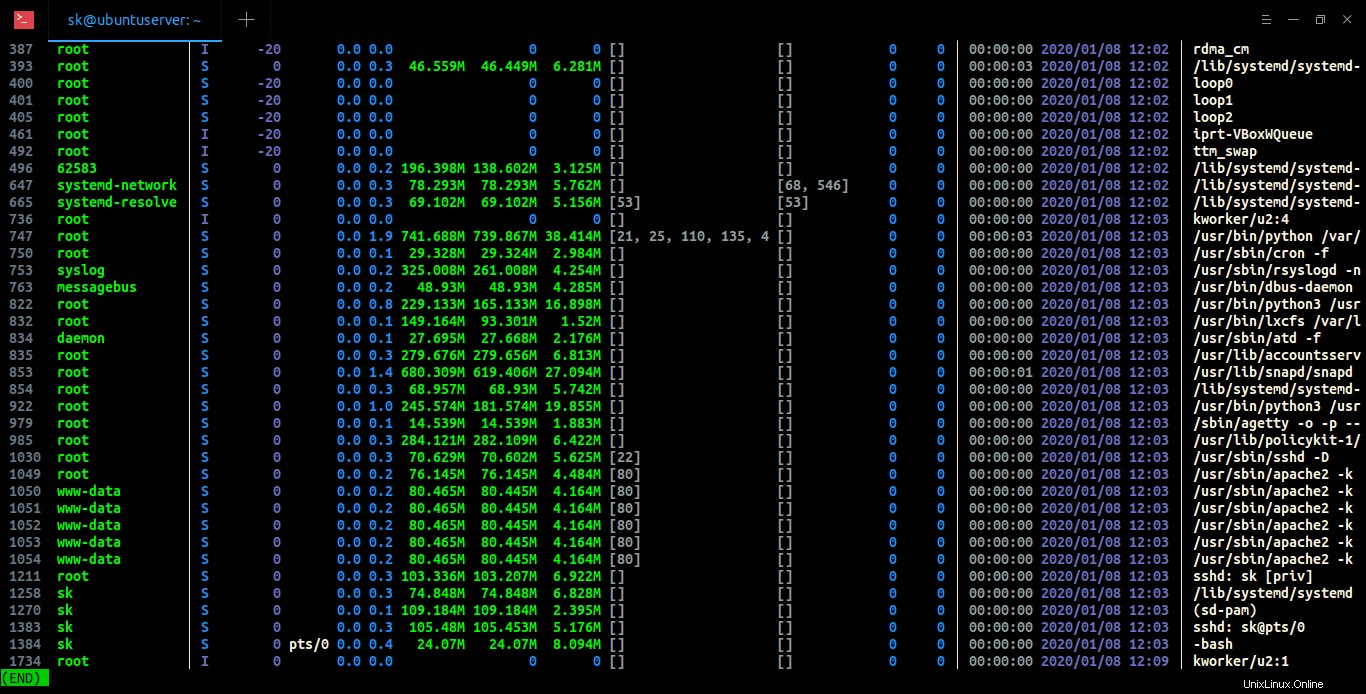
Menampilkan Informasi Proses Menggunakan Procs Di Linux
Lihat? Procs menampilkan informasi rinci tentang semua proses. Ini setara dengan perintah "ps aux", namun outputnya lebih baik dibandingkan dengan output Ps dan memiliki beberapa informasi tambahan seperti nomor port TCP/UDP, throughput Baca/Tulis, dan dukungan warna, dll. Untuk keluar dari Procs, tekan q atau CTRL+c .
Procs akan menampilkan output dalam satu halaman pada satu waktu. Jika jalur keluaran melebihi tinggi terminal, pager digunakan secara otomatis. Anda dapat melihat sisa output dengan menekan tombol ENTER. Panah ATAS/BAWAH dapat digunakan untuk membuka halaman sebelumnya atau berikutnya.
Menampilkan proses yang cocok dengan string
Procs dapat menampilkan proses yang cocok dengan kata kunci tertentu.
Perintah berikut menampilkan proses yang cocok dengan kata kunci "sshd" .
$ procs sshd
Demikian pula, kami dapat menampilkan informasi proses yang cocok dengan string sk .
$ procs sk
Contoh keluaran:
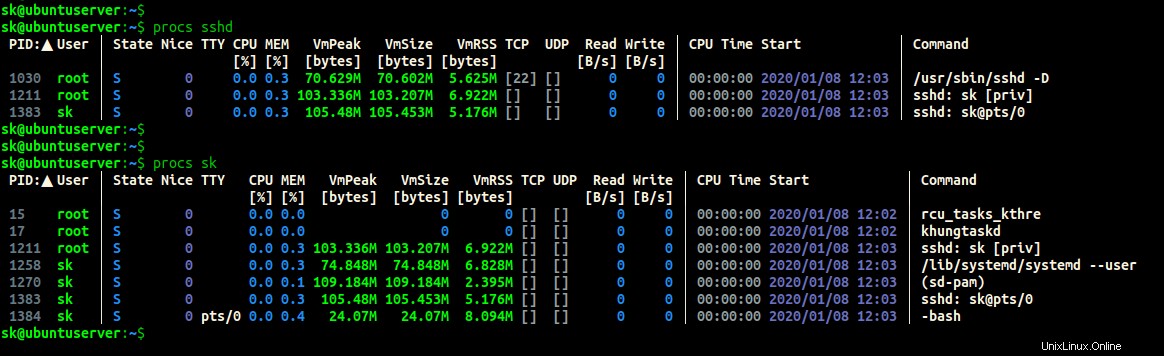
Menampilkan proses yang cocok dengan string
Harap dicatat bahwa itu akan menampilkan semua proses yang berisi string yang diberikan. Ini tidak khusus untuk PENGGUNA atau PERINTAH.
Menampilkan proses yang cocok dengan angka
Dimungkinkan juga untuk menampilkan informasi proses yang cocok dengan kata kunci numerik seperti PID, TCP, UDP. Misalnya, perintah berikut menampilkan detail proses yang cocok dengan nomor 22:
$ procs 22
PID:▲ User │ State Nice TTY CPU MEM VmPeak VmSize VmRSS TCP UDP Read Write │ CPU Time Start │ Command
│ [%] [%] [bytes] [bytes] [bytes] [B/s] [B/s] │ │
22 root │ S 19 0.0 0.0 0 0 [] [] 0 0 │ 00:00:00 2020/01/08 12:02 │ khugepaged
1030 root │ S 0 0.0 0.3 70.629M 70.602M 5.625M [22] [] 0 0 │ 00:00:00 2020/01/08 12:03 │ /usr/sbin/sshd -D Seperti yang Anda lihat pada output di atas, angka 22 ada di kolom PID dan TCP.
Tampilkan proses dalam tampilan seperti pohon
Untuk menampilkan informasi tentang semua proses dalam format seperti pohon, jalankan:
$ procs -t
Atau,
$ procs --tree
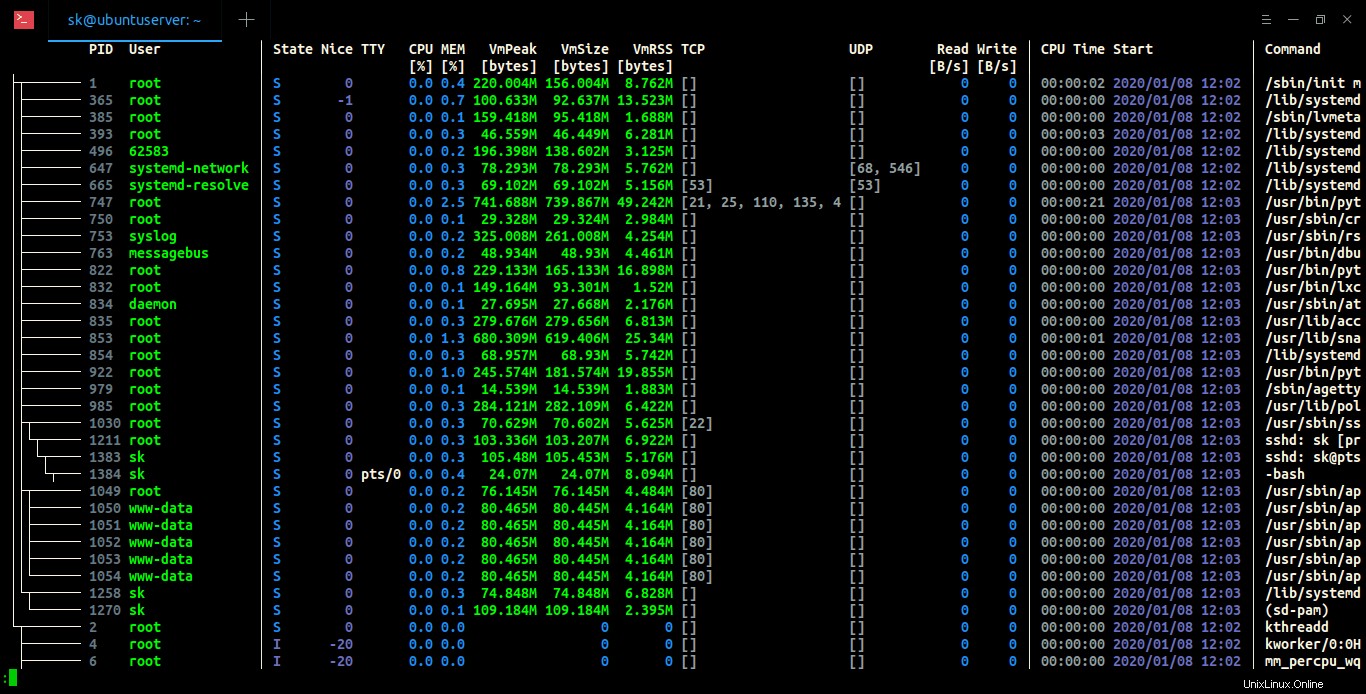
Tampilkan proses dalam tampilan seperti pohon menggunakan proc
Semua proses diurutkan berdasarkan urutan ketergantungan dan pohon ketergantungan ditampilkan di sisi kiri.
Perintah ps juga menampilkan informasi proses dalam format pohon menggunakan perintah:
$ ps axjf
Atau,
$ ps -ejH
Namun, format pohon Procs disejajarkan lebih baik daripada output perintah Ps.
Ubah urutan pengurutan kolom
Procs memungkinkan Anda untuk mengubah urutan pengguna, status, nilai Nice, waktu cpu, vmsize, vmrss, kolom throughput baca/tulis sesuai keinginan. Anda dapat menyingkat hasil kolom dalam urutan naik atau turun.
Misalnya, untuk mengurutkan urutan kolom waktu cpu dalam urutan menaik, gunakan sorta (urutkan a scending) pilihan seperti di bawah ini:
$ procs --sorta cpu
Demikian pula, untuk mengurutkan dalam urutan menurun, gunakan opsi sortir (urutkan menurun):
$ procs --sortd cpu
Mode tontonan
Procs mendukung mode menonton, seperti perintah teratas . Anda seharusnya memperhatikan bahwa output dari perintah Top diperbarui secara otomatis pada interval 3,0 detik secara default. Procs juga dapat memperbarui outputnya secara otomatis dengan interval yang ditentukan pengguna. Misalnya, untuk memperbarui keluaran Procs setiap 2 detik , jalankan:
$ procs --watch 2
Untuk keluar dari mode tontonan, tekan q atau Ctrl+c .
Bacaan yang disarankan:
- Cara Mengetahui Berapa Lama Proses Telah Berjalan Di Linux
- Cara Mengubah Prioritas Proses Di Linux
- Cara Menangguhkan Proses Dan Melanjutkannya Nanti Di Linux
- Reptyr – Memindahkan Proses yang Berjalan Dari Satu Terminal Ke Terminal Lain Tanpa Menutupnya
Detail lebih lanjut dapat ditemukan di bagian bantuan.
$ procs --help
procs 0.8.16
USAGE:
procs [FLAGS] [OPTIONS] [--] [KEYWORD]...
FLAGS:
-a, --and AND logic for multi-keyword
-o, --or OR logic for multi-keyword
-d, --nand NAND logic for multi-keyword
-r, --nor NOR logic for multi-keyword
-l, --list Show list of kind
-t, --tree Tree view
--config Generate configuration sample file
--suid Set suid bit and change binary owner to root
-h, --help Prints help information
-V, --version Prints version information
OPTIONS:
-w, --watch <second> Watch mode
-i, --insert <kind>... Insert column to slot
--sorta <kind> Sort column by ascending
--sortd <kind> Sort column by descending
-c, --color <color> Color mode [possible values: auto, always, disable]
-p, --pager <pager> Pager mode [possible values: auto, always, disable]
--interval <millisec> Interval to calculate throughput [default: 100]
ARGS:
<KEYWORD>... Keywords for search Semoga membantu.
Apa pendapat Anda tentang utilitas ini? Beri tahu kami tentang pendapat Anda di bagian komentar di bawah.