LVM, sebagai model penyimpanan, telah banyak digunakan pada mesin dengan arsitektur Linux, termasuk PCS, NAS, dan server. Nilainya jelas dengan sendirinya. Sebagai perangkat lunak dewasa yang banyak digunakan, tutorial cara menggunakan LVM sudah tersebar luas di internet.
Namun, semua tutorial ini didasarkan pada alat baris perintah. Alat baris perintah, meskipun kuat dan lengkap, rumit dan sangat tidak intuitif, sehingga menyulitkan pengguna untuk memahami LVM, terutama bagi pemula.
Sama seperti alat partisi, berbagai alat grafis atau semi-grafis (berbasis karakter) membuat partisi mudah dibaca dengan cara yang sangat intuitif. Mempelajari konsep dan operasi LVM melalui alat grafis juga sangat mengurangi biaya pembelajaran pengguna.
Mari memandu Anda tentang konsep LVM &pengelolaan LVM melalui alat grafis.
CONCEPT
1. LVM
LVM Logical Volume Management adalah solusi Manajemen penyimpanan di Linux. Ini memberi pengguna model Manajemen penyimpanan yang dapat diperluas dan sangat fleksibel. Dengan LVM, pengguna dapat mencapai kinerja dan keamanan penyimpanan tingkat server dengan biaya murah.
Untuk pengguna umum dan pengguna server berukuran kecil, LVM mendukung volume RAID 0, 1, 4, 5, 6, 10, dan JBOD untuk membuat snapshot dan kumpulan penyimpanan.
Untuk pengguna tingkat lanjut, LVM mendukung akses yang sangat andal dan dapat dengan mudah mengimplementasikan layanan penyimpanan terdistribusi.
Pada saat yang sama, volume yang dibuat oleh LVM dapat diperpanjang dan dipindahkan dengan sangat mudah. Mengganti/menambahkan perangkat itu mudah.
Model LVM terdiri dari tiga lapisan:Volume Fisik (PV), Grup Volume (VG), dan Volume Logis (LV).
2. PV
Lapisan PV adalah lapisan fisik LVM dan dasar keberadaan LVM. PV dapat dianggap sebagai disk dalam array RAID. Pengguna dapat membuat PV menggunakan disk atau partisi. Informasi konfigurasi LVM biasanya disimpan di setiap PV. Kernel Linux membaca informasi konfigurasi untuk mendeteksi LVM, dan ketika LVM rusak, alat perbaikan juga menggunakan informasi ini untuk memulihkan konfigurasi LVM.
 Perangkat host PV
Perangkat host PV
Hanya ada satu partisi pada disk 4, yang menggunakan seluruh ruang
Tidak ada tabel partisi (baik MBR maupun GPT) pada disk5
2 partisi pada disk 6
3. VG
VG adalah unit manajemen LVM dan digunakan untuk mengonfigurasi grup LV dan PV.
VG terdiri dari satu atau lebih PV. Semua PVS yang membentuk VG dapat dimigrasikan ke komputer lain tanpa konfigurasi tambahan. Satu atau lebih LV dapat dibuat di VG.
Mungkin ada beberapa VG dalam satu sistem.

VG terdiri dari disk4/part1, disk5, isk6/part1 &disk6/part2
Semua PV milik VG disorot saat mouse menunjuk ke salah satu anggota VG untuk identifikasi pengguna
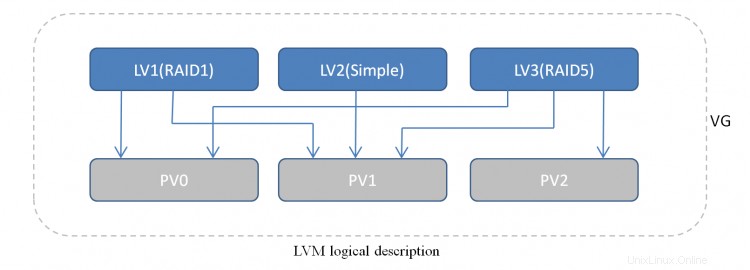
deskripsi logis LVM
Dalam model LVM, VG bertanggung jawab atas organisasi dan manajemen, LV berinteraksi dengan pengguna, dan PV berinteraksi dengan perangkat penyimpanan.
4. LV
LV adalah volume yang dibuat berdasarkan kebutuhan pengguna. Itu bisa dipasang langsung. LVM memberi pengguna banyak fitur, mulai dari kinerja akses tinggi hingga keamanan tinggi. Kami akan membahas berbagai fitur secara lebih rinci nanti.
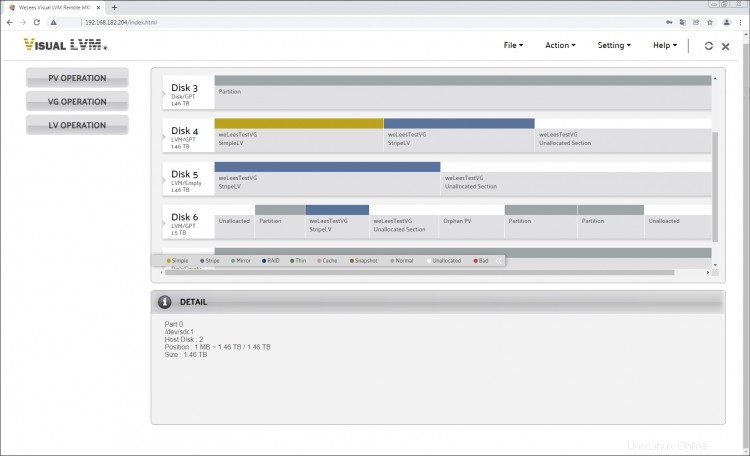
VG dengan 2 LV, satu adalah tipe sederhana, dan yang lainnya adalah tipe Stripe/RAID 0
5. PP
PE, Physical Extent adalah unit alokasi ruang PV, mirip dengan cluster disk. Nilai defaultnya adalah 4MB. Pengguna dapat mengatur nilai yang berbeda sesuai kebutuhan.
6. LE
LE, Luas Logis adalah unit alokasi ruang dari LV. Ukuran LE sama dengan PE di VG. Saat pengguna membuat LV, ukuran LV harus berupa kelipatan bilangan bulat dari LE.
OPERASI
Untuk menggunakan LVM, Anda harus terlebih dahulu membuat, lalu mengelola, menghapus, dan seterusnya. Mari kita jelaskan bagaimana melakukan masing-masing secara bergantian.
1. Operasi PV
1.1. Buat PV
PV adalah level LVM terendah, dan untuk menggunakan LVM Anda harus mulai dengan membuat PV.
Pertama, sistem "bersih" terlihat seperti ini.
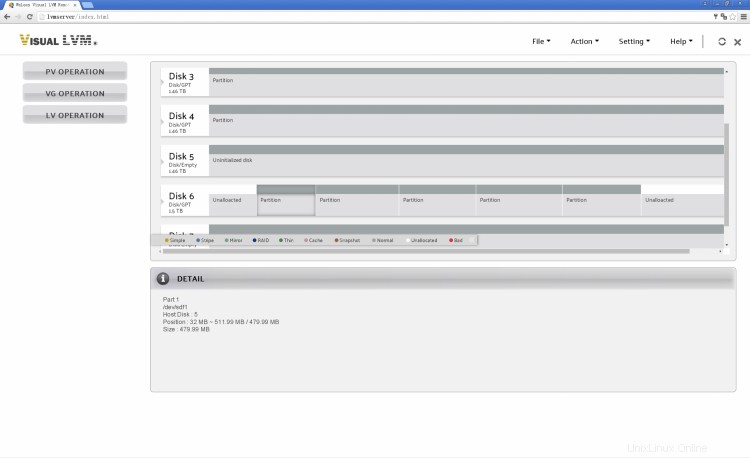 Disk tanpa konfigurasi LVM
Disk tanpa konfigurasi LVM
Mari kita buat PV dengan /dev/sdd1, /dev/sdf1, /dev/sdf2, /dev/sdf3 &/dev/sde.
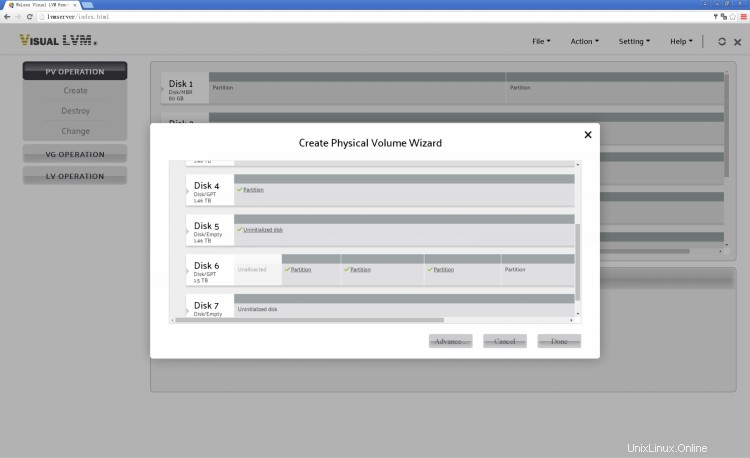
Pilih disk/partisi untuk membuat PV
Setelah operasi pembuatan, empat PV muncul di sistem. Saat ini, tidak ada VG di sistem, jadi keempat PV ada dalam isolasi dan ditandai sebagai PV yatim piatu di GUI.

GUI yang menampilkan informasi PV saat mengarahkan mouse ke /dev/sdf2
1.2. Hapus PV
Memilih OPERASI PV->Hapus pada menu, dan klik pengguna PV yang ingin dihapus.

Hapus 2 PV -- /dev/sde &/dev/sdf1

Operasi selesai
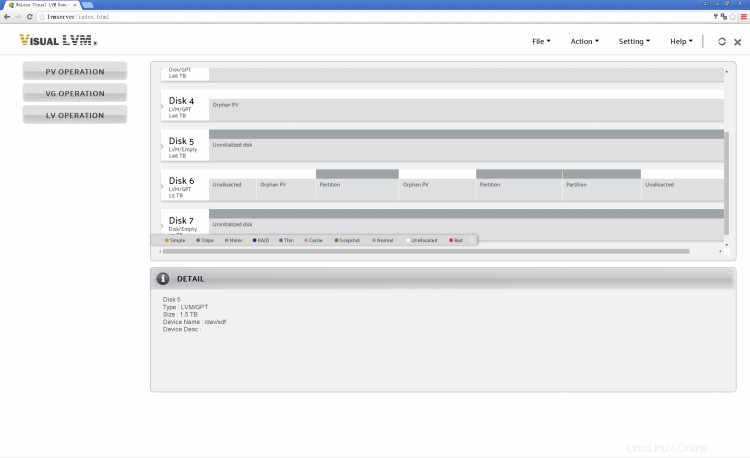
Di sini kita dapat melihat PV yang dipilih adalah partisi normal
PV milik VG tidak dapat dihapus. Jika Anda ingin menghapus PV, Anda harus menghapusnya terlebih dahulu dari VG. Itu hanya dapat dihapus sebagai PV yatim piatu.
1.3. Ubah konfigurasi PV
Konfigurasi yang dapat dimodifikasi berbeda untuk PV yang ditambahkan ke VG dan PV yatim piatu. Karena tidak ada metadata di PV yatim piatu, hanya salinan metadata, ukuran area metadata, dan ukuran area boot yang dapat dimodifikasi.
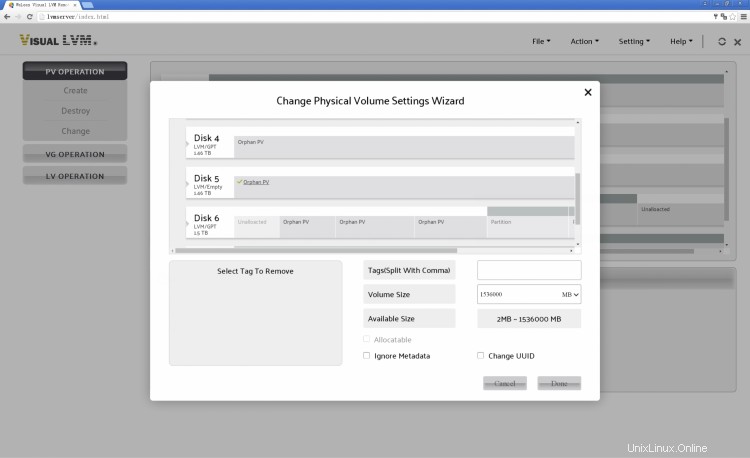
PV Orphan, pengguna tidak dapat mengubah flag dan tag alokasi
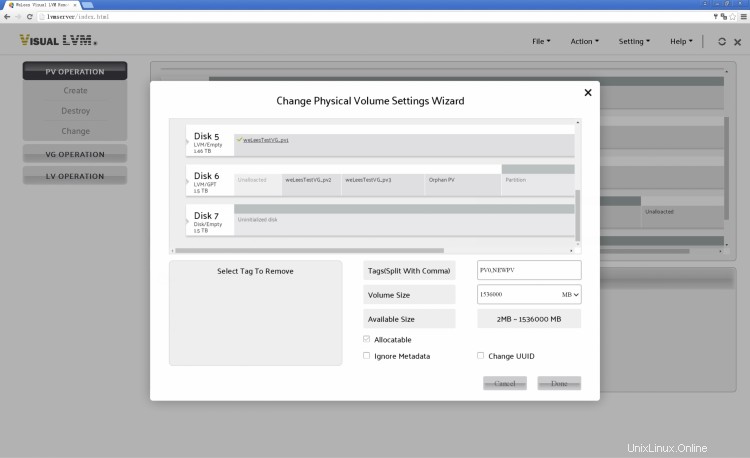
PV di VG, pengguna dapat mengubah flag dan tag alokasi
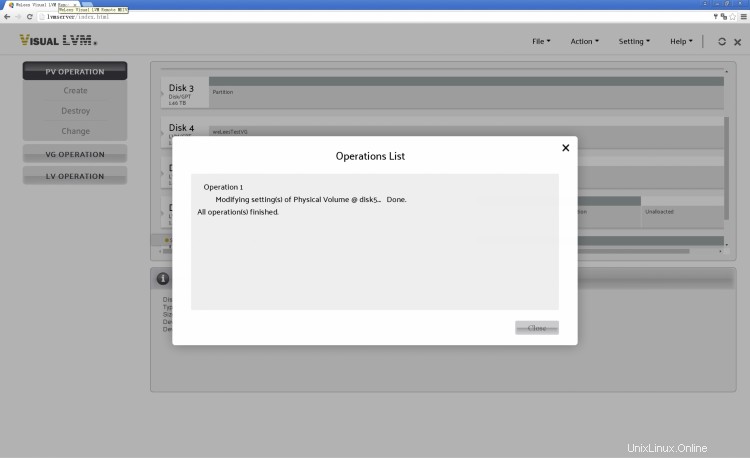
Operasi selesai
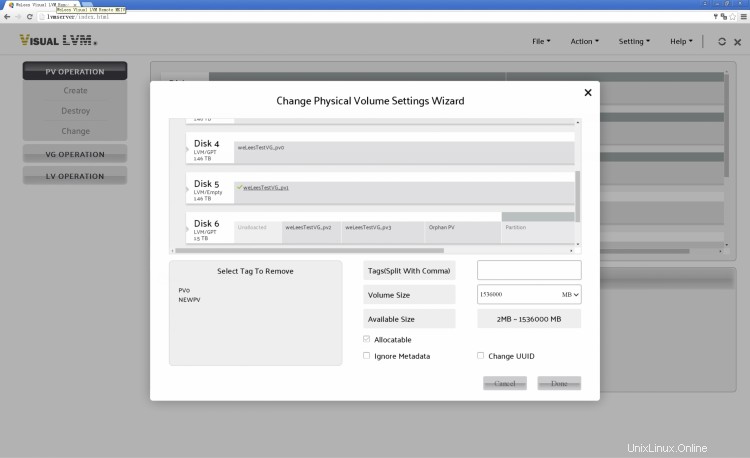
Setelah menyegarkan, kami dapat menemukan tag di PV
2. Operasi VG
2.1. Buat VG
Memilih Operasi VG->Buat, dan buat VG dengan keempat PV.

Memilih semua 4 PV dan menentukan ukuran LE, nama VG. Gunakan dapat mengklik tombol Lanjut untuk mengonfigurasi pengaturan lanjutan
Pengguna dapat menentukan tag VG, jumlah PV/LV maksimum, dan salinan setelan metadata dalam setelan lanjutan pembuatan dialog VG.
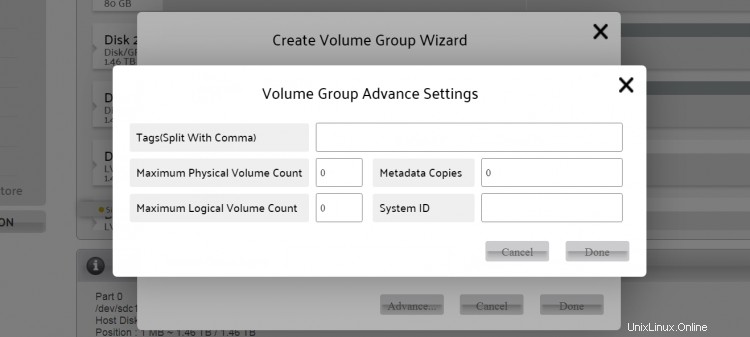
Pengaturan lanjutan untuk membuat VG
Setelah VG dibuat, kita bisa mendapatkan tata letaknya.

Ada 4 PV di VG weLeesTestVG. PV milik VG yang sama akan menampilkan sorotan untuk meminta pengguna saat mengarahkan mouse ke PV mana pun.
2.2. Hapus VG
Memilih OPERASI VG->Hapus
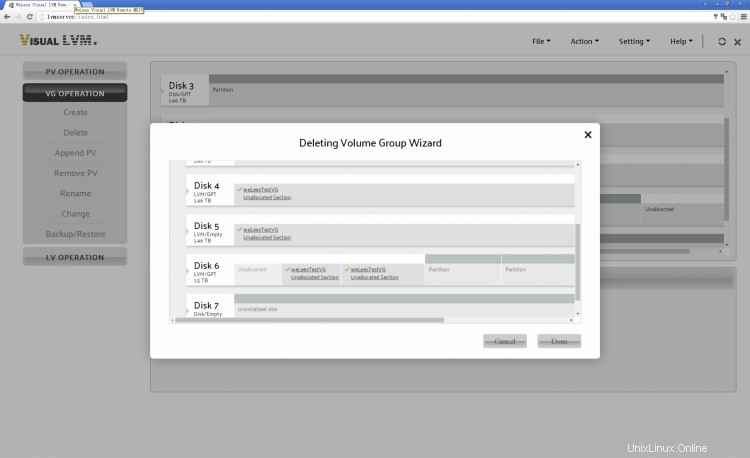
Hapus dialog VG
Klik PV mana pun di VG yang ingin Anda hapus, lalu tekan tombol Selesai untuk menghapus VG. Catatan Bahwa untuk melindungi data pengguna, VG dengan LV tidak dapat dihapus. Pengguna harus menghapus semua LV di VG sebelum menghapusnya.
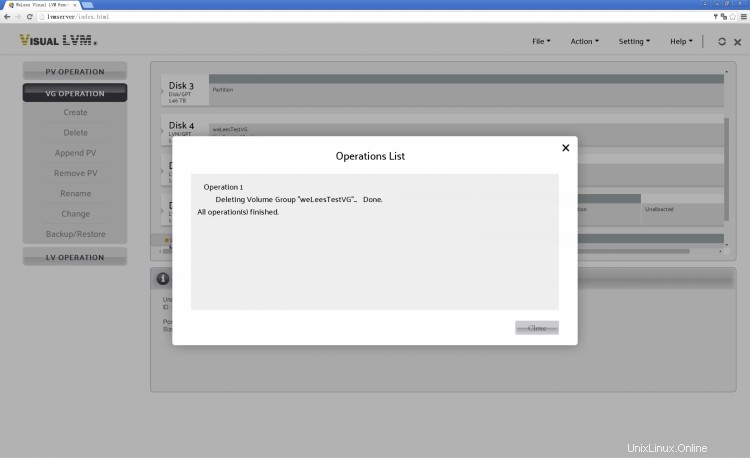
VG dihapus, klik tombol Tutup untuk menyegarkan informasi
Pada titik ini, kita dapat melihat bahwa 4 PV telah kembali ke status PV yatim piatu.

Sistem LVM tanpa VG
2.3. Hapus PV
Mari pulihkan VG terlebih dahulu.
Operasi ini seharusnya ditempatkan setelah PV yang ditambahkan, tetapi saya mengubah urutannya untuk mengurangi operasi.
Pilih VG OPERATION->Hapus PV
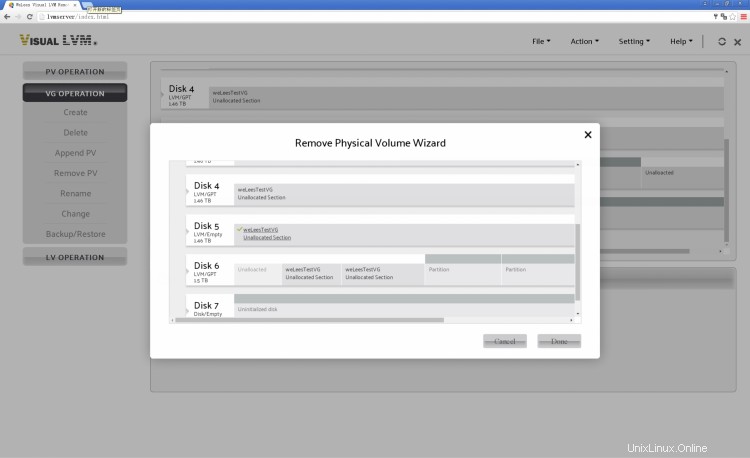
Hapus dialog PV
Memilih disk5 dan klik tombol selesai untuk menghapusnya.

Operasi selesai
Kita dapat melihat disk5 adalah PV yatim piatu sekarang. Itu bukan milik VG weLeesTestVG.

VG dengan satu PV dihapus
2.4. Tambahkan PV
Setelah menambahkan perangkat baru, kita perlu menambahkannya ke VG yang ada, dan kemudian kita perlu menggunakan operasi penambahan PV.
Mari tambahkan PV yang dihapus dari operasi sebelumnya kembali ke weLeesTestVG.
Pertama, pilih VG OPERATION->Tambahkan PV

Tambahkan dialog PV
Mengklik disk5 untuk memilih, dan memilih weLeesTestVG di daftar VG diikuti (Sekarang hanya ada satu VG, tentu saja)
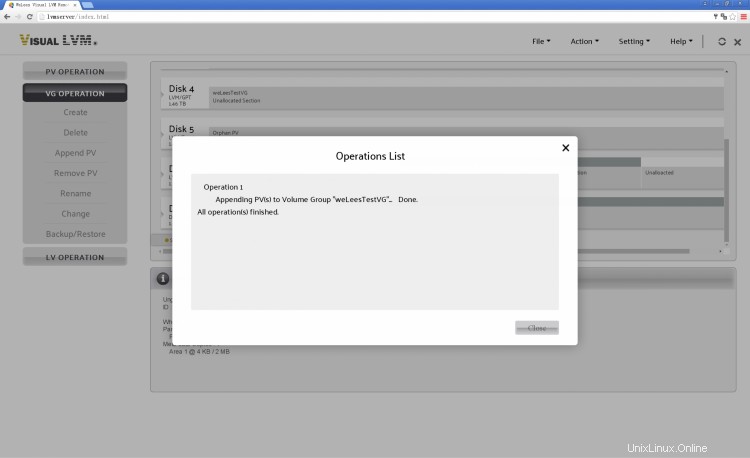
Operasi selesai

PV yatim piatu kembali ke VG sekarang
2.5. Ganti nama VG
Operasi penggantian nama itu mudah, memilih VG OPERATION->Rename.
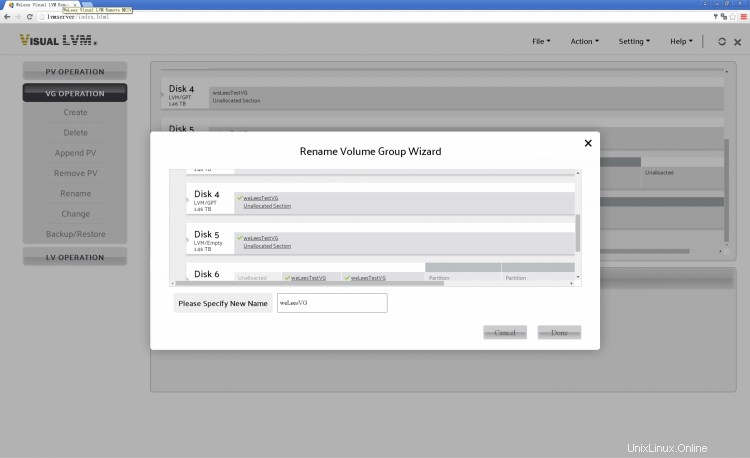
Klik VG yang ingin kita ganti namanya dan ketik nama baru di kotak input, dan klik tombol Selesai.
PERHATIAN:LVM memiliki batasan ketat pada nama VG dan LV. Hanya karakter a-z, A-z,0-9, dan._+ yang dapat digunakan.

Operasi selesai
Kita dapat melihat nama baru VG setelah menyegarkan.

VG dengan nama baru
2.6. Ubah konfigurasi VG
Pengguna mungkin perlu mengubah konfigurasi VG biasanya, yang rumit pada baris perintah tetapi sangat sederhana pada GUI. Sekarang mari kita lihat bagaimana mengubah konfigurasi VG.
Pilih VG OPERATION->Ubah

Ubah dialog konfigurasi VG
Jika tidak ada VG yang dipilih, semua pengaturan dinonaktifkan. Sekarang pilih weLeesVG. Konfigurasi yang dapat diubah termasuk dimensi LE/PE. Kebijakan alokasi, jumlah salinan metadata, jumlah maksimum PV &LV dan tag, dan beberapa konfigurasi yang terkait dengan kontrol LVM.
Sangat mudah untuk mengubah ukuran PE/LE ke nilai yang lebih kecil. Namun, untuk mengubah nilai ke nilai yang lebih besar, Anda perlu memeriksa apakah posisi awal LV di VG dapat dibagi persis dengan nilai yang diinginkan. Jika tidak, Anda tidak dapat menyetel nilainya.
2.7. Cadangkan/Pulihkan VG
Adalah kebiasaan yang baik untuk mencadangkan konfigurasi VG, dan jika terjadi kesalahan, akan lebih mudah untuk memulihkannya dengan data cadangan.
LVM Visual memiliki fungsi pencadangan otomatis. Pengguna dapat mengaktifkan/menonaktifkan fungsi pencadangan otomatis di menu pengaturan. Informasi konfigurasi VG cadangan disimpan di direktori cadangan di bawah direktori instalasi Visual LVM. File cadangan diberi nama berdasarkan operasi &waktu.

Menu pengaturan Visual LVM, pengguna dapat mengaktifkan/menonaktifkan pencadangan otomatis, mengaktifkan/menonaktifkan akses dari IP tertentu, mengubah kata sandi dan port masuk
Sekarang mari kita bicara tentang cara mencadangkan informasi konfigurasi VG secara manual.
Pilih OPERASI VG->Cadangkan/Pulihkan
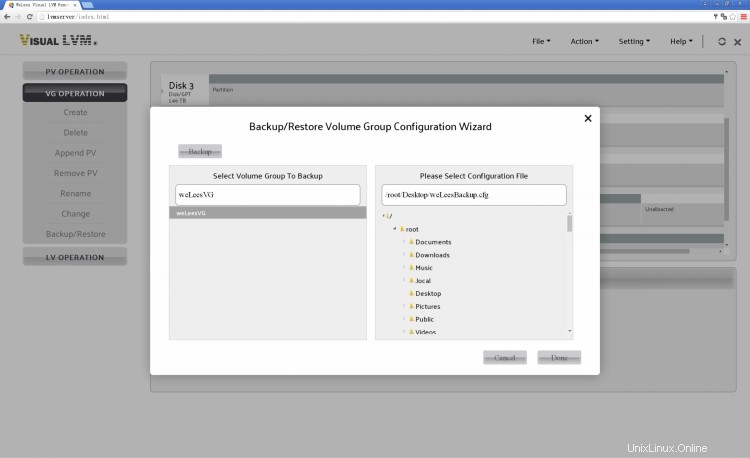
Dialog VG Cadangkan/Pulihkan
Pilih VG yang akan dicadangkan di daftar sisi kiri dalam dialog pencadangan, dan tentukan direktori dan nama file cadangan di sebelah kanan. Klik tombol Selesai setelah selesai.

Operasi selesai
Pengguna dapat memulihkan VG dengan mengklik tombol Cadangkan di sisi kiri atas dalam dialog.
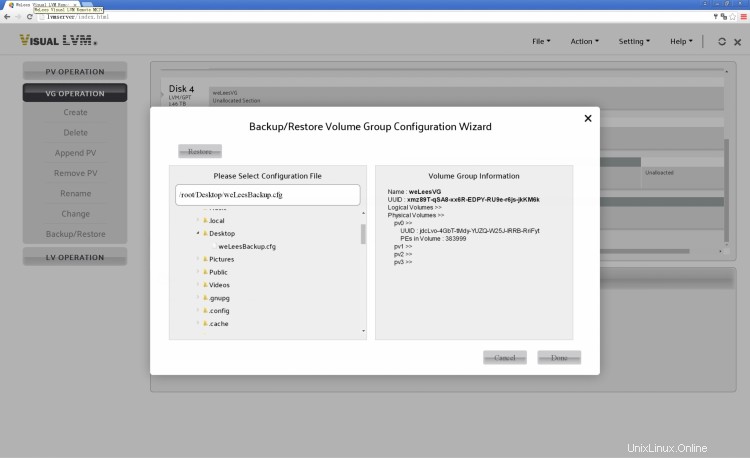
Pulihkan dialog VG
Pilih file konfigurasi yang akan dipulihkan dari pohon jalur di sebelah kiri.
Klik dua kali file konfigurasi. Informasi dalam file konfigurasi ditampilkan di bilah informasi di sebelah kanan, membantu Anda memilih file yang benar untuk pemulihan.
Klik tombol Selesai setelah Anda menentukan file cadangan.
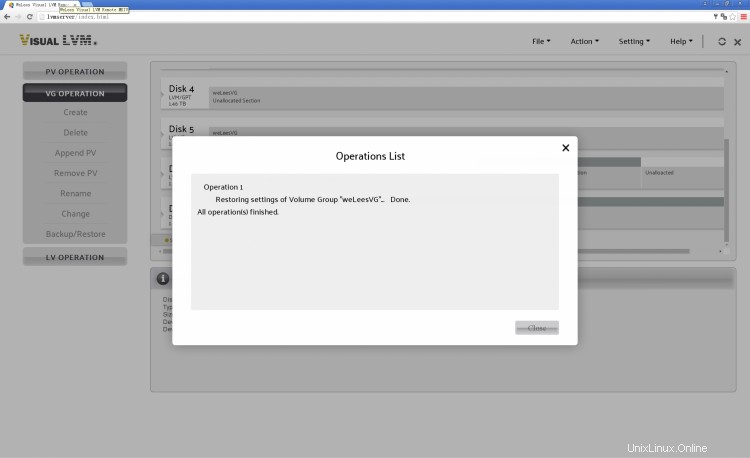
Operasi selesai
3. Operasi LV
3.1. Buat LV
Sekarang PV &VG telah dibuat, mari mulai membuat LV.
Antarmuka pembuatan LV relatif rumit, tetapi bukan berarti operasi pembuatan LV rumit. Itu hanya mendukung beberapa jenis LV dalam satu kotak dialog.

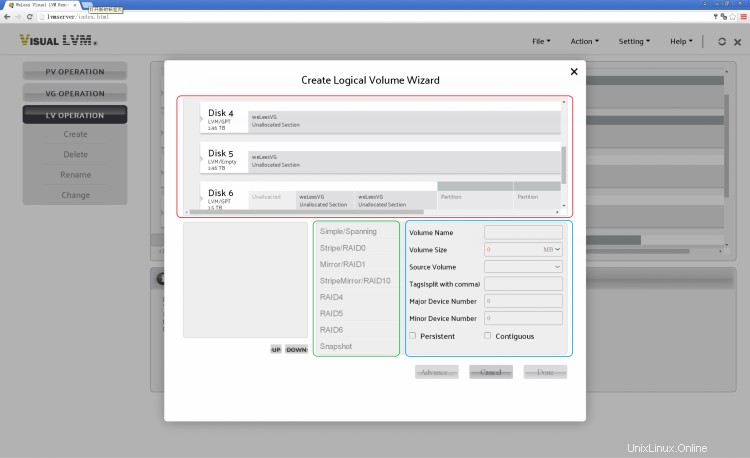 =
=
Membuat dialog LV
Dialog Membuat LV dibagi menjadi tiga bagian utama. Di kotak merah adalah area pemilihan ruang, di mana pengguna memilih PV dan ukuran yang akan digunakan.
Kotak hijau adalah area pemilihan jenis LV, dengan total 8 jenis yang dapat dipilih. Perlu dicatat di sini bahwa setiap LV memiliki batasan tertentu.
- Sederhana/Spanning/Stripe:Ini dapat dibuat dengan cara apa pun.
- Mirror:Menggunakan setidaknya 2 PV.
- StripeMirror:Menggunakan setidaknya 4PV, jumlah PV harus genap.
- RAID4/RAID5:Menggunakan setidaknya 3 PV.
- RAID6:Menggunakan setidaknya 5 PV.
- Snapshot:Setidaknya ada 1 LV yang ada di VG.
- Jenis tertentu dilarang digunakan kecuali kondisi pembatasan terpenuhi.
Kotak biru menunjukkan parameter LV. Konfigurasi tertentu bergantung pada konfigurasi lain &jenis LV, mereka diaktifkan hanya setelah kondisi ketergantungan terpenuhi.
Volume Sumber hanya digunakan untuk Cuplikan.
Nomor Perangkat Mayor/Minor hanya dapat dikonfigurasi setelah Persistent dipilih.
Pertama, pilih PV untuk LV. PV yang dipilih menampilkan bilah vertikal yang berkedip untuk diseret untuk menyesuaikan ukuran yang akan digunakan. Anda juga dapat memasukkan ukuran yang diinginkan di kotak Volume Size.
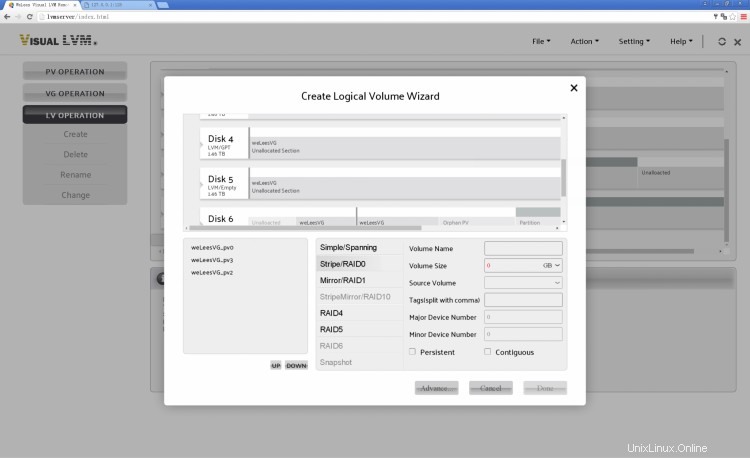
Klik untuk memilih PV
Setelah PV dipilih, jenis LV yang memenuhi persyaratan akan diaktifkan. Selain itu, pengguna dapat menarik untuk mengatur ukuran LV untuk melihat perbedaan alokasi ruang antara RAID LV dan LV non-RAID.
Untuk Simple/Spanning/Snapshot, pengguna perlu menyeret bilah pengubahan ukuran di setiap PV. Untuk Stripe/Mirror/StripeMirror/RAID4/RAID5/RAID6, perlu mengalokasikan ukuran ruang yang sama dari semua PV yang digunakan, dan juga perlu mengakses data melalui stripe. Jadi, saat pengguna menyeret bilah ubah ukuran di PV mana pun, ukuran di PV lain yang dipilih juga berubah.
Ini mengurangi kerumitan pembuatan LV.
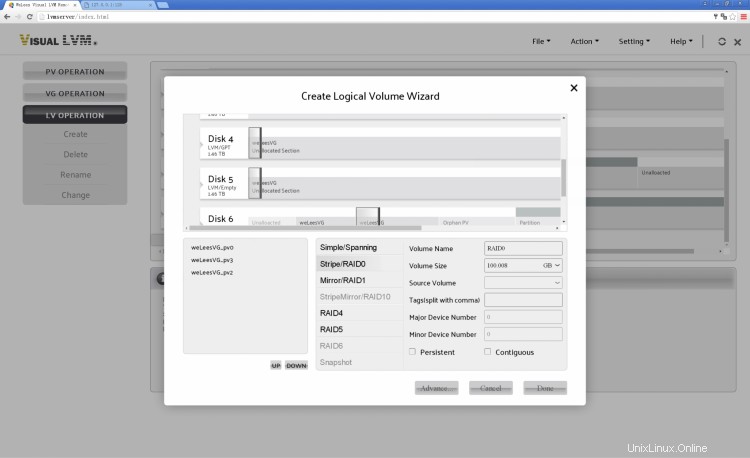
LV dikonfigurasi, siap dibuat
Klik tombol Selesai untuk membuat
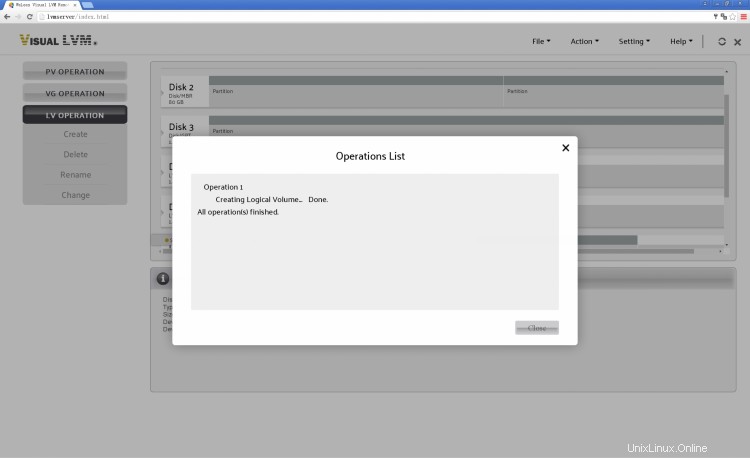
Sebuah RAID0 LV dibuat
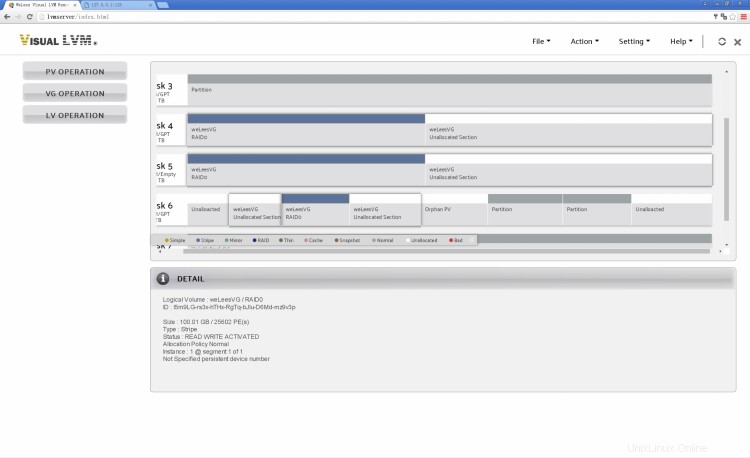
Ya, kami mendapatkan LV pertama
Informasinya akan ditampilkan di bilah detail saat penunjuk mouse ke bagian mana pun dari LV. Dan semua bagian LV ditampilkan disorot untuk membantu pengguna melihat seluruh LV.
Selanjutnya, mari buat RAID5 LV.
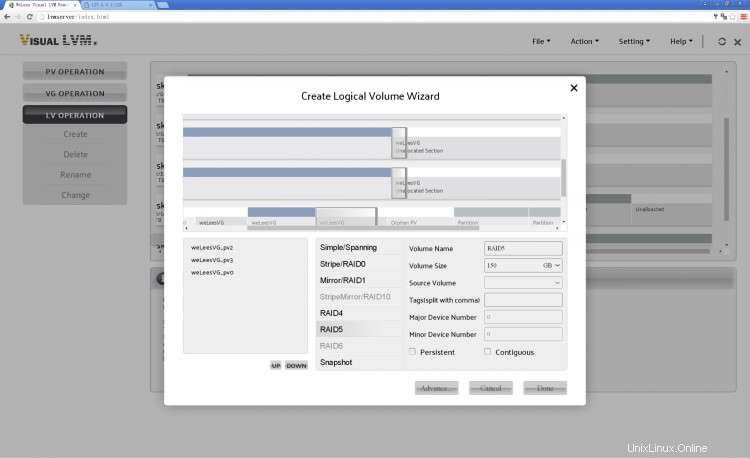
Buat RAID5 LV
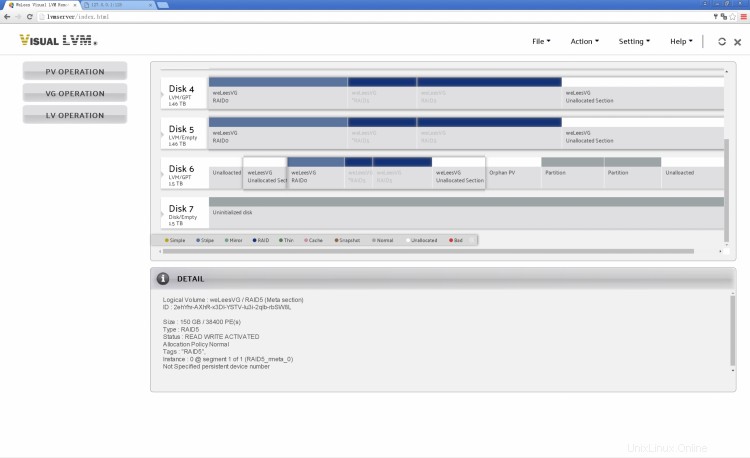
VG dengan 2 LV
RAID5 &RAID0 ditandai dengan warna berbeda menurut jenisnya. Lihat bilah tip di bawah tampilan tata letak disk untuk warna yang digunakan oleh berbagai jenis LV.
LVM juga akan membuat area meta untuk jenis RAID (kecuali RAID0) di semua PV yang digunakan, jadi RAID5 memiliki satu bagian meta lagi di setiap PV dan ada tanda '*' sebelum namanya di meta area. Pengguna dapat melihat informasi dari bilah detail dengan penunjuk mouse ke bagian metaarea.
3.2. Hapus LV
Sekarang mari kita hapus LV RAID0.
Pertama, pilih LV OPERATION->Delete.
Kedua, pilih LV yang ingin kita hapus.
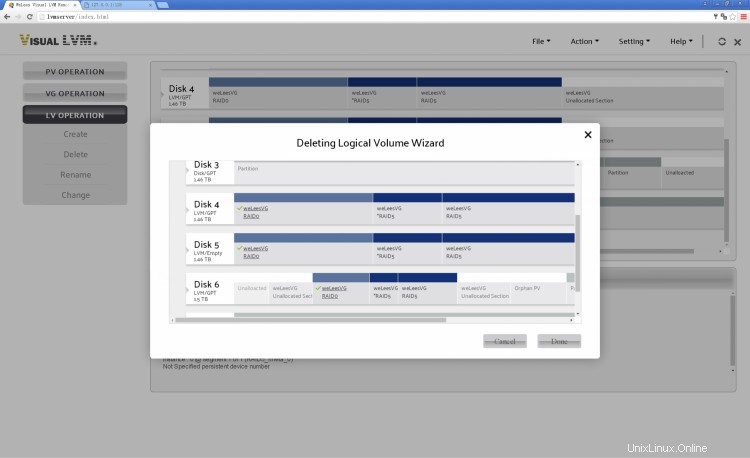
Hapus dialog LV, pilih LV
Klik tombol Selesai, dan Visual LVM membutuhkan konfirmasi pengguna
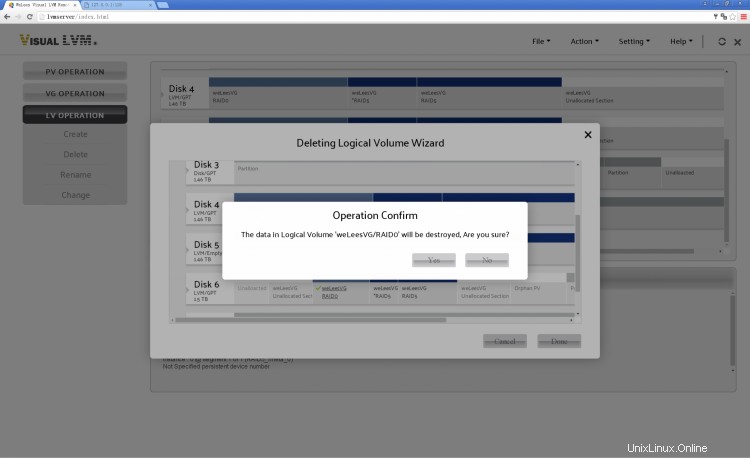
Hapus konfirmasi LV
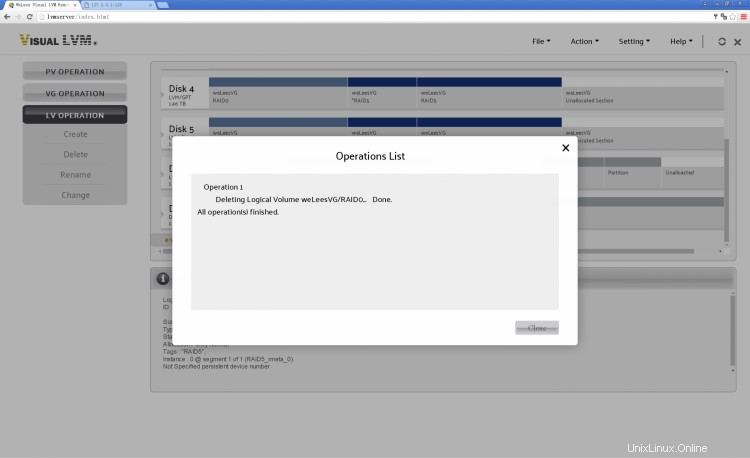
Operasi selesai, LV telah dihapus
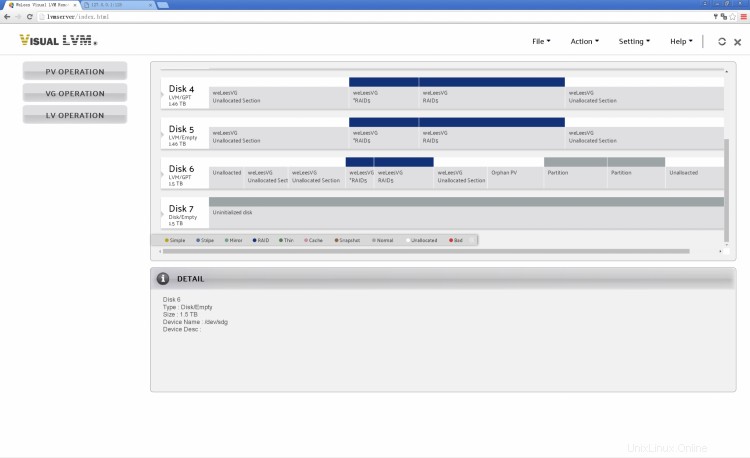
VG dengan LV "RAID0" dihapus
3.3. Ganti nama LV
LV Operasi penggantian nama sangat mirip dengan penggantian nama VG.
Pilih LV OPERATION->Rename, dan klik untuk memilih LV yang akan diganti namanya, dan ketik nama baru. Klik Selesai untuk melakukan tindakan.

Pilih LV yang akan diganti namanya dan ketik nama baru

Operasi Selesai

LV dengan nama baru
3.4. Ubah konfigurasi LV
Mengubah konfigurasi LV juga merupakan kumpulan dari banyak operasi. Anda dapat mengubah aturan alokasi LV, ukuran garis, nomor perangkat persisten, pengambilan awal RAID LV, tingkat pemulihan, dan operasi sinkronisasi.

Ubah dialog konfigurasi LV
Pertama, mari kita bicara tentang cara mengubah ukuran LV.
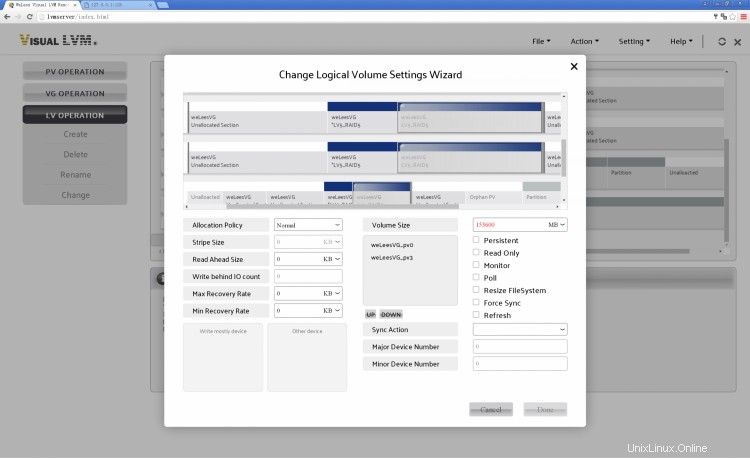
Klik LV yang akan dioperasikan, bilah pengubahan ukuran akan muncul di LV, dan pengguna dapat menyeret untuk memperkecil ukuran LV. Untuk menambah ukuran, Anda perlu mengklik ruang kosong dari PV mana pun di VG yang sama untuk menentukan ruang ekspansi.
Ada 3 poin utama
1. Untuk LV tipe RAID (kecuali RAID0), Anda perlu menentukan jumlah PV yang sama dengan LV asli untuk memperluas ukurannya.
2. Untuk LV yang terdiri dari beberapa segmen, pengurangan ukuran harus dilakukan dalam urutan dari ekor ke kepala. Ukuran segmen di dekat kepala tidak dapat disesuaikan sampai segmen di belakangnya benar-benar berkurang.
3. Untuk LV tipe RAID, ukuran PV lain akan berubah sesuai dengan itu dengan menyeret bilah ubah ukuran di PV mana pun untuk meluaskan.

Ubah ukuran LV
KESIMPULAN
Kami telah mempelajari/menunjukkan konsep LVM dan operasi manajemen. Pembaca yang telah membaca artikel ini dapat dengan mudah menjadi kompeten dalam pekerjaan manajemen LVM bahkan jika mereka tidak memiliki dasar. Meskipun operasi manajemen grafis tidak semudah dijalankan dengan skrip seperti CLI, mereka jauh lebih ramah pengguna daripada operasi CLI, yang tidak hanya memungkinkan pemula untuk menguasai pengetahuan LVM dengan cepat dan mudah, tetapi juga sangat mengurangi intensitas kerja administrator. Secara khusus, representasi intuitif GUI dari seluruh tata letak penyimpanan memungkinkan administrator untuk menghindari jenis perhitungan dan transformasi yang rumit, mengurangi kemungkinan kesalahan dan meningkatkan efisiensi kerja.
Tentu saja, keterbatasan alat GUI lama yang membutuhkan dukungan modul grafis telah membatasi penggunaannya, tetapi seperti yang dapat dilihat oleh pembaca artikel ini, alat GUI LVM Visual LVM Remote berdasarkan arsitektur B/S telah menembus batasan ini. Visual LVM Remote tidak memerlukan pekerjaan pada mesin dengan lingkungan dan tampilan modul desktop grafis. Ini mirip dengan alat Telnet. Selama ada perangkat yang dapat dihubungkan ke host melalui jaringan, PC, tablet, atau ponsel dapat melakukan operasi manajemen grafis, dan bahkan operasi manajemen jarak jauh dapat dilakukan melalui Internet. Ini sudah pada tingkat kenyamanan yang sama dengan CLI.
Semoga artikel ini memudahkan Anda dalam mempelajari LVM dan menikmati manfaatnya.