ONLYOFFICE Desktop Editors adalah suite kantor sumber terbuka gratis yang berisi pemirsa dan editor untuk dokumen teks, spreadsheet, dan presentasi. Selain pekerjaan offline, Anda dapat menghubungkan aplikasi ke cloud (ONLYOFFICE, Nextcloud, ownCloud, Seafile) dan berkolaborasi di dokumen online. Repositori kode tersedia di GitHub di bawah lisensi AGPL v.3.0.
Editor Desktop ONLYOFFICE versi 6.2 yang baru-baru ini dirilis membawa banyak pembaruan:
- Tanda tangan digital untuk memverifikasi bahwa konten dokumen berasal dari Anda dan tidak ada perubahan.
- Kemampuan untuk menghubungkan aplikasi ke Seafile untuk kolaborasi dokumen online.
- Dokumentasi API yang memungkinkan pengembang menghubungkan aplikasi ke DMS pihak ketiga.
- Validasi data untuk mengontrol parameter informasi yang dimasukkan dalam sel oleh pengguna lain.
- Tabel Gambar dalam dokumen untuk mengatur ilustrasi dengan mudah dan menavigasi di antara mereka.
- Pemotong untuk Tabel Pivot untuk menunjukkan status pemfilteran guna memahami data apa yang sedang ditampilkan.
- Kemampuan untuk menyetel format angka khusus untuk sel.
- Fungsi baru:GROWTH, TREND, LOGEST, UNIQUE, MUNIT, dan RANDARRAY.
- Opsi pemeriksaan baru dalam presentasi untuk memilih apakah Anda ingin menggunakan koreksi otomatis saat mengetik.
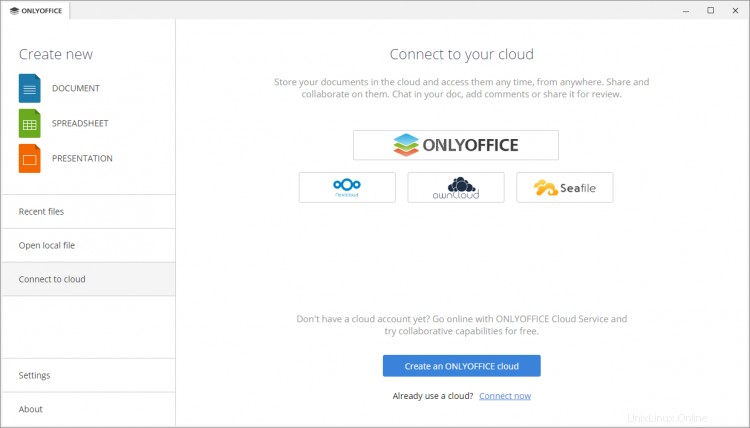
Dalam tutorial ini, kita akan mempelajari cara menggunakan tanda tangan digital di ONLYOFFICE Desktop Editors untuk melindungi dokumen Anda.
Jika Anda baru menggunakan aplikasi desktop ONLYOFFICE, pelajari cara menginstalnya di mesin Ubuntu Anda dari tutorial HowtoForge ini (langkah 2). Jika Anda memiliki Manjaro, lihat petunjuk ini.
Catatan: Untuk dapat menandatangani dokumen secara digital, Anda memerlukan sertifikat penandatanganan yang dikeluarkan oleh Otoritas Sertifikat. Sertifikat memberikan kunci yang digunakan untuk memvalidasi keaslian tanda tangan digital.
Bagian 1:Menambahkan tanda tangan digital yang tidak terlihat
- Buat file baru atau buka file yang sudah ada dengan ONLYOFFICE Desktop Editors.
- Beralih ke tab Perlindungan.
- Klik panah di sebelah tombol Tanda Tangan.
- Pilih opsi Tambahkan tanda tangan digital.
- Di jendela yang terbuka, isi tujuan penandatanganan dokumen.
- Pilih sertifikat digital (file .crt dan .key) dan klik OK.
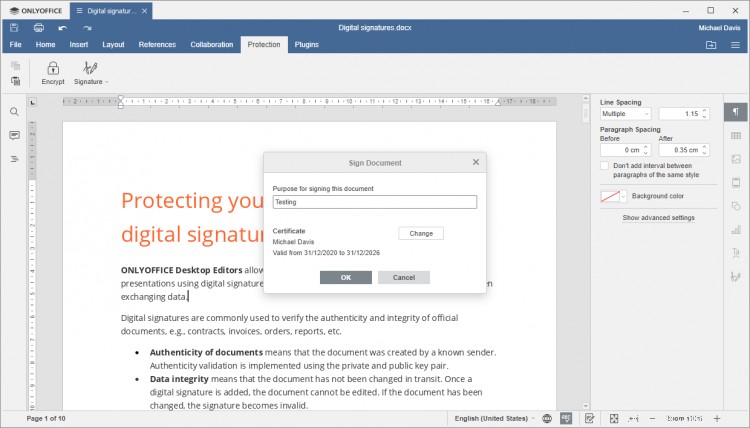
Setelah selesai, dokumen Anda ditandatangani dan dilindungi dari pengeditan.
Jenis tanda tangan ini tidak terlihat dalam teks, tetapi Anda dapat menemukan detail dan pengaturannya di bilah alat sisi kanan, termasuk nama pemilik sertifikat, tanggal dan waktu menambahkan tanda tangan, serta opsi untuk menghapusnya atau menerapkan yang lain .
Jika seseorang memutuskan untuk membuat perubahan pada dokumen yang ditandatangani, pesan peringatan akan muncul yang mengatakan bahwa file tersebut dilindungi. Dengan mengeklik Edit, mereka membuat tanda tangan tidak valid, jadi Anda akan tahu bahwa konten telah dimodifikasi dengan sengaja.
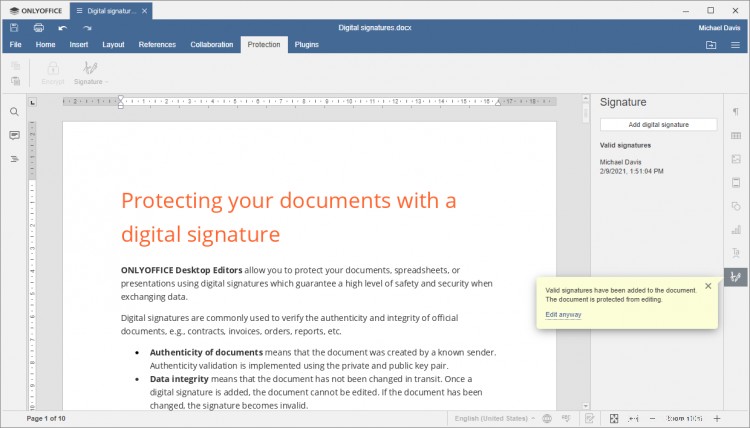
Bagian 2:Menambahkan baris tanda tangan
Garis tanda tangan terlihat dalam teks dokumen dan memungkinkan permintaan tanda tangan dari pengguna lain.
- Buat file baru atau buka file yang sudah ada dengan ONLYOFFICE Desktop Editors.
- Letakkan kursor mouse di tempat Anda ingin tanda tangan muncul.
- Beralih ke tab Perlindungan.
- Klik panah di sebelah tombol Tanda Tangan.
- Pilih opsi Tambahkan baris tanda tangan.
- Di jendela yang terbuka, isi bidang yang diperlukan:Nama, Judul Penandatangan, Email, dan Petunjuk untuk Penandatangan.
- Jika perlu, centang kotak Tampilkan tanggal tanda tangan di baris tanda tangan.
- Klik OK dan simpan dokumen.

Setelah selesai, garis tanda tangan muncul di dokumen. Anda dapat menandatangani dokumen sendiri serta meminta pengguna lain untuk melakukannya.
Anda juga dapat menambahkan beberapa baris tanda tangan sesuai dengan jumlah penandatangan. Jika Anda ingin meminta tanda tangan dan menandatangani dokumen sendiri, pertama-tama Anda harus menambahkan semua baris tanda tangan, lalu menandatangani dokumen.
Jika anggota tim Anda menerima dokumen yang memerlukan tanda tangan, mereka akan melihat jendela pop-up di bilah sisi kanan yang memberi tahu mereka bahwa dokumen tersebut perlu ditandatangani.
Untuk menandatangani dokumen melalui jenis tanda tangan ini, klik dua kali baris tanda tangan dan pilih Masuk pada menu yang terbuka.
Anda dapat memasukkan nama Anda di bidang Masukan nama penandatangan dan memformat teks dengan memilih jenis dan ukuran font yang diperlukan, atau klik tombol Pilih gambar dan unggah gambar yang ingin Anda gunakan sebagai tanda tangan.
Kemudian, pratinjau tanda tangan Anda, pilih sertifikat digital (file .crt dan .key), dan klik OK. Setelah siap, dokumen dilindungi dari pengeditan dan semua orang dapat melihat tanda tangan digital tambahan.
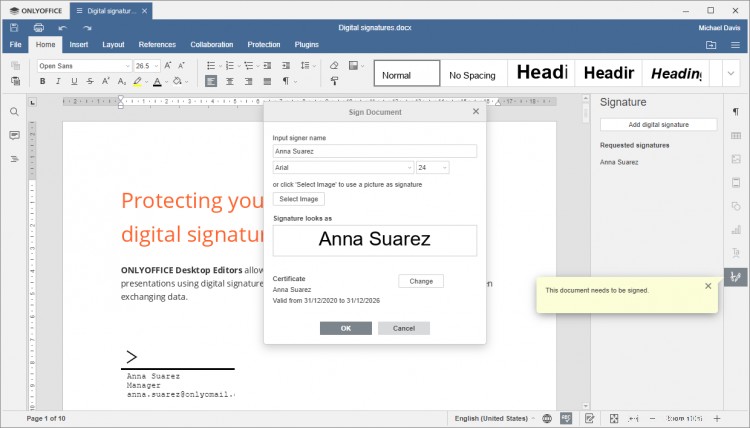
Bagian 3:Menghapus tanda tangan digital
Untuk mengedit dokumen yang dilindungi, klik opsi Edit anyway di jendela pop-up di panel sisi kanan. Dalam hal ini, semua tanda tangan digital yang ditambahkan akan dihapus.
Atau, Anda dapat menghapus semua tanda tangan melalui tab File. Buka bagian Lindungi di bilah sisi kiri dan pilih opsi Edit dokumen.

Untuk menghapus salah satu dari beberapa tanda tangan yang terdapat dalam dokumen:
- Klik ikon Pengaturan Tanda Tangan di bilah sisi kanan.
- Klik panah di sebelah tanda tangan tertentu.
- Pilih opsi Hapus Tanda Tangan dari menu.
Itu saja! Sekarang Anda dapat memastikan tingkat keamanan yang lebih tinggi untuk dokumen Anda menggunakan tanda tangan digital.