Terkadang, Anda mungkin ingin melihat konten file terkompresi tanpa membuka kompresinya terlebih dahulu. Nah, Anda akan senang mengetahui Linux menawarkan utilitas baris perintah yang memungkinkan Anda melakukan ini. Dalam tutorial ini, kita akan membahas dasar-dasar zmore perintah menggunakan beberapa contoh yang mudah dimengerti.
Namun sebelum kita melakukannya, perlu disebutkan bahwa semua contoh di sini telah diuji pada mesin Ubuntu 18.04 LTS.
Perintah Linux zmore
Perintah zmore di Linux pada dasarnya adalah filter teliti file untuk melihat crt teks terkompresi. Berikut sintaksnya:
zmore [ name ... ]
Dan inilah cara halaman manual alat mendefinisikannya:
Zmore is a filter which allows examination of compressed or plain text files one screenful
at a time on a soft-copy terminal. Zmore works on files compressed with compress, pack or gzip,
and also on uncompressed files. If a file does not exist, zmore looks for a file of the same name
with the addition of a .gz, .z or .Z suffix.
Zmore normally pauses after each screenful, printing --More-- at the bottom of the screen.
If the user then types a carriage return, one more line is displayed. If the user hits a space,
another screenful is displayed. Other possibilities are enumerated later.
Berikut adalah beberapa contoh gaya Tanya Jawab yang akan memberi Anda ide yang lebih baik tentang cara kerja perintah zmore.
Q1. Bagaimana cara menggunakan zmore?
Misalkan Anda memiliki file terkompresi - test.html.gz dalam kasus saya - yang isinya ingin Anda lihat dengan cepat satu halaman atau baris pada satu waktu di layar terminal. Inilah cara Anda dapat menggunakan zmore untuk melakukan ini:
zmore test.html.gz
Perintah yang disebutkan di atas menghasilkan output berikut:
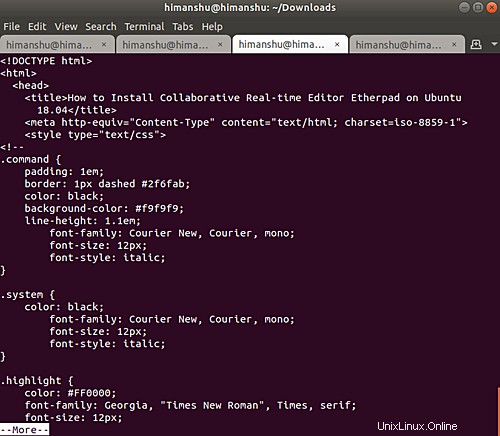
Agar Anda dapat melihat halaman pertama dari file yang dihasilkan di output. Anda dapat menekan tombol enter untuk menggulir dan melihat dan sisa file satu baris pada satu waktu. Untuk keluar, tekan 'q'.
Q2. Bagaimana cara membuat zmore scroll file isi beberapa baris sekaligus?
Tentu saja, menekan tombol enter beberapa kali adalah cara, tapi jelas bukan jalan keluar yang elegan. Cara yang lebih baik adalah dengan menekan tombol spasi, yang memungkinkan Anda menggulir layar satu per satu.
Namun, jika Anda ingin menggulir konten beberapa baris sekaligus, cukup tekan 'i' diikuti dengan angka yang menunjukkan jumlah baris yang akan digulir.
i<space>
display i more lines, (or another screenful if no argument is given)
Atau, Anda juga dapat menekan Ctrl+D untuk membuat zmore menampilkan 11 baris lagi.
^D display 11 more lines (a ``scroll''). If i is given, then the scroll size is set to i.
Q3. Bagaimana cara membuat zmore melewati garis atau layar?
Perintah zmore menawarkan dua opsi untuk ini:
is - skip i lines and print a screenful of lines
if - skip i screenfuls and print a screenful of lines
Q4. Bagaimana cara membuat zmore menampilkan nomor baris saat ini?
Kapan saja saat menggunakan zmore, jika Anda ingin mengetahui nomor baris saat ini, cukup tekan =.
Misalnya, dalam kasus saya, zmore ditampilkan 35 di bagian bawah layar ketika saya menekan =.
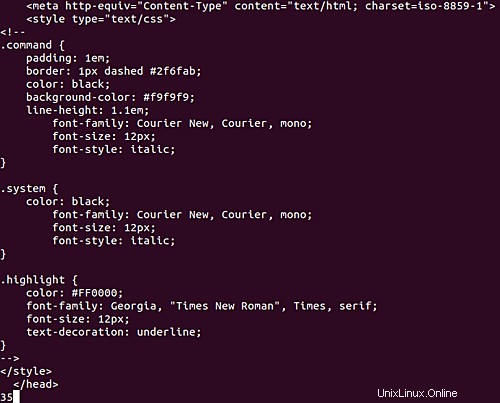
Q5. Bagaimana zmore menentukan karakteristik terminal?
Ini dilakukan melalui file /etc/termcap. Halaman manual menjelaskannya secara rinci:
Zmore looks in the file /etc/termcap to determine terminal characteristics, and to determine the
default window size. On a terminal capable of displaying 24 lines, the default window size is 22
lines. To use a pager other than the default more, set environment variable PAGER to the name of
the desired program, such as less.
Untuk mengubah ukuran jendela, gunakan metode 'iz'. Berikut penjelasannya:
iz - same as typing a space except that i, if present, becomes the new window size.
Kesimpulan
Perintah zmore berguna bagi mereka yang banyak berurusan dengan file terkompresi. Kurva pembelajaran untuk alat ini tidak curam. Kami telah membahas beberapa opsi baris perintah yang berguna yang ditawarkan zmore. Untuk mempelajari lebih lanjut, buka halaman manual alat.