Seperti yang mungkin sudah Anda ketahui, objek atau file yang dapat dieksekusi di Linux terdiri dari beberapa bagian (seperti txt dan data). Jika Anda ingin mengetahui ukuran setiap bagian, ada utilitas baris perintah - dijuluki ukuran - yang memberi Anda informasi ini. Dalam tutorial ini, kita akan membahas dasar-dasar alat ini menggunakan beberapa contoh yang mudah dipahami.
Tetapi sebelum kita melakukannya, perlu disebutkan bahwa semua contoh yang disebutkan dalam artikel ini telah diuji pada Ubuntu 16.04LTS.
Perintah ukuran Linux
Perintah size pada dasarnya mencantumkan ukuran bagian serta ukuran total untuk file objek input. Berikut sintaks untuk perintahnya:
size [-A|-B|--format=compatibility]
[--help]
[-d|-o|-x|--radix=number]
[--common]
[-t|--totals]
[--target=bfdname] [-V|--version]
[objfile...]
Dan inilah cara halaman manual menjelaskan utilitas ini:
The GNU size utility lists the section sizes---and the total size---for each of the object or
archive files objfile in its argument list. By default, one line of output is generated for each
object file or each module in an archive.
objfile... are the object files to be examined. If none are specified, the file "a.out" will be
used.
Berikut adalah beberapa contoh gaya Tanya Jawab yang akan memberi Anda gambaran yang lebih baik tentang cara kerja perintah ukuran.
Q1. Bagaimana cara menggunakan perintah ukuran?
Penggunaan dasar ukuran sangat sederhana. Yang harus Anda lakukan adalah meneruskan objek/nama file yang dapat dieksekusi sebagai input ke alat. Berikut ini contohnya:
size apl
Berikut adalah output dari perintah di atas yang dihasilkan pada sistem kami:

Tiga entri pertama adalah untuk bagian teks, data, dan bss, dengan ukuran yang sesuai. Kemudian datang total dalam format desimal dan heksadesimal. Dan terakhir, entri terakhir adalah untuk nama file.
Q2. Bagaimana cara beralih di antara format output yang berbeda?
Format output default, halaman manual untuk ukuran mengatakan, mirip dengan format Berkeley. Namun, jika mau, Anda juga dapat mengikuti konvensi Sistem V. Untuk ini, Anda harus menggunakan --format opsi dengan SysV sebagai nilai.
size apl --format=SysV
Berikut output dalam hal ini:
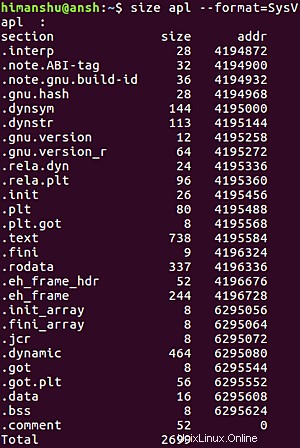
Q3. Bagaimana cara beralih di antara unit ukuran yang berbeda?
Secara default, ukuran bagian ditampilkan dalam desimal. Namun, jika Anda mau, Anda dapat memiliki informasi ini pada oktal dan juga heksadesimal. Untuk ini, gunakan -o dan -x opsi baris perintah.
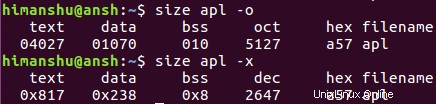
Berikut yang dikatakan halaman manual tentang opsi ini:
-d
-o
-x
--radix=number
Using one of these options, you can control whether the size of each section is given in decimal
(-d, or --radix=10); octal (-o, or --radix=8); or hexadecimal (-x, or --radix=16). In
--radix=number, only the three values (8, 10, 16) are supported. The total size is always given in
two radices; decimal and hexadecimal for -d or -x output, or octal and hexadecimal if you're using
-o.
Q4. Bagaimana cara membuat perintah ukuran menampilkan total semua file objek?
Jika Anda menggunakan ukuran untuk mengetahui ukuran bagian untuk beberapa file sekaligus, maka jika Anda mau, Anda juga dapat meminta alat menyediakan total semua nilai kolom. Anda dapat mengaktifkan fitur ini menggunakan -t opsi baris perintah.
size -t [file1] [file2] ...
Tangkapan layar berikut menunjukkan opsi baris perintah ini beraksi:

Baris terakhir dalam output telah ditambahkan oleh -t opsi baris perintah.
Q5. Bagaimana cara membuat ukuran cetak ukuran total simbol umum di setiap file?
Jika Anda menjalankan perintah size dengan beberapa file input, dan ingin perintah tersebut menampilkan simbol umum di setiap file, maka Anda dapat melakukannya dengan --common opsi baris perintah.
size --common [file1] [file2] ...
Perlu juga disebutkan bahwa saat menggunakan format Berkeley, ini termasuk dalam ukuran bss.
Q6. Apa saja opsi baris perintah lain yang tersedia?
Selain yang dibahas sampai sekarang, size juga menawarkan beberapa opsi baris perintah umum seperti -v (untuk info versi) dan -h (untuk ringkasan argumen dan opsi yang memenuhi syarat)
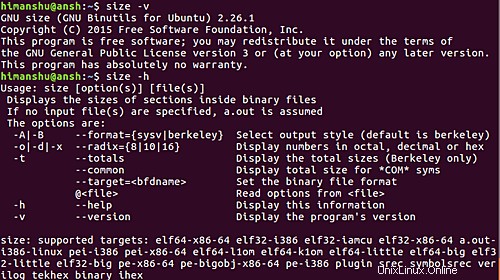
Selain itu, Anda juga dapat membuat ukuran membaca opsi baris perintah dari file. Ini dapat Anda lakukan menggunakan @file pilihan. Berikut adalah beberapa detail yang terkait dengan opsi ini:
The options read are inserted in place of the original @file option. If file does not exist, or
cannot be read, then the option will be treated literally, and not removed. Options in file are
separated by whitespace. A whitespace character may be included in an option by surrounding the
entire option in either single or double quotes. Any character (including a backslash) may be
included by prefixing the character to be included with a backslash. The file may itself contain
additional @file options; any such options will be processed recursively.
Kesimpulan
Satu hal yang jelas, perintah ukuran bukan untuk semua orang. Ini ditujukan hanya untuk mereka yang berurusan dengan struktur objek/file yang dapat dieksekusi di Linux. Jadi, jika Anda termasuk di antara audiens target, praktikkan opsi yang telah kita diskusikan di sini, dan Anda harus siap menggunakan alat ini setiap hari. Untuk informasi lebih lanjut tentang ukuran, buka halaman manualnya.