Terkadang, saat mengerjakan baris perintah Linux, Anda mungkin ingin mengetahui penggunaan disk dengan cepat untuk sekumpulan file atau direktori lengkap. Ada alat baris perintah khusus yang memungkinkan Anda melakukan ini, dijuluki du . Dalam tutorial ini, kita akan membahas dasar-dasar alat ini serta fitur yang disediakannya menggunakan contoh yang mudah dipahami.
Namun sebelum itu, ada baiknya berbagi bahwa semua contoh dan instruksi yang disebutkan di sini telah diuji di Ubuntu 16.04 LTS.
perintah Linux du
Berikut sintaks dari perintah du:
du [OPTION]... [FILE]...
Dan berikut adalah bagaimana halaman manual alat menjelaskannya:
du - estimate file space usage
Summarize disk usage of the set of FILEs, recursively for directories.
Contoh tipe T&J berikut akan memberi Anda gambaran yang lebih baik tentang cara kerja du.
Q1. Bagaimana cara mengetahui penggunaan disk untuk satu atau lebih file menggunakan du?
Jadi kita berbicara tentang penggunaan dasar alat di sini, dan itu sangat mudah. Yang harus Anda lakukan adalah meneruskan nama file yang sesuai sebagai input ke perintah.
du [file1] [file2] ...
Berikut ini contohnya:

Jadi seperti yang Anda lihat di output, nomor yang ditampilkan di kolom pertama menunjukkan penggunaan disk file terkait.
Anda juga dapat melakukan ini untuk direktori:
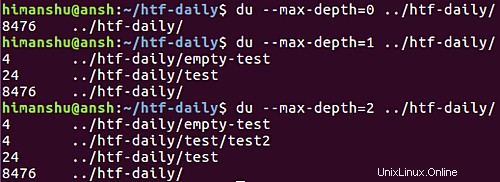
Dalam kasus direktori, output menunjukkan penggunaan disk untuk sub-direktori serta direktori induk secara keseluruhan.
Q2. Bagaimana cara membuat du menampilkan informasi penggunaan dalam bentuk yang dapat dibaca manusia?
Satu masalah ketika Anda menjalankan du dalam mode default adalah bahwa angka penggunaan yang dihasilkan dalam output tidak memperjelas apa yang diwakilinya. Sebagai contoh, output pada tangkapan layar yang ditampilkan di bagian sebelumnya tidak mengatakan apa itu '4' dan '8' - apakah itu byte, kilobyte, atau apa?
Jadi untuk membuat output lebih baik, Anda dapat menggunakan -h opsi baris perintah:
du -h [file1] [file2] ...
Berikut adalah contohnya:

Jadi sekarang jelas dari output bahwa penggunaan disk dalam kilobyte.
Q3. Bagaimana cara membuat jumlah tampilan du untuk semua file dalam direktori?
Secara default, setiap kali Anda meneruskan nama direktori sebagai input ke du, alat tersebut hanya menampilkan informasi terkait penggunaan untuk direktori input dan subdirektori (jika ada).

Tetapi jika persyaratannya adalah untuk menampilkan informasi penggunaan disk secara terpisah untuk semua file juga, maka Anda dapat melakukannya menggunakan -a opsi baris perintah. Berikut adalah contoh opsi ini:
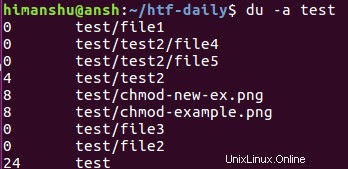
Q4. Bagaimana cara membuat du menghasilkan total penggunaan yang besar?
Ini dapat dilakukan dengan menggunakan -c opsi baris perintah. Misalnya:

Seperti yang terlihat dari tangkapan layar di atas, baris baru ditambahkan di bagian bawah keluaran, yang menunjukkan total penggunaan disk.
Q5. Bagaimana cara membuat du menampilkan informasi inode alih-alih memblokir penggunaan?
Untuk ini, Anda perlu menggunakan --inode pilihan. Berikut adalah tangkapan layar untuk opsi ini dalam tindakan:
Q6. Bagaimana cara membuat du menerima input dari file atau STDIN?
Ini dapat dilakukan dengan menggunakan --files0-from opsi baris perintah. Misalkan nama file input ditulis dalam file bernama inp_list , maka Anda dapat menggunakan perintah du dengan cara berikut:
du --files0-from=inp_list
Misalnya, inilah opsi yang sedang beraksi:

Harap diingat bahwa nama yang Anda ketik di file input (inp_list dalam kasus kami di atas) harus NUL dihentikan. Misalnya, inp_list our kami file berisi konten berikut:

Kami melakukan ini melalui Vim. Untuk mengetahui bagaimana Anda dapat melakukan ini melalui Vim, buka di sini.
Selanjutnya, Anda juga dapat membuat du menerima masukan dari STDIN. Untuk ini, Anda harus memberikan tanda hubung (-) sebagai nilai ke --files0-from pilihan. Dalam hal ini, setelah memasukkan setiap nama file di STDIN, Anda perlu menekan Ctrl+d dua kali.

Q7. Bagaimana cara membuat du mengecualikan ukuran sub-direktori dari ukuran direktori induk?
Menjelang akhir Q1 di atas, kami membahas bagaimana Anda dapat menggunakan du untuk menampilkan penggunaan disk untuk sebuah direktori. Keluaran menunjukkan bahwa meskipun ukuran untuk sub-direktori ditampilkan secara terpisah, entri untuk direktori induk (yang diteruskan sebagai masukan) menunjukkan ukuran gabungan dari semuanya.
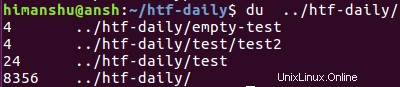
Jika Anda ingin du untuk menunjukkan ukuran induk - ukuran sub-direktori di entri terakhir, Anda dapat menggunakan -S opsi baris perintah.
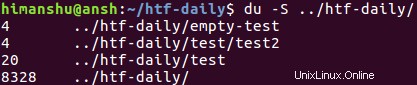
Q8. Bagaimana cara membuat du show waktu modifikasi terakhir di output?
Untuk ini, gunakan --time opsi baris perintah. Ini contohnya:

Q9. Bagaimana cara membuat du mengecualikan jenis file tertentu?
Misalkan direktori Anda berisi beberapa jenis file, dan Anda ingin perintah du tidak menyertakan satu atau lebih file tersebut saat menghitung penggunaan disk untuk direktori tersebut. Anda dapat melakukannya menggunakan --kecualikan opsi, yang membutuhkan pola sebagai input.
du --exclude=PATTERN [Dir-name]
Misalnya, tangkapan layar berikut menunjukkan perintah di atas beraksi untuk file .png.

Q10. Bagaimana cara menentukan kedalaman direktori untuk du?
Jika mau, Anda juga dapat membatasi perintah du ke kedalaman direktori tertentu. Dengan cara ini alat hanya akan mencetak informasi penggunaan untuk direktori yang ditemuinya ke tingkat yang ditentukan oleh pengguna. Fitur ini dapat diakses menggunakan --max-depth pilihan.
Jadi jika Anda ingin membatasi du ke direktori tingkat atas, berikan '0' sebagai nilai ke opsi ini.
du --max-depth=0 [dir-name]
Berikut adalah beberapa contoh opsi ini:
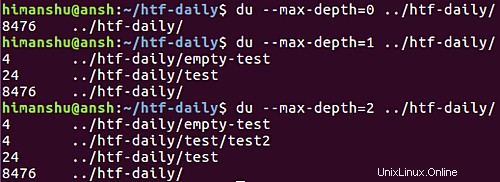
Kesimpulan
du adalah alat baris perintah kecil yang berguna yang mungkin datang untuk menyelamatkan Anda dalam situasi mungkin. Plus, itu tidak sulit untuk dipahami dan digunakan. Kami telah membahas beberapa opsi baris perintah dasar di sini. Untuk detail selengkapnya, buka halaman manual alat.
