Ada beberapa alat pengambilan tangkapan layar yang tersedia di pasaran tetapi kebanyakan dari mereka berbasis GUI. Jika Anda menghabiskan waktu mengerjakan baris perintah Linux, dan mencari alat pengambil layar berbasis baris perintah yang kaya fitur dan kaya fitur, Anda mungkin ingin mencoba gnome-screenshot. Dalam tutorial ini, saya akan menjelaskan utilitas ini menggunakan contoh yang mudah dipahami.
Please note that all the examples mentioned in this tutorial have been tested on Ubuntu 16.04 LTS, and the gnome-screenshot version we have used is 3.18.0.
Tentang Gnome-screenshot
Gnome-screenshot adalah alat GNOME yang - seperti namanya - digunakan untuk menangkap seluruh layar, jendela aplikasi tertentu, atau area lain yang ditentukan pengguna. Alat ini menyediakan beberapa fitur lain, termasuk kemampuan untuk menerapkan efek mempercantik pada batas tangkapan layar.
Penginstalan Gnome-screenshot
Alat gnome-screenshot sudah diinstal sebelumnya di sistem Ubuntu, tetapi jika karena alasan tertentu Anda perlu menginstal utilitas, Anda dapat melakukannya menggunakan perintah berikut:
sudo apt-get install gnome-screenshot
Setelah alat terinstal, Anda dapat meluncurkannya dengan menggunakan perintah berikut:
gnome-screenshot
Penggunaan/Fitur Gnome-screenshot
Di bagian ini, kita akan membahas bagaimana alat gnome-screenshot dapat digunakan dan semua fitur yang disediakannya.
Secara default, saat alat dijalankan tanpa opsi baris perintah apa pun, alat ini akan menangkap layar lengkap.
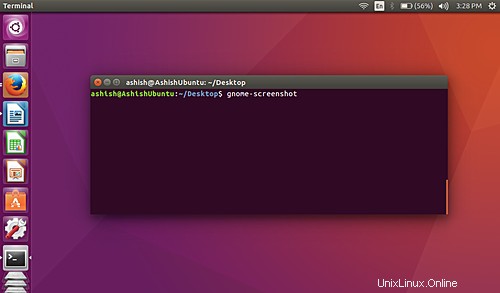
Menangkap jendela aktif saat ini
Jika mau, Anda dapat membatasi tangkapan layar ke jendela aktif saat ini dengan menggunakan -w pilihan.
gnome-screenshot -w
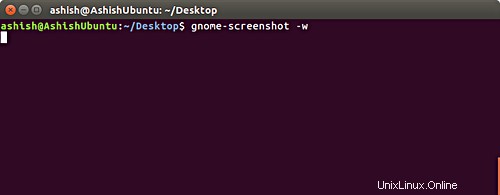
Perbatasan jendela
Secara default, utilitas menyertakan batas jendela yang diambilnya, meskipun ada juga opsi baris perintah khusus -b yang mengaktifkan fitur ini (jika Anda ingin menggunakannya di suatu tempat). Berikut cara menggunakannya:
gnome-screenshot -wb
Tentu saja, Anda perlu menggunakan -w opsi dengan -b sehingga area yang ditangkap adalah jendela aktif saat ini (jika tidak, -b tidak akan berpengaruh).
Pindah dan yang lebih penting, Anda juga dapat menghapus batas jendela jika Anda mau. Ini dapat dilakukan dengan menggunakan -B opsi baris perintah. Berikut adalah contoh bagaimana Anda dapat menggunakan opsi ini:
gnome-screenshot -wB
Berikut adalah contoh cuplikannya:
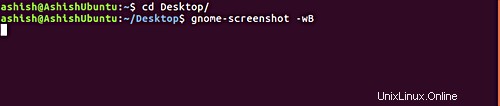
Menambahkan efek ke batas jendela
Dengan bantuan alat gnome-screenshot, Anda juga dapat menambahkan berbagai efek ke batas jendela. Ini dapat dilakukan dengan menggunakan --border-effect pilihan.
Anda dapat menambahkan salah satu efek yang disediakan oleh utilitas seperti efek 'bayangan' (yang menambahkan bayangan jatuh ke jendela), efek 'border' (menambahkan ruang persegi di sekitar tangkapan layar), dan efek 'vintage' (mendesaturasi tangkapan layar sedikit , mewarnainya dan menambahkan ruang persegi di sekelilingnya).
gnome-screenshot --border-effect=[EFFECT]
Misalnya, untuk menambahkan efek bayangan, jalankan perintah berikut
gnome-screenshot –border-effect=shadow
Berikut adalah contoh snapshot dari efek bayangan:
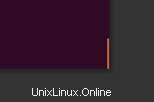
Harap dicatat bahwa tangkapan layar di atas berfokus pada sudut terminal untuk memberi Anda pandangan yang jelas tentang efek bayangan.
Screenshot area tertentu
Jika mau, Anda juga dapat menangkap area tertentu di layar komputer Anda menggunakan utilitas gnome-screenshot. Ini dapat dilakukan dengan menggunakan -a opsi baris perintah.
gnome-screenshot -a
Saat perintah di atas dijalankan, penunjuk mouse Anda akan berubah menjadi tanda '+'. Dalam mode ini, Anda dapat mengambil area tertentu di layar Anda dengan menggerakkan mouse dengan menekan klik kiri.
Berikut adalah contoh tangkapan layar di mana saya memotong area kecil dari jendela terminal saya.
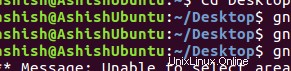
Sertakan penunjuk mouse dalam cuplikan
Secara default, setiap kali Anda mengambil tangkapan layar menggunakan alat ini, itu tidak menyertakan penunjuk tetikus. Namun, utilitas memungkinkan Anda untuk memasukkan pointer, sesuatu yang dapat Anda lakukan menggunakan -p opsi baris perintah.
gnome-screenshot -p
Berikut adalah contoh snapshot
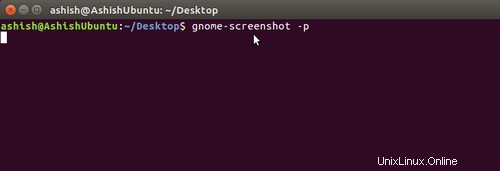
Keterlambatan dalam mengambil tangkapan layar
Anda juga dapat memperkenalkan waktu tunda saat mengambil tangkapan layar. Untuk ini, Anda harus menetapkan nilai ke --delay pilihan dalam hitungan detik.
gnome-screenshot –delay=[SECONDS]
Misalnya:
gnome-screenshot --delay=5
Berikut adalah contoh tangkapan layar
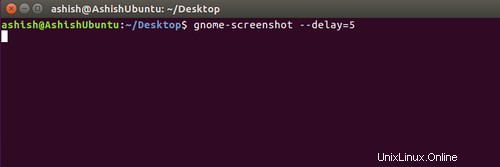
Jalankan alat dalam mode interaktif
Alat ini juga memungkinkan Anda mengakses semua fiturnya menggunakan satu opsi, yaitu -i . Dengan menggunakan opsi baris perintah ini, pengguna dapat memilih satu atau beberapa fitur alat pada waktu proses.
$ gnome-screenshot -i
Berikut adalah contoh tangkapan layar
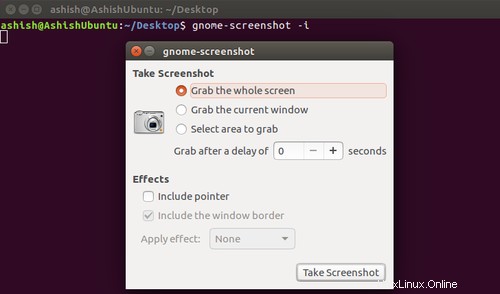
Seperti yang Anda lihat pada cuplikan di atas, -i option menyediakan akses ke banyak fitur - seperti mengambil seluruh layar, mengambil jendela saat ini, memilih area yang akan diambil, opsi penundaan, opsi efek - semuanya dalam mode interaktif.
Simpan tangkapan layar Anda secara langsung
Jika mau, Anda dapat langsung menyimpan tangkapan layar dari terminal ke direktori kerja Anda saat ini, artinya Anda tidak akan diminta memasukkan nama file untuk tangkapan layar yang diambil setelah alat dijalankan. Fitur ini dapat diakses menggunakan --file opsi baris perintah yang, jelas, membutuhkan nama file untuk diteruskan ke sana.
gnome-screenshot –file=[FILENAME]
Misalnya:
gnome-screenshot --file=ashish
Berikut adalah contoh cuplikannya:
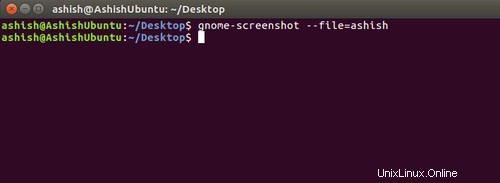
Salin ke papan klip
Alat gnome-screenshot juga memungkinkan Anda menyalin tangkapan layar ke clipboard. Ini dapat dilakukan dengan menggunakan -c opsi baris perintah.
gnome-screenshot -c
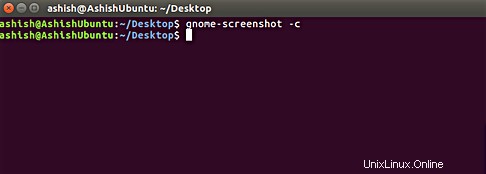
Dalam mode ini, Anda dapat, misalnya, langsung menempelkan tangkapan layar yang disalin ke salah satu editor gambar Anda (seperti GIMP).
Tangkapan layar jika beberapa tampilan
Jika ada beberapa tampilan yang dilampirkan ke sistem Anda dan Anda ingin mengambil snapshot dari tampilan tertentu, Anda dapat menggunakan --display opsi baris perintah. Opsi ini memerlukan nilai yang seharusnya menjadi ID perangkat tampilan (ID layar yang diambil).
gnome-screenshot --display=[DISPLAY]
Misalnya:
gnome-screenshot --display=VGA-0
Dalam contoh di atas, VGA-0 adalah id tampilan yang saya coba tangkap. Untuk mencari ID tampilan yang ingin Anda screenshot, Anda dapat menggunakan perintah berikut:
xrandr --query
Untuk memberi Anda gambaran, perintah ini menghasilkan output berikut dalam kasus saya:
$ xrandr --query
Screen 0: minimum 320 x 200, current 1366 x 768, maximum 8192 x 8192
VGA-0 connected primary 1366x768+0+0 (normal left inverted right x axis y axis) 344mm x 194mm
1366x768 59.8*+
1024x768 75.1 75.0 60.0
832x624 74.6
800x600 75.0 60.3 56.2
640x480 75.0 60.0
720x400 70.1
HDMI-0 disconnected (normal left inverted right x axis y axis)
Otomatiskan proses pengambilan layar
Seperti yang telah kita bahas sebelumnya, -a opsi baris perintah membantu kita untuk mengambil area tertentu dari layar. Namun, kita harus memilih area secara manual menggunakan mouse. Jika mau, Anda dapat mengotomatiskan proses ini menggunakan gnome-screenshot, tetapi dalam hal ini, Anda harus menggunakan alat eksternal yang dikenal sebagai xdotool , yang mampu mensimulasikan penekanan tombol dan bahkan aktivitas mouse.
Misalnya:
(gnome-screenshot -a &); sleep 0.1 && xdotool mousemove 100 100 mousedown 1 mousemove 400 400 mouseup 1
gerakan mouse sub-perintah secara otomatis memposisikan penunjuk tetikus pada koordinat X dan Y yang ditentukan di layar (100 dan 100 dalam contoh di atas). menurunkan mouse subcommand menjalankan peristiwa yang melakukan operasi yang sama dengan klik (karena kami ingin klik kiri, jadi kami menggunakan argumen 1) , sedangkan mouseup subcommand menjalankan peristiwa yang melakukan tugas pengguna melepaskan tombol mouse.
Jadi secara keseluruhan, perintah xdotool yang ditunjukkan di atas melakukan pekerjaan yang sama untuk mengambil area yang seharusnya Anda lakukan secara manual dengan mouse - khususnya, ia memposisikan penunjuk tetikus ke 100, 100 koordinat di layar, memilih area yang tertutup hingga penunjuk mencapai 400.400 koordinat di layar lalu. Area yang dipilih kemudian ditangkap oleh gnome-screenshot.
Berikut adalah screenshot dari perintah di atas:
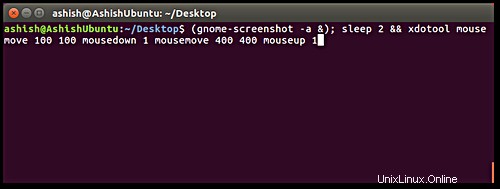
Dan ini adalah outputnya:
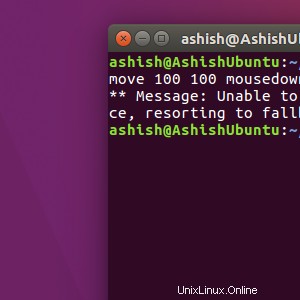
Untuk informasi lebih lanjut tentang xdotool, kunjungi di sini.
Mendapatkan bantuan
Jika Anda memiliki pertanyaan atau jika Anda menghadapi masalah terkait dengan salah satu opsi baris perintah, Anda dapat menggunakan --help , -? atau -h opsi untuk mendapatkan informasi terkait.
gnome-screenshot -h
Untuk informasi lebih lanjut tentang gnome-screenshot, Anda dapat membuka halaman manual atau halaman manual perintah.
man gnome-screenshot
Kesimpulan
Saya akan merekomendasikan Anda untuk menggunakan utilitas ini setidaknya sekali karena tidak hanya mudah digunakan untuk pemula, tetapi juga menawarkan pengalaman yang kaya fitur untuk penggunaan tingkat lanjut. Silakan dan cobalah.