Pendahuluan
Snaps adalah aplikasi yang terkandung dalam bentuk perangkat lunak yang dikemas. Manajer paket untuk aplikasi Snap adalah Snap, dibuat oleh Canonical untuk Linux.
Snap sudah diinstal sebelumnya di sebagian besar distribusi Linux terbaru. Untuk memeriksa apakah Anda telah menginstal Snap di sistem Anda dan untuk melihat cara menginstal Snap, baca tutorial kami tentang cara menginstal snap di Ubuntu.
Dalam tutorial ini, Anda akan mempelajari cara menggunakan paket Snap di Ubuntu.
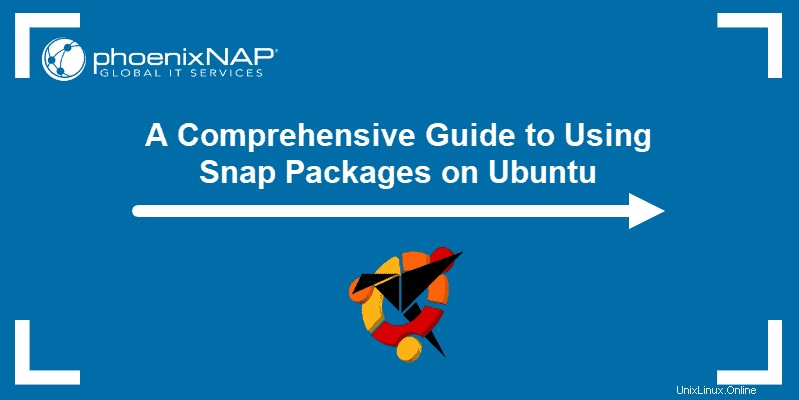
Prasyarat
- Sistem Ubuntu
- Akses ke baris perintah
- Akun dengan hak sudo atau root
- Snap diinstal dan dikonfigurasi
Bagaimana Cara Menggunakan Paket Snap?
Kelola paket Snap dengan dua cara – dengan menjalankan perintah snap di terminal atau dengan menggunakan aplikasi GUI Snap Store.
Snap Store adalah aplikasi snap itu sendiri. Instal dengan memasukkan perintah berikut di terminal:
sudo snap install snap-store
Setelah penginstalan selesai, buka dengan memasukkan nama aplikasi snap-store .
Instal Aplikasi Snap
Instal aplikasi snap menggunakan terminal, atau gunakan toko jika Anda lebih suka lingkungan grafis.
- Instal melalui Terminal
Untuk menginstal snap menggunakan terminal, Anda perlu mengetahui nama aplikasi yang tepat. Sintaks umum untuk menginstal paket snap adalah:
sudo snap install <package_name>
Alih-alih <package_name> tulis nama aplikasi snap yang ingin Anda instal. Misalnya:

- Instal Menggunakan Snap Store
Untuk memasang snap menggunakan aplikasi Snap Store, ikuti langkah-langkah berikut:
1. Buka Snap Store dengan memasukkan snap-store di terminal.
2. Klik aplikasi yang ingin Anda instal.
3. Pilih Pasang dan masukkan kata sandi Anda. Tunggu hingga unduhan selesai.
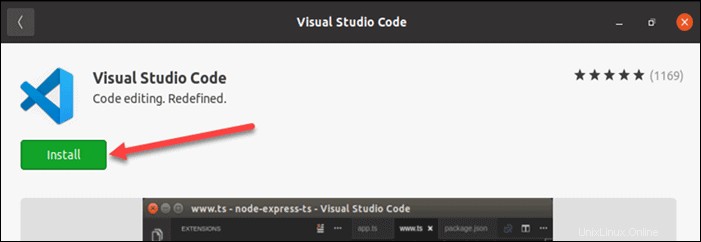
Kurung Jepret
Snap kurungan menggambarkan tingkat isolasi snap pada sistem Anda. Levelnya adalah:
- Ketat. Sebagian besar bidikan termasuk dalam level ini. Mereka berjalan dalam isolasi penuh dan tidak dapat mengakses sumber daya Anda tanpa memintanya.
- Klasik. Level kurungan klasik memberikan snap akses yang sama ke sumber daya sistem seperti yang dimiliki paket tradisional. Memasang snap klasik memerlukan persetujuan manual menggunakan
--classicargumen baris perintah. - Mode pengembangan. Dicadangkan untuk pembuat dan pengembang snap. Snap dengan tingkat kurungan devmode berjalan sebagai snap yang dibatasi secara ketat, tetapi memiliki akses penuh ke sumber daya sistem, dan menyediakan output debug. Memasang snap devmode memerlukan
--devmodeargumen baris perintah. Snap Devmode tidak muncul di hasil penelusuran dan tidak dapat dirilis ke saluran stabil.
Jalankan Snaps
Jalankan snap dengan dua cara:
- Jalankan Snap melalui Terminal
Untuk menjalankan snap melalui terminal, masukkan nama paket di terminal.
Misalnya, masukkan snap-store untuk membuka aplikasi Snap Store.
- Jalankan Aplikasi dari Desktop
Cara lain untuk menjalankan snap adalah dengan mencari aplikasi di menu aplikasi dan meluncurkannya dari sana.
Perhatikan bahwa perlu beberapa saat untuk membuka aplikasi saat pertama kali Anda menjalankannya. Lari berikutnya jauh lebih cepat.
Daftar Snap Terpasang
Lihat daftar snap yang terpasang dengan dua cara:
- Mencantumkan Snap yang Terpasang di Terminal
Untuk membuat daftar snap yang terpasang menggunakan terminal, gunakan list perintah:
snap list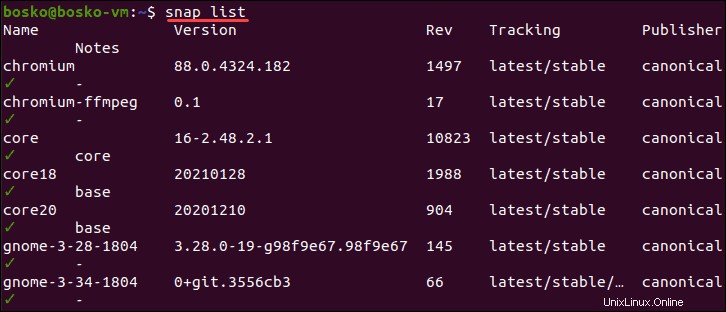
Ini menunjukkan daftar snap yang diinstal, termasuk versi aplikasi, nomor revisi, tingkat kurungan snap, penerbit dan catatan aplikasi.
- Mencantumkan Aplikasi di Snap Store
Luncurkan Snap Store dan klik tombol Terpasang tab. Itu mencantumkan semua aplikasi snap di sistem Anda.
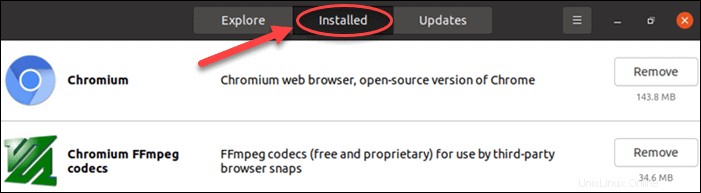
Telusuri Snaps
- Telusuri aplikasi melalui Terminal
Jalankan snap find perintah untuk mencari aplikasi. Istilah pencarian tidak harus sesuai dengan nama aplikasi. Misalnya, Anda dapat menelusuri pemutar media dengan mengetikkan “media_player”.
snap find <search_term>
<search_term> sintaks menyiratkan memasukkan kata kunci atau frase pencarian. Pisahkan kata dalam frasa menggunakan garis bawah _ .
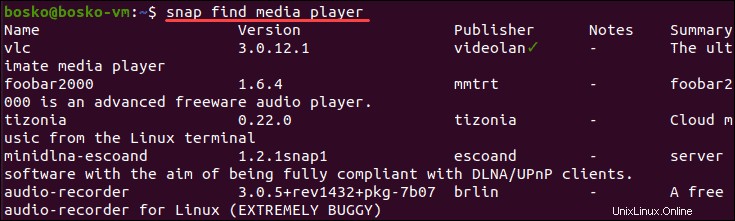
- Telusuri Aplikasi melalui GUI
Cari aplikasi dengan memasukkan kata kunci di kotak pencarian Snap Store atau jelajahi kategori yang tersedia.
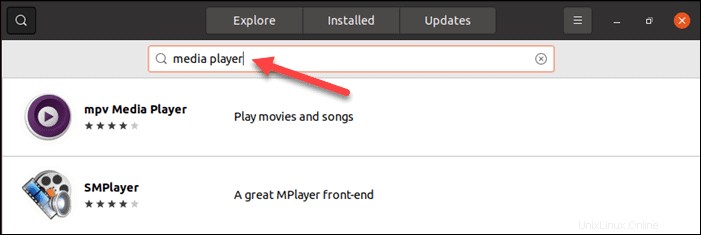
Perbarui Snap
Snaps secara otomatis memperbarui ke versi terbaru yang tersedia setiap hari. Untuk memperbarui snap secara manual, gunakan terminal atau Snap Store.
- Menggunakan Terminal
Periksa pembaruan untuk satu aplikasi atau lihat semua pembaruan yang tersedia:
1. Perbarui satu aplikasi.
sudo snap refresh <package_name>2. Masukkan kata sandi Anda dan proses pembaruan dimulai.

Ini memperbarui aplikasi atau memberi tahu pengguna bahwa versi terbaru sudah diinstal.
Untuk melihat paket snap mana yang memiliki pembaruan yang tersedia, gunakan perintah di bawah ini:
sudo snap refresh --list
Outputnya memberi tahu Anda jika ada pembaruan yang tersedia untuk snap yang Anda instal.
- Perbarui Snaps melalui Snap Store
Untuk pendekatan visual dalam memperbarui aplikasi, masuk ke Snap Store dan klik Pembaruan tab. Pembaruan yang tersedia ditampilkan.

Turunkan Versi Snap
Jika Anda mengalami masalah setelah memperbarui snap ke versi terbarunya, atau jika Anda tidak menyukai pembaruan baru karena alasan apa pun, kembalikan ke yang sebelumnya dengan memasukkan snap revert perintah:
sudo snap revert <package_name>
Penting: Ini hanya mungkin jika Anda memiliki versi aplikasi sebelumnya di sistem Anda. Jika tidak, Anda mendapatkan kesalahan yang mengatakan bahwa tidak ada revisi untuk dikembalikan. Ini juga berfungsi saat Anda mencoba aplikasi versi beta dan ingin kembali ke versi stabil.
Hapus Snap
- Hapus Paket Snap melalui Terminal
Untuk menghapus snap dari sistem, gunakan perintah berikut:
sudo snap remove <package_name>
Prosedur ini juga menghapus semua revisi sebelumnya. Untuk menghapus versi tertentu, gunakan perintah yang sama dan tambahkan --revision=<revision-number> argumen.
Setelah aplikasi dihapus, snapshot dari sistem snap, konfigurasi, dan data pengguna tetap ada selama 31 hari.
Untuk menghapus snap tanpa membuat snapshot , tambahkan --purge argumen ke remove perintah:
sudo snap remove <package_name> --purge
- Hapus Paket Snap di Snap Store
Untuk menghapus snap menggunakan Snap Store:
1. Pilih Terpasang tab.
2. Temukan aplikasi yang ingin Anda hapus dan klik tombol Hapus tombol.
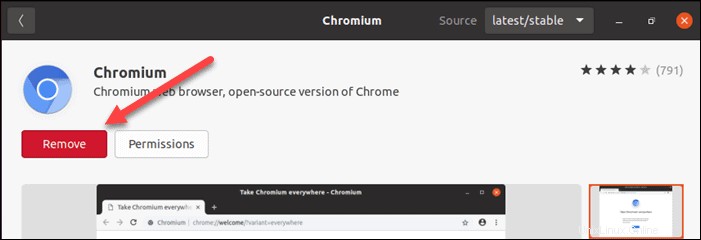
Aktifkan dan Nonaktifkan Snaps
Jika Anda tidak memerlukan snap, tetapi Anda tidak ingin menghapusnya sepenuhnya dari sistem Anda, nonaktifkan dengan memasukkan:
sudo snap disable <package_name>
Aktifkan snap yang dinonaktifkan dengan perintah berikut:
sudo snap enable <package_name>
Mencantumkan Semua Layanan yang Berjalan
Snap memungkinkan Anda melihat layanan yang dimulai oleh aplikasi snap.
Gunakan perintah snap services untuk membuat daftar semua layanan sistem yang diluncurkan oleh paket snap yang saat ini diinstal dan diaktifkan di sistem Anda:

Keluaran menunjukkan nama layanan, apakah diluncurkan saat startup sistem, apakah saat ini berjalan dan catatan apa pun yang tersedia.
Untuk membuat daftar layanan snap tunggal, sebutkan nama paket dalam perintah:
snap services <package_name>
Memulai, Memulai Ulang, dan Menghentikan Layanan Snap
- Mulai Ulang Layanan Snap
Setelah membuat perubahan pada aplikasi snap, mulai ulang layanan snap agar perubahan diterapkan.
Untuk memulai ulang semua layanan , masukkan perintah berikut:
sudo snap restart <package_name>Ini memulai ulang semua layanan untuk snap yang ditentukan.

Untuk memulai kembali individu tertentu layanan aplikasi, gunakan perintah yang sama dengan nama layanan:
sudo snap restart <service_name>
- Hentikan Layanan Snap
Untuk berhenti semua layanan jepret, gunakan perintah berikut:
sudo snap stop <package_name>
Untuk menghentikan layanan sekali jepret , masukkan berikut ini:
sudo snap stop <service_name>
Untuk mencegah layanan snap dimulai saat boot, tambahkan --disable argumen:
sudo snap stop --disable <service_name>
- Mulai Layanan Snap
Gunakan perintah sudo snap start <package_name> untuk memulai semua layanan sekejap:

Di sisi lain, untuk memulai layanan jepret individu , gunakan perintah berikut:
sudo snap start <service_name>
start perintah menyertakan --enable opsi untuk mengaktifkan kembali memulai layanan secara otomatis pada boot sistem.
Untuk memulai layanan pada boot berikutnya, tambahkan --enable argumen:
sudo snap start --enable <service_name>
Unduh dan Instal Aplikasi Snap Offline
Untuk menginstal aplikasi snap pada sistem tanpa akses Internet, pertama-tama unduh file yang diperlukan pada mesin dengan koneksi Internet.
Untuk mengunduh paket snap, gunakan perintah berikut:
snap download <package_name>
Sistem mengunduh dua file ke direktori $HOME Anda – file .assert dan .snap.
1. Salin file yang diunduh ke direktori $HOME mesin tempat Anda ingin menginstal aplikasi.
2. Instal paket menggunakan perintah berikut:
sudo snap ack <package_name.assert>sudo snap install <package_name.snap>
Ubah Konfigurasi Snap
Snap yang menyediakan layanan latar belakang memungkinkan Anda melihat dan mengubah opsi konfigurasinya.
- Konfigurasi Snap Daftar
Untuk melihat opsi konfigurasi snap, gunakan sudo snap get <package_name> perintah.
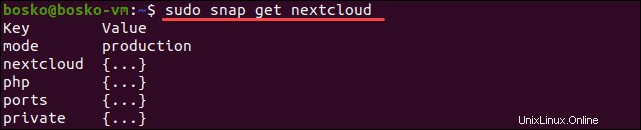
Output menunjukkan opsi konfigurasi yang tersedia dari snap yang ditentukan. Sebuah {...} di output menunjukkan bahwa ada opsi lebih lanjut di bawah level kunci saat ini.
Outputnya juga menunjukkan jika aplikasi yang ditentukan tidak memiliki opsi konfigurasi.
Untuk menjelajahi opsi tambahan, tambahkan nama kunci ke perintah sebelumnya:
sudo snap get <package_name> <key_name>
- Ubah Opsi Konfigurasi
Untuk mengubah opsi konfigurasi snap, gunakan perintah:
sudo snap set <package_name> <key_name>=<value>Untuk mengembalikan nilai ke status default, gunakan yang berikut ini:
sudo snap unset <package_name> <key_name>
Atau, untuk mengembalikan nilai ke tahap default, gunakan perintah set tetapi tambahkan ! di akhir nama kunci untuk mengembalikan nilai default:
sudo snap set <package_name> <key_name>!
Gabungkan ! dengan opsi pengaturan lain secara bersamaan:
sudo snap set <package_name> <key_name>! <key_name2>=<key_value>Sistem memeriksa pembaruan konfigurasi. Jika Anda memasukkan nilai yang salah, sistem akan mendeteksi kesalahan dan membatalkan perubahan, kembali ke konfigurasi sebelumnya.
Tampilkan Riwayat Perubahan yang Dilakukan pada Sistem Anda
Snap memungkinkan pengguna untuk melihat riwayat perubahan yang telah dibuat pada sistem.
Gunakan snap changes perintah untuk melihat daftar lengkap perubahan di sistem Anda.
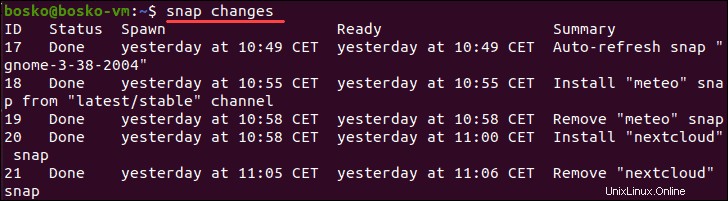
Outputnya menunjukkan kapan perubahan terjadi, statusnya, dan ringkasan apa yang terjadi.
Beralih Saluran
Aplikasi Snap tersedia di beberapa saluran, tergantung pada status pengembangan aplikasi. Beralih di antara saluran ini, misalnya, untuk mengakses aplikasi versi beta. Berpindah saluran mirip dengan berpindah cabang di git.
Ada empat saluran yang tersedia:
- stabil :Rilis stabil terbaru dari sebuah aplikasi. Seharusnya tidak memiliki bug.
- kandidat :Kandidat rilis (RC) aplikasi, mendekati versi stabil.
- beta :Versi tidak stabil, pengguna masih menemukan bug.
- tepi :Pembuatan aplikasi harian/malam dalam pengembangan.
Untuk beralih ke saluran lain, gunakan perintah berikut:
sudo snap refresh <package_name> --channel=<channel_name>
Setelah berpindah saluran, aplikasi yang ditentukan mendapat pembaruan dari saluran itu. Untuk beralih kembali ke yang sebelumnya, gunakan refresh perintah dan masukkan nama saluran.
Atau, gunakan revert perintah.
