Tutorial singkat ini akan membahas tugas menulis file ISO pada beberapa pen drive USB, dan menulis beberapa file ISO ke dalam satu USB pen drive. Ini adalah dua tugas berbeda yang memerlukan penggunaan alat yang berbeda, tetapi saya pikir itu akan menjadi ide yang baik untuk membahas keduanya dalam satu artikel jadi ini dia:
Menulis ISO di beberapa USB
Untuk menulis file gambar ISO pada beberapa drive USB secara bersamaan, Anda memerlukan perangkat lunak yang diberi nama "MultiWriter". Pengguna Ubuntu akan menemukannya di repositori default mereka dengan nama paket “gnome-multi-writer ”.
Setelah Anda membuka alat ini, secara otomatis akan menampilkan drive media yang terdeteksi. Jika Anda tidak melihat apa pun pada saat ini, coba pasang drive USB secara manual dan drive tersebut akan muncul. Anda dapat memasangnya dengan menekan tombol “Mainkan” pada Disk GNOME, atau biasanya hanya dengan membukanya di pengelola file.
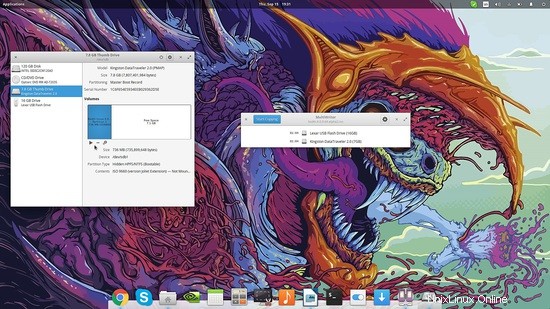
Sekarang USB sudah terpasang dan terdeteksi, kita dapat "membakar" file ISO. Sebelum kita melakukannya, tekan ikon roda gigi yang sesuai dengan preferensi dan atur sesuka Anda. "Verifikasi" dan "Hapus" diaktifkan secara default, karena ini akan menjamin hasil terbaik. Namun harap dicatat bahwa semua data dalam disk akan dihapus (dihapus).
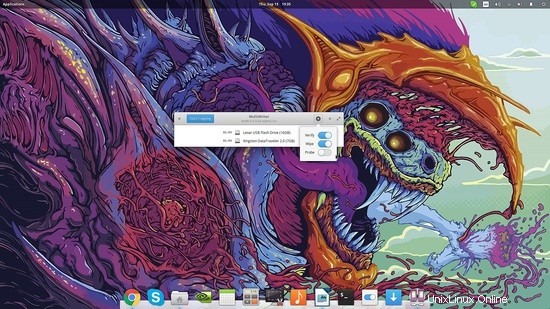
Selanjutnya, kita harus memilih file gambar ISO kita. Untuk melakukan ini, tekan tombol "x" kecil di sebelah kanan preferensi. Saya tidak yakin apakah itu hanya bug atau gambar ikon yang hilang, tetapi ini adalah tombol yang tepat untuk diklik dalam kasus saya.
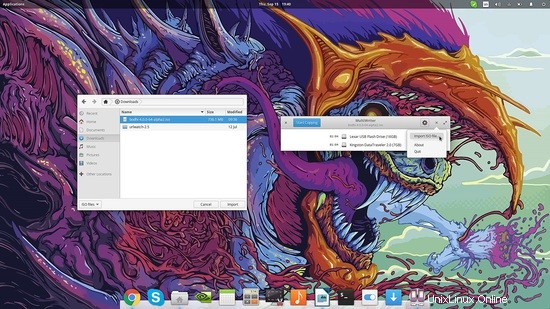
Kemudian kami cukup memilih gambar ISO kami dan tekan tombol "Mulai Menyalin". Penyalinan akan memakan waktu untuk diselesaikan dan semakin banyak drive, semakin lama waktu ini, tetapi ingatlah bahwa perolehannya secara bertahap lebih tinggi karena kami menggunakan lebih banyak drive dibandingkan dengan tugas membakar gambar pada USB satu per satu.
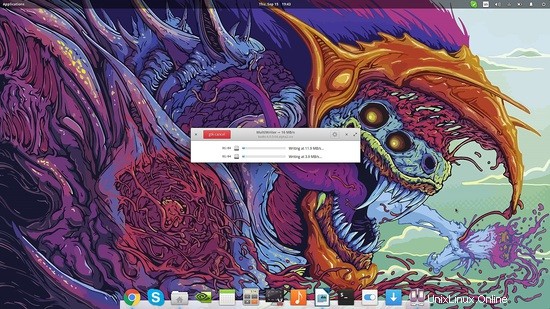
Menulis banyak gambar pada satu USB
Jika Anda ingin menulis beberapa citra ISO pada satu USB agar memiliki kapasitas untuk boot ke sistem tertentu dengan menggunakan pen drive yang sama, Anda dapat melakukannya dengan alat yang disebut “MultiSistem”.
Pertama, unduh perangkat lunak dan unzip file. Jalankan berikutnya:
./install-depot-multisystem.sh
pada sebuah terminal. Ada kemungkinan skrip tidak akan berfungsi di sistem Ubuntu, jadi dalam hal ini tambahkan repositori yang sesuai dengan memasukkan perintah berikut di terminal (dengan risiko Anda sendiri):
sudo add-apt-repository 'deb http://liveusb.info/multisystem/depot all main'
lalu:
sudo apt-get update
sudo apt-get install multisystem
Buka aplikasi dan pilih perangkat dari daftar di bawah ini. Perhatikan bahwa perangkat harus dipasang di “/ media” dan sistem filenya harus “FAT32” agar multisistem dapat mendeteksinya dengan benar.
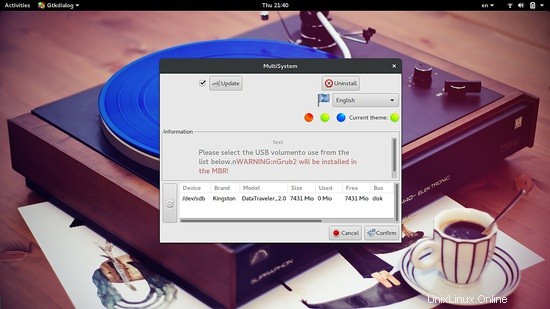
Pada tab pertama menu aplikasi, Anda dapat menambahkan file gambar Anda satu per satu. Cukup tekan tombol panah hijau dan jendela pengelola file akan memungkinkan Anda menavigasi file lokal Anda.
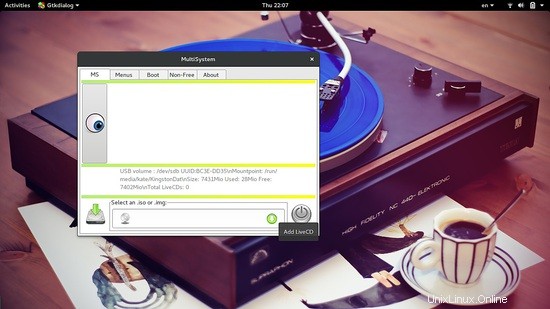
Selanjutnya, Anda dapat memilih tab "Menus" yang pada dasarnya adalah konfigurator Grub. Ini akan memungkinkan Anda untuk mengatur file konfigurasi grub.cfg mengatur warna dan gambar latar belakang bootloader dan mengkompilasi daftar menu.
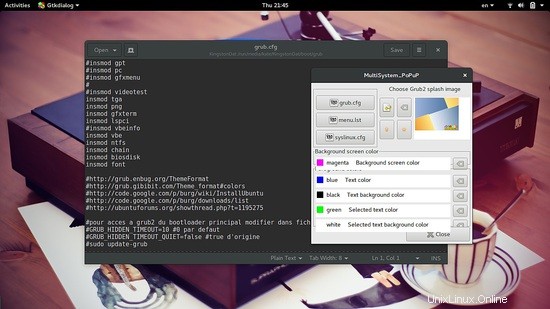
Pilihan lain termasuk penggunaan komponen non-bebas seperti boot manager PLoP dan FiraDisk. Selain itu, di tab "Boot", Anda dapat memilih opsi boot khusus sistem, atau hanya menguji kreasi Anda di alat virtualisasi sistem QEMU, atau di VirtualBox. Ini tentu saja, mengandaikan keberadaan keduanya di sistem Anda.
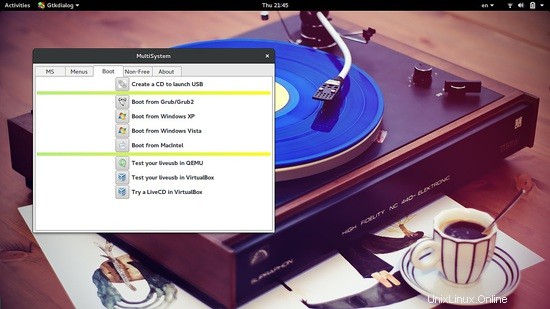
Jika MultiSystem tidak berfungsi untuk Anda, Anda juga dapat mencoba alternatif seperti multibootusb atau YUMI yang pada dasarnya melakukan hal yang sama. Secara umum, saya menemukan bahwa semua alat ini sedikit terbelakang dan sering penuh dengan bug, jadi Anda harus bersabar dan tidak mudah menyerah. Memiliki stik USB multisistem sepadan dengan waktu dan usaha Anda.