Itu selalu baik untuk mencari cara baru untuk meningkatkan produktivitas Anda, baik itu kehidupan pribadi atau profesional Anda. Bagaimanapun, produktivitas memainkan peran kunci dalam menentukan seberapa sukses Anda sebenarnya. Jika pekerjaan Anda melibatkan komputer, Anda mungkin akan menyadari bahwa ada beberapa alat, skrip, tip, dan trik yang digunakan orang untuk menjadi lebih produktif.
Namun, untuk menggunakan aplikasi ini, seseorang harus terlebih dahulu menyadarinya, dan kenyataannya tidak semua orang selalu mengikuti perkembangan terbaru. Bagaimana jika ada satu aplikasi yang mencakup semua fungsi dasar yang dapat membantu Anda meningkatkan produktivitas? Ya, ada aplikasi - dijuluki PlexyDesk - yang setidaknya bertujuan untuk menjadi alat peningkatan produktivitas. Dalam artikel ini, kita akan membahas dasar-dasar alat ini, serta fitur-fitur yang disediakannya.
Harap dicatat bahwa kami telah menggunakan PlexyDesk 1.0 untuk tutorial ini, dan semua perintah dan instruksi yang disebutkan dalam penulisan ini telah diuji pada Ubuntu 16.04 LTS.
PlexyDesk
Jadi apa sebenarnya PlexyDesk itu? Dalam istilah awam, kita dapat mengatakan bahwa itu pada dasarnya adalah alat yang terintegrasi dengan desktop Anda dan menyediakan fitur yang ditujukan untuk meningkatkan produktivitas Anda. Beginilah dokumentasi resmi menjelaskannya:"Suatu produktivitas yang dibangun langsung ke OS Desktop Anda. biarkan Linux yang menjalankan GNOME, atau KDE atau Windows. PlexyDesk Desktop Shell akan secara otomatis berintegrasi dengan desktop Anda dan memperluas fungsionalitas untuk membuat komputasi desktop Anda lebih produktif dan menyenangkan."
Unduh dan Instal
Untuk mengunduh dan menginstal PlexyDesk di kotak Ubuntu Anda, yang harus Anda lakukan adalah menjalankan perintah berikut:
sudo add-apt-repository ppa:plexydesk/plexydesk-upstream sudo apt-get update
sudo apt-get install plexydesk
Setelah perintah yang disebutkan di atas berhasil dijalankan, Anda dapat meluncurkan alat dengan menjalankan perintah berikut:
plexydesk
Poin penting yang perlu disebutkan di sini adalah bahwa Plexydesk entah bagaimana tidak muncul dalam hasil ketika Anda mencarinya menggunakan Ubuntu Dash - setidaknya itulah yang terjadi pada saya. Namun, jika Anda masih ingin menjalankan aplikasi melalui GUI, Anda dapat menekan Alt+F2, masukkan nama 'plexydesk' dan klik hasil plexydesk yang muncul di bawah kotak teks.
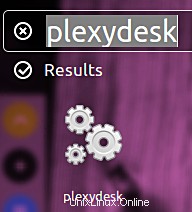
Penggunaan
Setelah alat PlexyDesk diluncurkan, Anda akan melihat perubahan di desktop Anda. Misalnya, dalam kasus saya, desktop berubah menjadi biru dan dok muncul di sisi kiri layar Anda:
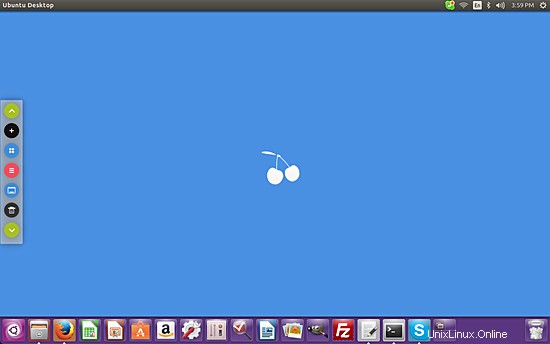
Yang penting untuk diingat di sini adalah jika Unity Launcher Anda juga diposisikan di sisi kiri, semuanya akan menjadi berantakan, karena dok dan peluncur akan saling tumpang tindih. Jadi, Anda perlu memindahkan peluncur ke bagian bawah layar Anda. Saya tidak menghadapi masalah apa pun karena Unity Launcher dalam kasus saya sudah ada di bagian bawah.
Selanjutnya, klik ikon berwarna merah muda di dok, dan daftar ikon baru akan muncul.
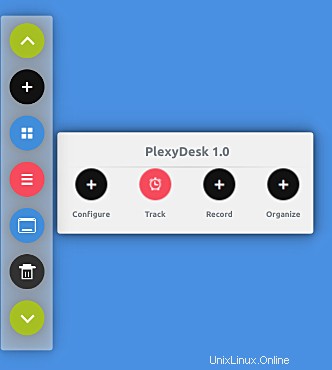
Dalam daftar ini, klik ikon 'Konfigurasikan' dan Anda akan melihat kumpulan ikon lainnya.
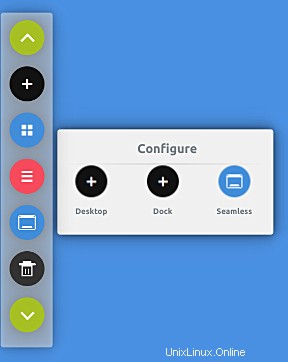
Mengklik ikon pertama (Desktop) dalam daftar ini akan menampilkan daftar wallpaper yang dapat Anda gunakan untuk desktop Anda.
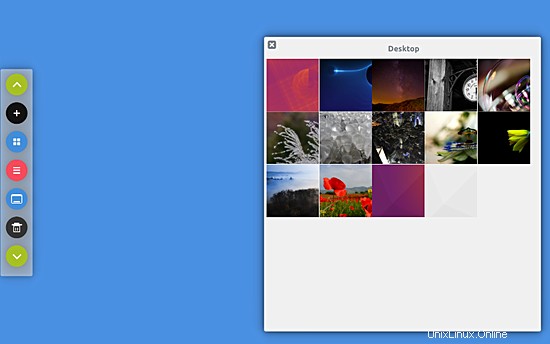
Cukup satu klik pada salah satu thumbnail, dan wallpaper yang sesuai akan diterapkan.
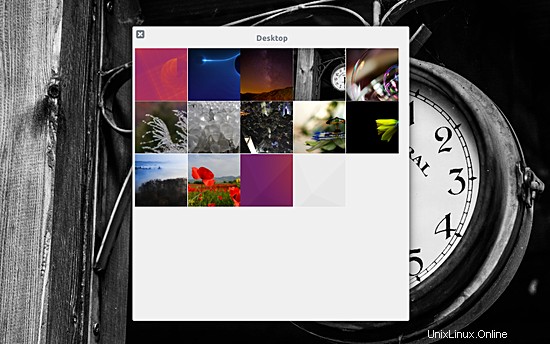
Sekarang, kembali ke menu utama 'Configure', ikon berikutnya adalah 'Dock':
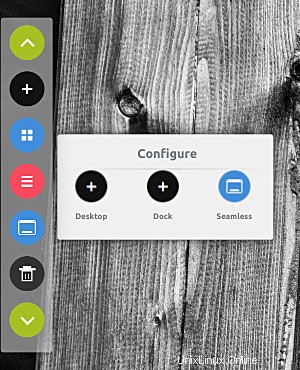
Mengklik yang memunculkan sesuatu seperti ini:
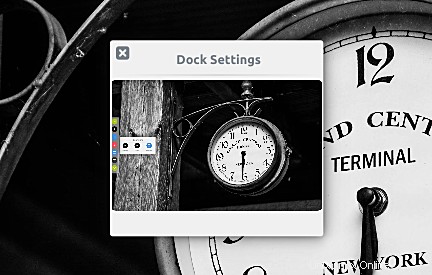
Yah, tidak ada opsi, tombol, atau item lain yang dapat diklik di jendela ini - setidaknya itulah yang saya alami. Bisa jadi fitur ini belum diimplementasikan atau belum kompatibel dengan Ubuntu Unity.
Bagaimanapun, ikon ketiga di menu 'Konfigurasi' mengatakan 'Seamless'. Coba klik opsi ini dan Anda akan melihat bahwa latar belakang biru di desktop Anda menghilang dan latar belakang desktop asli Anda kembali. Widget apa pun di desktop PlexyDesk Anda tetap terlihat dan dapat diakses.
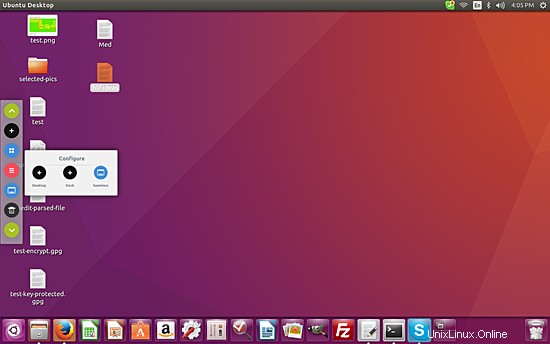
Meskipun Anda dapat menggunakan Unity Launcher secara normal dalam mode ini, ikon pada desktop asli Anda menjadi tidak dapat diklik.
Itu saja tentang opsi 'Konfigurasi' di menu utama. Opsi berikutnya dalam menu adalah 'Lacak'.
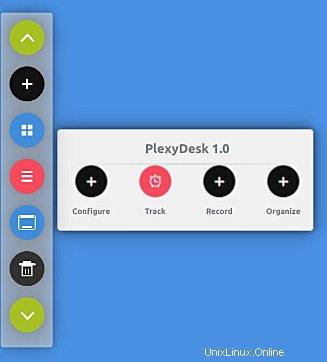
Klik ikon 'Lacak', dan Anda akan melihat beberapa opsi:'Waktu' dan 'Durasi'. Ini pada dasarnya adalah dua widget yang - seperti namanya - memungkinkan Anda melacak pekerjaan Anda berdasarkan waktu atau durasi tertentu. Tangkapan layar berikut menunjukkan kedua widget beraksi:
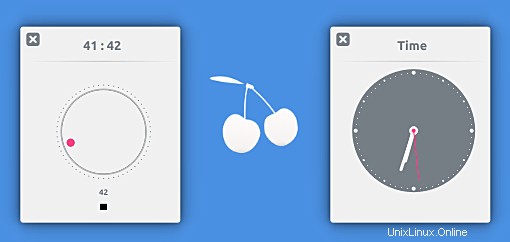
Ikon berikutnya setelah 'Konfigurasi' dan 'Lacak' adalah 'Rekam', yang memiliki dua sub opsi:'Catatan' dan 'Tugas'.
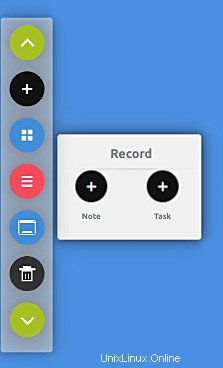
Seperti namanya, opsi Catatan dan Tugas meluncurkan widget yang sesuai untuk membuat catatan cepat dan mencatat tugas. Tangkapan layar berikut menunjukkan keduanya beraksi:
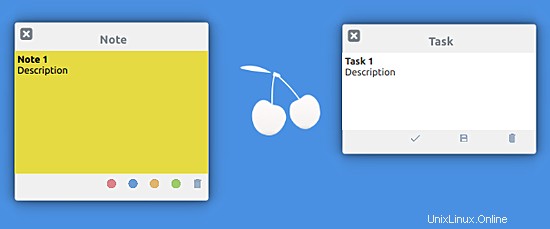
Selanjutnya, ikon terakhir di menu utama PlexyDesk adalah 'Organize'. Klik ikonnya, dan Anda hanya akan melihat satu opsi:Kalender.
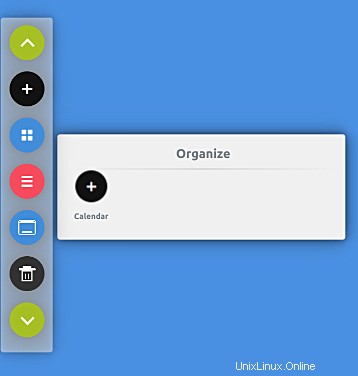
Tak perlu dikatakan, mengklik ikon 'Kalender' akan menampilkan widget kalender.
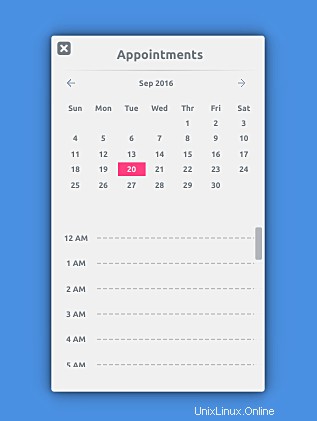
Anda juga dapat menambahkan janji temu menggunakan widget - yang perlu Anda lakukan hanyalah mengeklik waktu untuk tanggal yang dipilih.
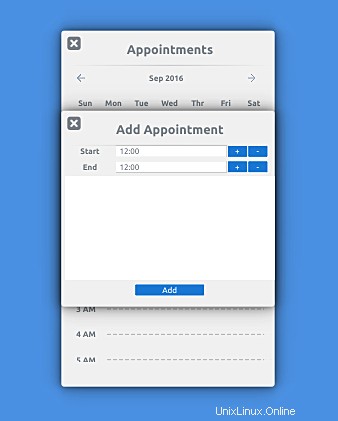
Sekarang, datang ke ikon lain di dok PlexyDesk:
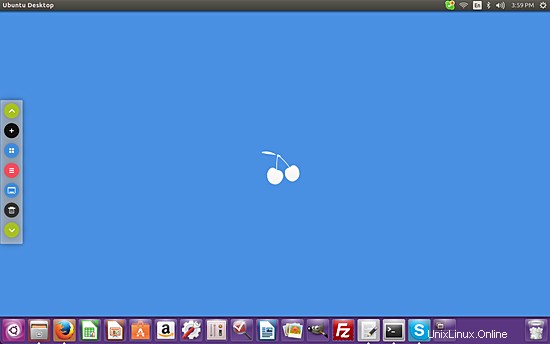
Ikon di atas ikon merah muda mirip dengan ikon Pengalih Ruang Kerja yang mungkin dimiliki banyak dari Anda di Unity Launcher. Pada dasarnya, ikon ini memungkinkan Anda beralih antara desktop PlexyDesk serta desktop asli Anda.
Yang di bawah ikon merah muda tampaknya menjadi jalan pintas untuk mode 'Seamless' karena melakukan pekerjaan yang persis sama. Selanjutnya, ikon '+' membantu Anda membuat desktop PlexyDesk baru (itulah satu-satunya penggunaan yang saya ketahui), dan ikon tempat sampah menghapus desktop PlexyDesk - jika yang Anda hapus adalah desktop terakhir, UI PlexyDesk akan menghilang tapi prosesnya tidak mau keluar.
Alat ini masih dalam pengembangan. Anda dapat melihat peta jalan proyek dengan menuju ke sini. Dan untuk update terbaru, Anda dapat mengikuti akun Tumblr PlexyDesk.
Kesimpulan
Saya sangat menyukai ide di balik PlexyDesk. Jika berhasil dieksekusi, ini berpotensi memperluas fungsionalitas desktop Anda dengan cara yang akan membuat Anda lebih produktif. Namun, alat tersebut tampaknya tidak lengkap dalam avatarnya saat ini - tidak banyak widget dan akibatnya, tidak banyak fitur yang tersedia.
Anda dapat mencoba alat ini jika Anda mau (tidak ada salahnya - Anda mungkin merasa berguna, siapa tahu), tetapi saya sangat merekomendasikan untuk mengawasi kemajuan proyek, karena berpotensi menjadi sesuatu sangat besar dan berguna.