Jadi, Anda telah menginstal lingkungan desktop GNOME Shell baru Anda dan tentu saja terlihat sangat keren. Menggunakannya untuk beberapa waktu meskipun dapat membuat panel atas seksi ini terlihat kusam dan set ikon Anda terlihat berdebu. Ini adalah tanda-tanda bahwa sudah waktunya untuk perubahan, jadi inilah panduan tentang cara cepat (dan mudah) mengubah tampilan desktop Shell GNOME Anda menggunakan tema yang menyegarkan.
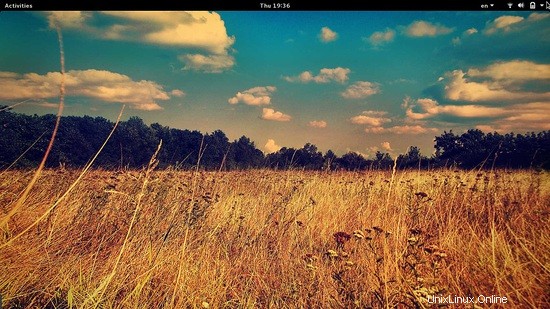
1.) Versi Shell
Pertama dan terpenting, Anda harus mencari tahu versi GNOME Shell yang Anda gunakan. Ini sangat penting karena ekstensi dan tema Shell yang diperlukan untuk mengubah tampilan desktop Anda hanya kompatibel dengan satu versi tertentu dari lingkungan favorit Anda. Sementara tema lama dapat bekerja di versi GS yang lebih baru, mereka akan terganggu oleh bug dan inkonsistensi di sana-sini. Anda dapat mengetahui versi GS yang Anda gunakan dengan mengetikkan perintah berikut di terminal:“gnome-shell –version”
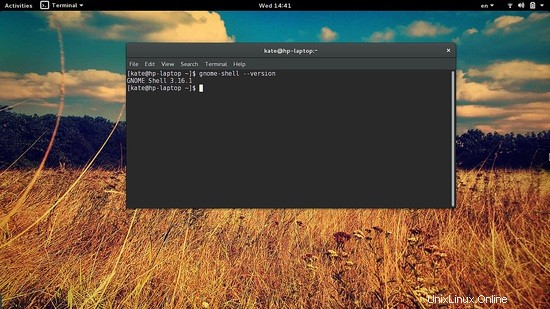
2.) Alat Tweak
Alat Tweak adalah bagian penting dari perangkat lunak yang memungkinkan pengguna GNOME mengutak-atik pengaturan yang tidak tersedia di pusat kendali. Meskipun alat ini sekarang menjadi bagian dari tumpukan GNOME resmi, Anda mungkin tidak menemukannya terinstal di luar kotak pada distribusi Anda. Jika tidak, temukan dengan nama paket “gnome-Tweak-tool”. Jika Anda menggunakan turunan Ubuntu, Anda dapat menginstal paket dengan membuka terminal dan mengetik:“sudo apt-get install gnome-tweak-tool”.
sudo apt-get install gnome-tweak-tool
3.) Ekstensi Tema Pengguna
Untuk mengizinkan tema desktop Anda, Anda harus menginstal ekstensi "tema pengguna" dan mengaktifkannya dari tab yang sesuai pada Alat Tweak, seperti yang ditunjukkan pada tangkapan layar di bawah. Ekstensi ini akan diinstal bersama dengan paket alat tweak, atau tersedia di sumber perangkat lunak distribusi Anda. Jika tidak, Anda selalu dapat menemukannya di situs web ekstensi Shell GNOME resmi (https://extensions.gnome.org/) atau langsung dari git (https://git.gnome.org/browse/gnome-shell-extensions) . Pastikan untuk mengunduh versi yang benar dari git dan unzip file di /.local/share/gnome-Shell/extensions/. Anda kemudian dapat mengaktifkan ekstensi menggunakan alat tweak.
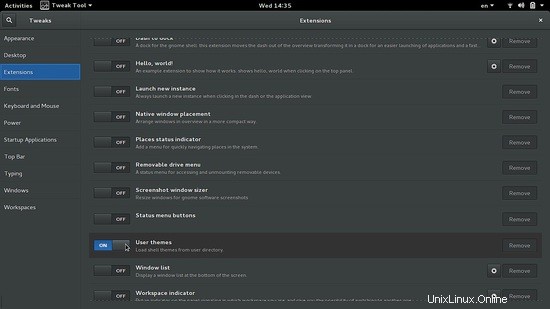
Jika Anda menggunakan turunan Ubuntu tetapi tidak dapat menemukan ekstensi tema pengguna di sumber default Anda, Anda selalu dapat menambahkan repositori yang berisi paket yang Anda butuhkan. Contohnya adalah menggunakan repo berikut:“sudo add-apt-repository ppa:webupd8team/gnome3” lalu “sudo apt-get update” dan Anda sekarang dapat menemukan paket yang disebutkan di atas menggunakan pusat perangkat lunak.
4.) Pilih Tema
Ada banyak sekali tema GNOME Shell yang menakjubkan di luar sana yang menunggu Anda untuk menemukannya. Namun Anda harus mengawasi kompatibilitas versi GS mereka untuk memastikan bahwa karakteristik operasi yang solid dari sistem Anda tidak akan terpengaruh. Dua situs web terpadat adalah gnomelook (http://gnome-look.org/?xcontentmode=191) dan bagian khusus GS di DeviantArt (http://www.deviantart.com/browse/all/customization/skins/ linuxutil/desktopenv/gnome/gnome/?order=5). Ada lebih banyak tempat di mana tema GS yang bagus dapat ditemukan dan pencarian Google sederhana akan mengungkapkan banyak dari mereka. Bersama dengan tema Shell pilihan Anda, Anda juga dapat mengunduh tema GTK+ yang sesuai sementara beberapa artis juga menawarkan set ikon untuk melengkapi kreasi mereka dengan baik.
5.) Aktifkan Tema
Sekarang yang harus Anda lakukan adalah membuka Alat Tweak lagi dan pergi ke tab "Tampilan". Tekan tombol "cari" dan cari tema yang diunduh. Ini akan menginstal tema baru Anda di direktori yang tepat (/.themes/). Anda kemudian dapat memilih tema dari menu opsi pada tab yang sama. Dalam contoh saya, saya mengaktifkan tema Numix GS dan GTK+ yang luar biasa, sementara saya juga mengubah set ikon agar sesuai dengan tampilan baru desktop saya!
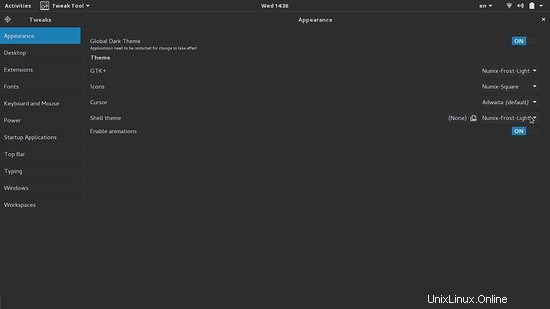
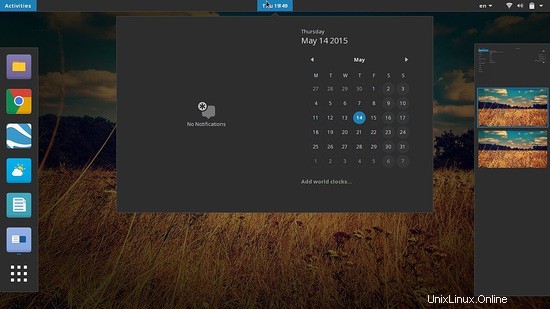
6) Tautan
- Desktop Gnome