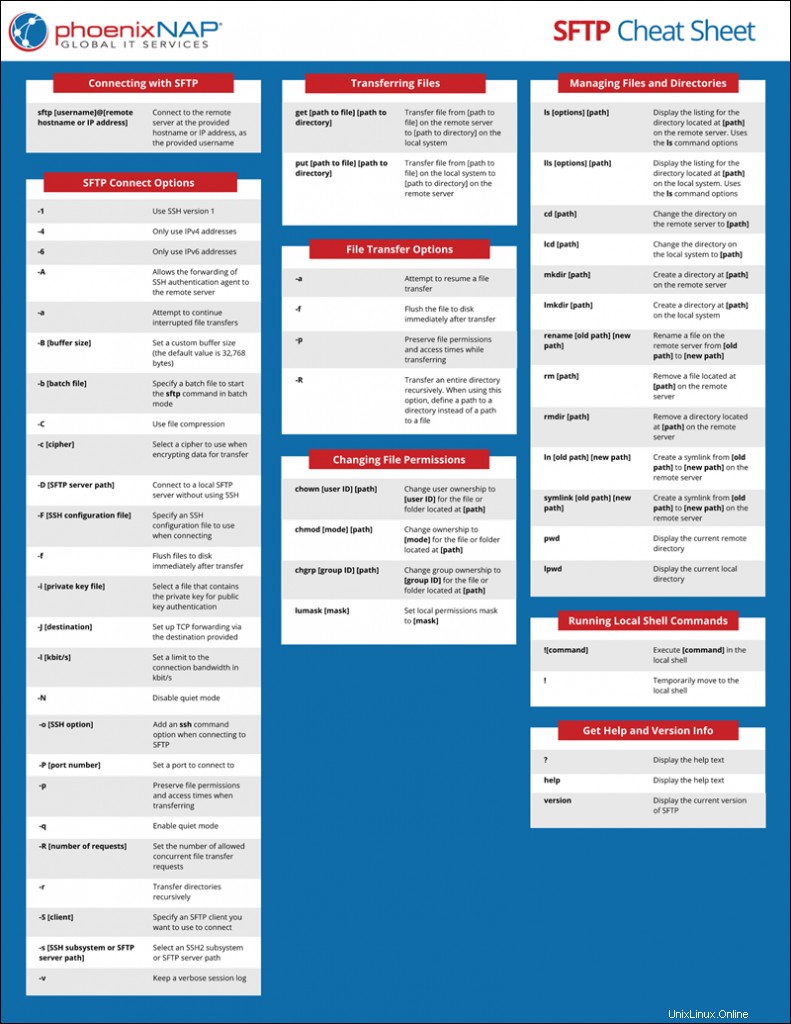Pendahuluan
SFTP (Safe File Transfer Protocol) adalah bagian dari protokol SSH yang dirancang untuk mentransfer file antar sistem jarak jauh dengan aman. Ini memungkinkan pengguna untuk melihat, mengelola, dan mengubah izin file dan direktori pada sistem jarak jauh.
Dalam tutorial ini, kita akan membahas perintah yang dapat Anda gunakan dengan SFTP sambil memberikan penjelasan, opsi, dan contoh untuk setiap perintah.
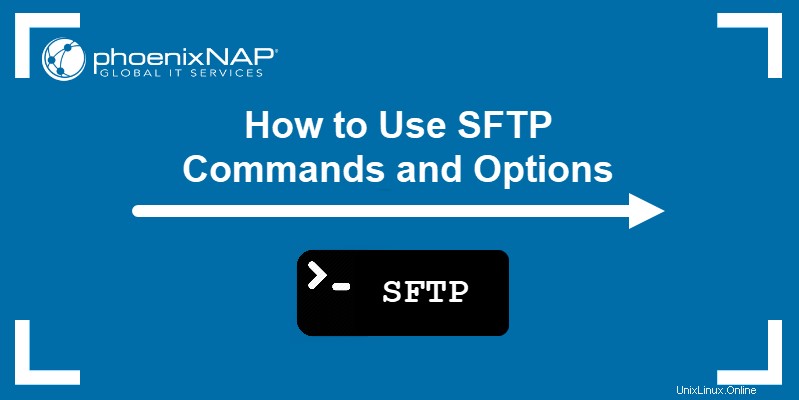
Prasyarat
- Akses ke sistem lokal dan server jauh, terhubung menggunakan pasangan kunci publik SSH.
- Koneksi Internet yang berfungsi.
- Akses ke jendela terminal.
Perintah SFTP dan Daftar Opsi
SFTP memungkinkan pengguna untuk mentransfer data antara server SFTP jarak jauh dan sistem klien lokal. SFTP menggunakan protokol jaringan SSH untuk menghubungkan dua sistem yang berbagi kunci SSH publik.
Menghubungkan ke server SFTP membuka antarmuka shell SFTP. Antarmuka shell SFTP mendukung perintah berikut:
| Perintah | Deskripsi |
cd [path] | Ubah direktori di server jauh ke [path] . |
lcd [path] | Ubah direktori pada sistem lokal ke [path] . |
chgrp [group ID] [path] | Ubah kepemilikan grup menjadi [group ID] untuk file atau folder yang terletak di [path] . |
chmod [mode] [path] | Ubah kepemilikan menjadi [mode] untuk file atau folder yang terletak di [path] . |
chown [user ID] [path] | Ubah kepemilikan pengguna menjadi [user ID] untuk file atau folder yang terletak di [path] . |
help | Menampilkan teks bantuan. |
get [remote path] [local path] | Mentransfer file atau direktori dari [remote path] di server jauh ke [local path] pada sistem lokal. |
lls [options] [path] | Menampilkan daftar direktori yang terletak di [path] pada sistem lokal. Menggunakan ls opsi perintah. |
ln [old path] [new path] | Buat symlink dari [old path] ke [new path] di server jauh. |
lmkdir [path] | Buat direktori di [path] pada sistem lokal. |
lpwd | Menampilkan direktori lokal saat ini. |
ls [options] [path] | Menampilkan daftar direktori yang terletak di [path] di server jauh. Menggunakan ls opsi perintah. |
lumask [mask] | Setel mask izin lokal ke [mask] . |
mkdir [path] | Buat direktori di [path] di server jauh. |
put [local path] [remote path] | Transfer file atau direktori dari [local path] pada sistem lokal ke [remote path] di server jauh. |
pwd | Menampilkan direktori jarak jauh saat ini. |
exit | Keluar dari antarmuka SFTP. |
quit | Keluar dari antarmuka SFTP. |
rename [old path] [new path] | Ganti nama file di server jauh dari [old path] ke [new path] . |
rmdir [path] | Hapus direktori yang terletak di [path] di server jauh. |
rm [path] | Hapus file yang terletak di [path] di server jauh. |
symlink [old path] [new path] | Buat symlink dari [old path] ke [new path] di server jauh. |
version | Menampilkan versi SFTP saat ini |
![command] | Jalankan <strong>[command]</strong> di shell lokal. |
! | Pindah sementara ke shell lokal. |
? | Menampilkan teks bantuan. |
Menghubungkan ke SFTP
Menghubungkan ke SFTP menggunakan sintaks yang sama seperti menghubungkan ke sistem jarak jauh dengan SSH:
sftp [username]@[remote hostname or IP address]Misalnya, menghubungkan ke server dengan phoenixnap nama pengguna di alamat IP 192.168.100.7 :
sftp [email protected]
Jika koneksi berhasil, shell berpindah ke antarmuka SFTP, ditunjukkan dengan sftp> menggantikan nama pengguna saat ini:

Saat menghubungkan ke sistem jarak jauh dengan SFTP, gunakan opsi berikut dengan sftp perintah untuk mengubah perilakunya:
| Opsi | Deskripsi |
-1 | Gunakan versi 1 protokol SSH saat menghubungkan. |
-4 | Gunakan alamat IPv4 saja. |
-6 | Gunakan alamat IPv6 saja. |
-A | Memungkinkan penerusan agen otentikasi SSH ke server jauh. |
-a | Mencoba melanjutkan transfer file yang terputus. |
-B [buffer size] | Setel ukuran buffer khusus (nilai defaultnya adalah 32.768 byte). |
-b [batch file] | Tentukan file batch untuk memulai sftp perintah dalam mode batch. |
-C | Gunakan kompresi file. |
-c [cipher] | Pilih sandi yang akan digunakan saat mengenkripsi data untuk transfer. |
-D [SFTP server path] | Hubungkan ke server SFTP lokal tanpa menggunakan SSH. |
-F [SSH configuration file] | Tentukan file konfigurasi SSH yang akan digunakan saat menghubungkan. |
-f | Hapus file ke disk segera setelah transfer. |
-i [private key file] | Pilih file yang berisi kunci pribadi untuk autentikasi kunci publik. |
-J [destination] | Menyiapkan penerusan TCP melalui tujuan yang disediakan. |
-l [kbit/s] | Tetapkan batas bandwidth koneksi dalam kbit/s. |
-N | Nonaktifkan mode senyap. |
-o [SSH option] | Tambahkan opsi perintah ssh saat menghubungkan ke SFTP. |
-P [port number] | Setel port yang akan dihubungkan. |
-p | Pertahankan izin file dan waktu akses saat mentransfer. |
-q | Aktifkan mode senyap. |
-R [number of requests] | Setel jumlah permintaan transfer file bersamaan yang diizinkan. |
-r | Transfer direktori secara rekursif. |
-S [client] | Tentukan klien SFTP yang ingin Anda gunakan untuk terhubung. |
-s [SSH subsystem or SFTP server path] | Pilih subsistem SSH2 atau jalur server SFTP. |
-v | Simpan log sesi yang panjang lebar. |
Gunakan exit perintah untuk mengakhiri koneksi saat ini:
exitMentransfer File
Gunakan get dan put perintah untuk membuat permintaan transfer file di SFTP. get perintah mentransfer file dari server jauh ke sistem lokal, sedangkan put perintah melakukan sebaliknya.
get perintah menggunakan sintaks dasar berikut:
get [path to file]
Menggunakan get perintah mentransfer file dari server jauh ke Beranda sistem lokal direktori. Misalnya:
get example01.txt
Di sisi lain, menggunakan put perintah mentransfer file dari sistem lokal ke Home server server jauh direktori:
put example02.txt
Untuk mentransfer file ke direktori lain, tambahkan nama direktori di akhir get atau put perintah:
get [path to file] [path to directory]
put [path to file] [path to directory]
Untuk mengubah nama file di sistem lokal, tambahkan nama file baru di akhir perintah:
get [path to file] [new file name]
put [path to file] [new file name]
get dan put perintah menggunakan opsi berikut:
| Opsi | Deskripsi |
-a | Mencoba melanjutkan transfer file. |
-f | Siram file ke disk segera setelah transfer. |
-p | Pertahankan izin file dan waktu akses saat mentransfer. |
-R | Mentransfer seluruh direktori secara rekursif. Saat menggunakan opsi ini, tentukan jalur ke direktori alih-alih jalur ke file. |
Mengubah Izin File
SFTP juga memungkinkan Anda untuk mengubah izin file dan direktori di server jauh. chown perintah mengubah kepemilikan file untuk pengguna individu:
chown [user ID] [path to file]
Berbeda dengan chown perintah, yang memerlukan ID pengguna, perintah chmod bekerja sama seperti di shell standar:
chmod [permission] [path to file]
Pilihan lainnya adalah menggunakan chgrp perintah untuk mengubah kepemilikan grup file:
chgrp [group ID] [path to file]
SFTP juga memungkinkan Anda mengatur umask lokal, mengubah izin default untuk semua file mendatang yang ditransfer ke sistem lokal. Gunakan lumask perintah untuk menyiapkan umask lokal baru:
lumask [permission mask]Mengelola File dan Direktori
SFTP menyediakan opsi yang memungkinkan pengguna untuk meninjau dan mengelola file di sistem lokal dan server jauh. ls perintah memungkinkan Anda membuat daftar file dan direktori di server jauh. Misalnya:
ls -l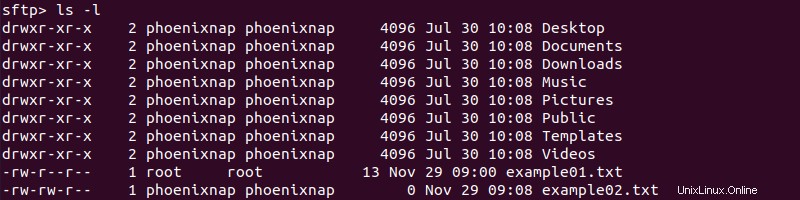
Demikian pula, lls (lsloc lokal ) perintah mencantumkan file dan direktori pada sistem lokal:
lls -l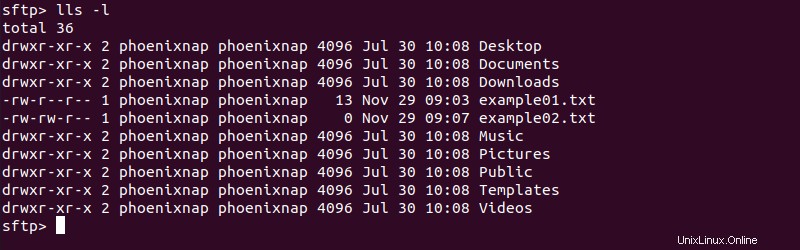
cd dan lcd perintah mengubah direktori kerja saat ini di server jauh atau sistem lokal, masing-masing:
cd [path to directory on the remote server]
lcd [path to directory on the local system]
Menggunakan perintah mkdir membuat direktori di server jauh dengan jalur yang Anda berikan:
mkdir [path to the new directory on the remote server]Misalnya, membuat Example_Directory di Beranda direktori:
mkdir Example_Directory
mkdir perintah tidak memiliki keluaran, jadi Anda perlu menggunakan ls perintah untuk memverifikasi hasil:
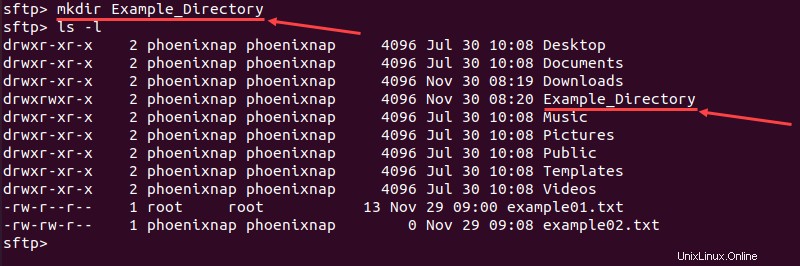
Mirip dengan ini, lmkdir perintah membuat direktori di sistem lokal:
lmkdir [path to the new directory on the local system]Menggunakan contoh yang sama:
lmkdir Example_Directory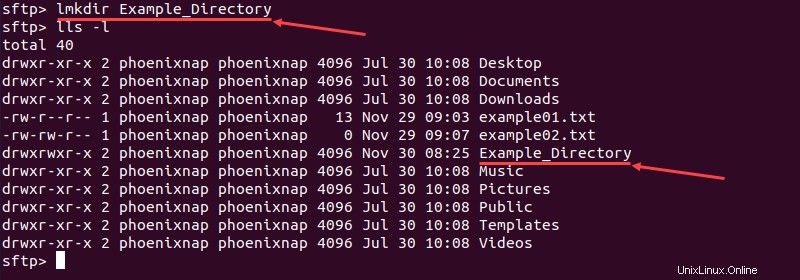
rename perintah mengubah nama file atau direktori di server jauh:
rename [old path] [new path]Misalnya, mengganti nama example01.txt ke sampledoc.txt :
rename example01.txt sampledoc.txt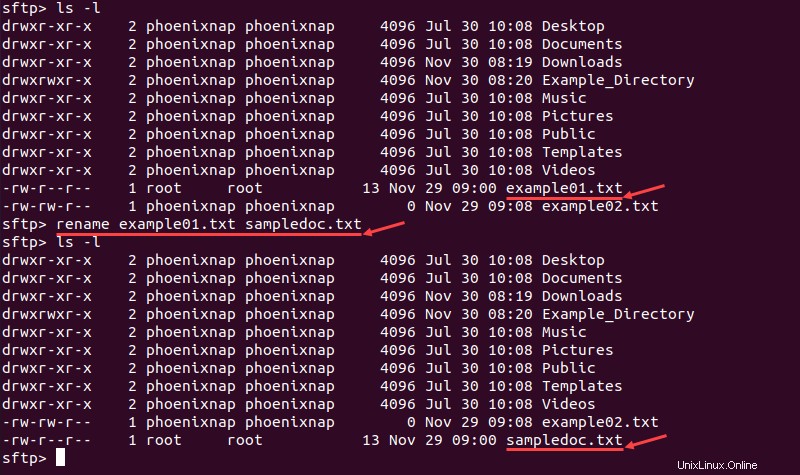
Menggunakan rm perintah menghapus file dari server jauh:
rm [path to file]Misalnya, menghapus sampledoc.txt berkas:
rm sampledoc.txt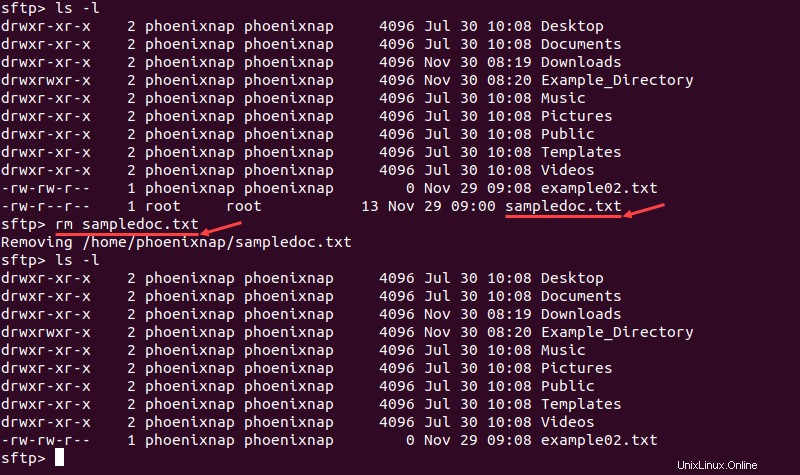
Demikian pula, rmdir perintah menghapus direktori dari server jauh:
rmdir [path to directory]Misalnya, menghapus Example_Directory :
rmdir Example_Directory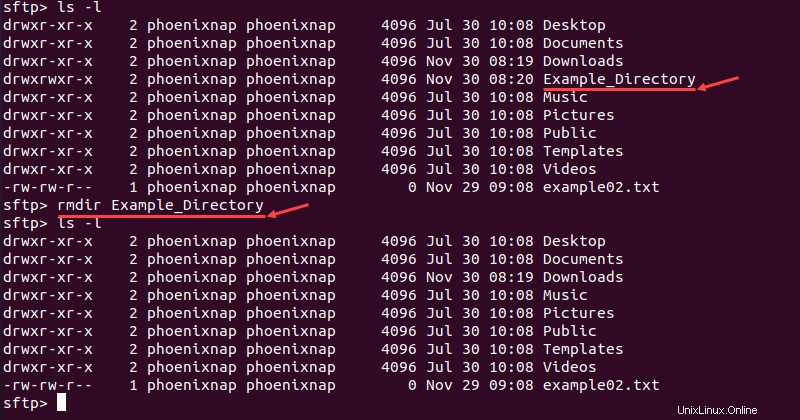
ln dan symlink perintah membuat tautan simbolis ke file atau direktori di server jauh:
ln [old path] [new path]
symlink [old path] [new path]
Misalnya, membuat tautan ke example02.txt bernama example_link menggunakan ln perintah:
ln example02.txt example_link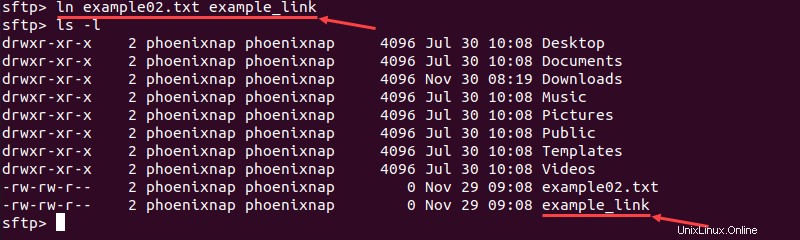
pwd perintah menunjukkan direktori kerja saat ini di server jauh sebagai output:
pwd
Sebaliknya, lpwd perintah membuat output yang menunjukkan direktori kerja saat ini di sistem lokal:
lpwd
Menjalankan Perintah Shell Lokal
SFTP memungkinkan Anda menjalankan perintah menggunakan shell lokal dengan menambahkan tanda seru (! ) sebelum perintah. Ini memungkinkan pengguna menjalankan perintah yang bukan merupakan bagian dari shell SFTP standar pada sistem lokal.
Misalnya, SFTP tidak mendukung tree perintah di Linux. Dengan menggunakan shell lokal, Anda dapat menjalankan perintah ini di antarmuka SFTP:
!tree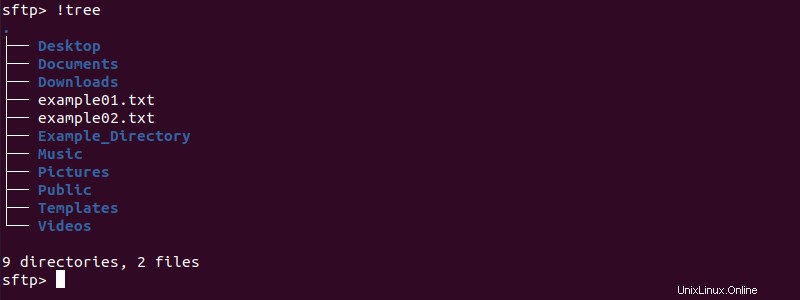
Menggunakan tanda seru (! ) tanpa perintah untuk sementara memindahkan pengguna ke shell lokal. Untuk kembali ke shell SFTP, gunakan exit perintah.

Perintah Lainnya
Menggunakan help atau ? perintah menampilkan teks bantuan untuk antarmuka SFTP. Bantuan menyediakan daftar perintah yang tersedia di shell SFTP.
version perintah menampilkan versi saat ini dari protokol SFTP yang diinstal:

PDF Cheat Sheet SFTP
Di bawah ini Anda dapat menemukan lembar referensi satu halaman yang berisi semua perintah dan opsi SFTP yang disebutkan di atas. Simpan sebagai file PDF dengan mengklik link di bawah ini.
UNDUH Lembar Cheat SFTP