Pendahuluan
Bagi sebagian besar pengembang dan profesional DevOps, Docker adalah platform yang identik dengan penampung aplikasi. Namun, proyek lain bertujuan untuk mendiversifikasi penawaran di pasar manajemen kontainer, dan Podman adalah salah satu proyek sumber terbuka yang baru-baru ini menjadi populer.
Artikel ini akan menunjukkan cara menginstal Podman di macOS menggunakan Homebrew.
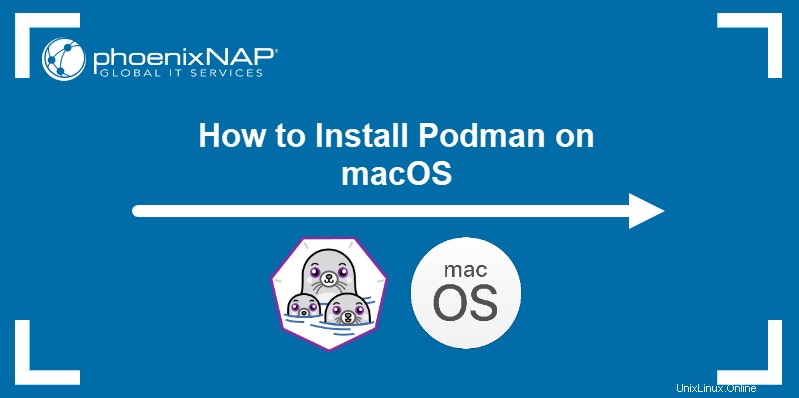
Prasyarat
- Sistem yang menjalankan macOS Catalina atau lebih tinggi.
- Akses ke terminal.
- Pengguna dengan hak istimewa tingkat admin.
Menginstal Podman di macOS
Podman tidak berjalan secara native di macOS karena hanya mengelola container Linux. Di macOS, Podman berinteraksi dengan container yang berjalan di VM Linux. Cara termudah untuk menyiapkan paket yang diperlukan untuk Podman adalah dengan menggunakan Homebrew.
LANGKAH 1:Instal Homebrew
Homebrew adalah manajer paket baris perintah untuk macOS.
Untuk menginstal Homebrew di macOS, Anda perlu menginstal alat XCode Command Line dan kemudian mengunduh skrip instalasi dengan menjalankan:
/bin/bash -c "$(curl -fsSL https://raw.githubusercontent.com/Homebrew/install/master/install.sh)"Untuk tutorial penginstalan Homebrew langkah demi langkah, baca Cara Memasang Homebrew di Mac.
LANGKAH 2:Instal Podman Menggunakan Homebrew
1. Sebelum menginstal Podman, perbarui rumus Homebrew:
brew updateOutputnya menunjukkan jika ada formula yang akan diupgrade.
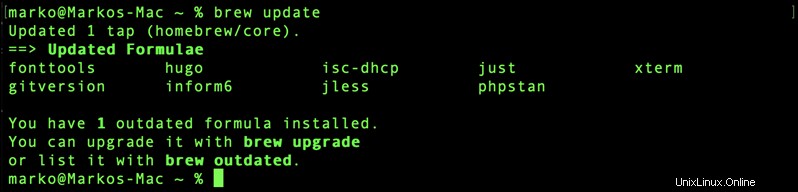
Jika perlu, lakukan upgrade dengan brew upgrade .
2. Selanjutnya, instal Podman dengan menjalankan perintah berikut:
brew install podmanHomebrew mengunduh dependensi yang diperlukan dan menginstal Podman.
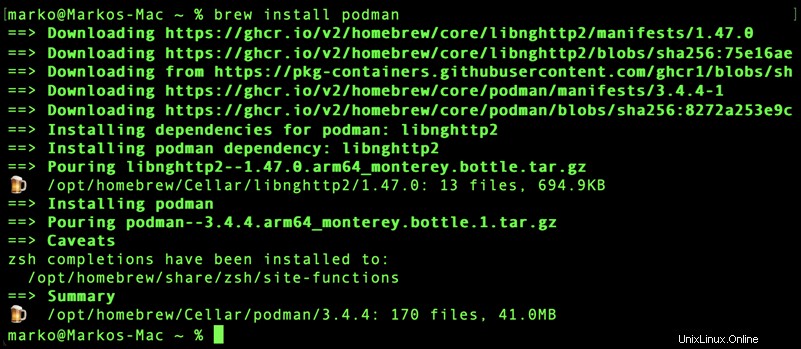
LANGKAH 3:Mulai Podman
1. Setelah instalasi selesai, siapkan mesin virtual Podman dengan mengetik:
podman machine initSistem mengunduh mesin virtual dan menyiapkannya.

2. Masukkan perintah berikut untuk memulai Podman:
podman machine startOutputnya mengonfirmasi bahwa sistem berhasil memulai mesin Podman.

Menguji Podman di macOS
1. Uji instalasi Podman dengan membuat container Nginx. Contoh di bawah ini mengkloning Alpine Nginx dari GitHub:
git clone http://github.com/baude/alpine_nginx && cd alpine_nginx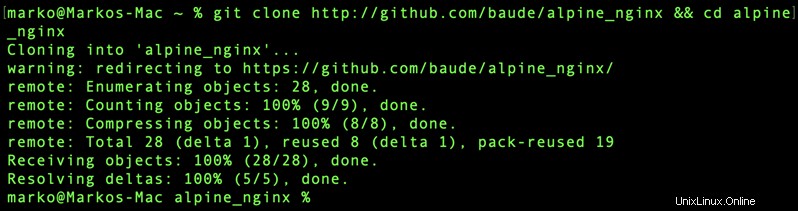
2. Gunakan podman build perintah untuk membuat gambar Nginx di sistem:
podman build -t alpine_nginx .
3. Tunggu hingga proses selesai, lalu buat container Nginx dengan podman run :
podman run -dt -p 9999:80 alpine_nginx
4. Periksa container yang sedang berjalan dengan mengetik:
podman ps -aOutputnya mencantumkan wadah Nginx:

5. Gunakan perintah curl untuk menguji koneksi dengan wadah:
curl http://localhost:9999Perintah mengembalikan respons dari Nginx:
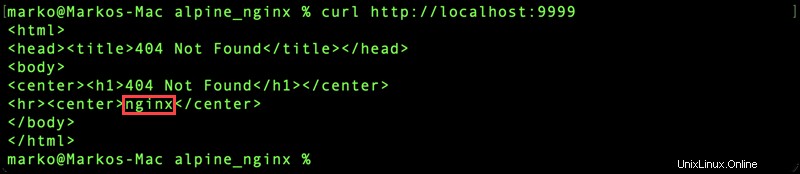
Menggunakan Podman di macOS
Podman di macOS dijalankan menggunakan serangkaian perintah yang mencerminkan perintah Docker. Berikut ini adalah beberapa perintah yang berguna untuk memulai dengan Podman:
| Perintah | Deskripsi | Contoh |
|---|---|---|
podman search [image-name] | Menelusuri repositori untuk sebuah gambar. | podman search ubuntu |
podman pull [image-name] | Tarik gambar dari repositori. | podman pull docker.io/library/ubuntu |
podman images | Mencantumkan gambar yang tersedia secara lokal. | podman images |
podman run [image-name] | Buat dan jalankan wadah menggunakan gambar. | podman run -dt -p 8080:80 docker.io/library/ubuntu |
podman stop [container-id] | Hentikan container yang sedang berjalan. | podman stop ca0ecf758897 |
podman rm [container-id] | Hapus penampung. | podman rm ca0ecf758897 |
podman rmi [image-name] | Hapus gambar. | podman rmi docker.io/library/ubuntu |
podman info | Menerima informasi tentang instalasi Podman. | podman info |