Tidak dapat disangkal kegunaan wiki, bahkan untuk non-geek. Anda dapat melakukan banyak hal dengan satu—menulis catatan dan draf, berkolaborasi dalam proyek, membuat situs web lengkap. Dan masih banyak lagi.
Lebih banyak sumber daya Linux
- Lembar contekan perintah Linux
- Lembar contekan perintah Linux tingkat lanjut
- Kursus online gratis:Ikhtisar Teknis RHEL
- Lembar contekan jaringan Linux
- Lembar contekan SELinux
- Lembar contekan perintah umum Linux
- Apa itu container Linux?
- Artikel Linux terbaru kami
Saya telah menggunakan lebih dari beberapa wiki selama bertahun-tahun, baik untuk pekerjaan saya sendiri atau di berbagai kontrak dan pertunjukan penuh waktu yang saya adakan. Meskipun wiki tradisional baik-baik saja, saya sangat menyukai gagasan wiki desktop. Mereka kecil, mudah dipasang dan dirawat, dan bahkan lebih mudah digunakan. Dan, seperti yang mungkin sudah Anda duga, ada sejumlah wiki desktop yang tersedia untuk Linux.
Mari kita lihat salah satu wiki desktop yang lebih baik:Zim.
Mulai
Anda dapat mengunduh dan menginstal Zim dari situs web perangkat lunak, atau melakukannya dengan cara mudah dan menginstalnya melalui pengelola paket distro Anda.
Setelah Zim diinstal, jalankan.
Konsep kunci dalam Zim adalah notebook . Mereka seperti kumpulan halaman wiki pada satu subjek. Saat Anda pertama kali memulai Zim, ia meminta Anda untuk menentukan folder untuk buku catatan Anda dan nama buku catatan. Zim menyarankan "Catatan" untuk namanya, dan ~/Notebooks/ untuk foldernya. Ubah itu jika Anda mau. Saya melakukannya.
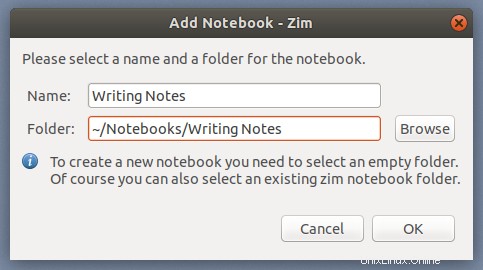
Setelah Anda menetapkan nama dan folder untuk buku catatan Anda, klik OK . Anda mendapatkan apa yang pada dasarnya merupakan wadah untuk halaman wiki Anda.
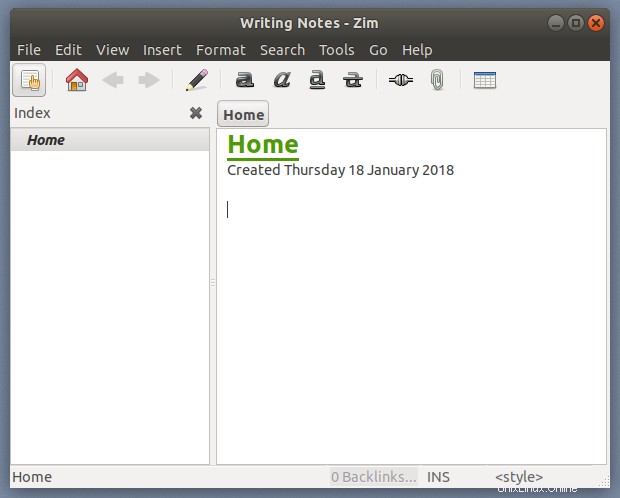
Menambahkan halaman ke buku catatan
Jadi Anda punya wadah. Sekarang apa? Anda mulai menambahkan halaman ke dalamnya, tentu saja. Untuk melakukannya, pilih File> Halaman Baru .
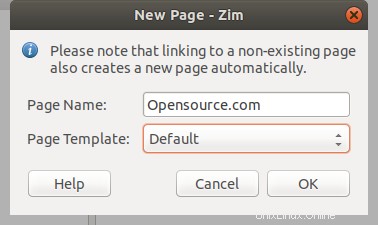
Masukkan nama untuk laman, lalu klik OK . Dari sana, Anda dapat mulai mengetik untuk menambahkan informasi ke halaman tersebut.
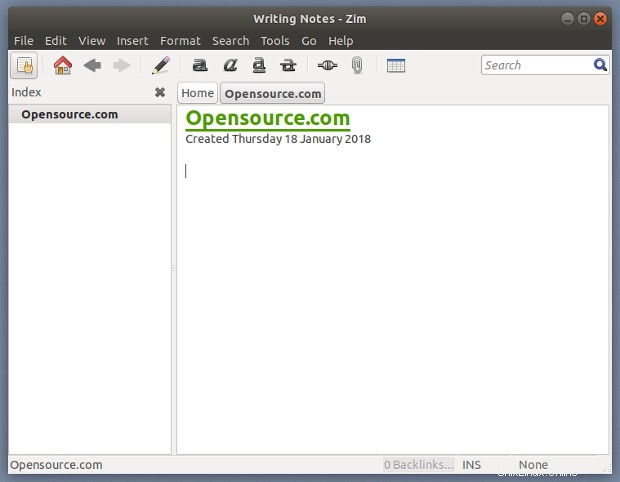
Halaman itu bisa apa saja yang Anda inginkan:catatan untuk kursus yang Anda ambil, garis besar untuk buku atau artikel atau esai, atau inventaris buku Anda. Terserah Anda.
Zim memiliki sejumlah opsi pemformatan, termasuk:
- Judul
- Pemformatan karakter
- Daftar butir dan nomor
- Daftar Periksa
Anda juga dapat menambahkan gambar dan melampirkan file ke halaman wiki Anda, dan bahkan menarik teks dari file teks.
Sintaks wiki Zim
Anda dapat menambahkan pemformatan ke halaman menggunakan bilah alat, tetapi itu bukan satu-satunya cara untuk melakukannya. Jika, seperti saya, Anda agak kuno, Anda dapat menggunakan markup wiki untuk memformat.
Markup Zim didasarkan pada markup yang digunakan dengan DokuWiki. Ini pada dasarnya WikiText dengan beberapa variasi kecil. Untuk membuat daftar peluru, misalnya, ketik tanda bintang. Kelilingi kata atau frasa dengan dua tanda bintang untuk membuatnya tebal.
Menambahkan tautan
Jika Anda memiliki sejumlah halaman dalam buku catatan, mudah untuk menautkannya. Ada dua cara untuk melakukannya.
Cara pertama adalah menggunakan CamelCase untuk memberi nama halaman. Katakanlah saya memiliki buku catatan yang disebut "Course Notes." Saya dapat mengganti nama buku catatan untuk kursus analisis data yang saya ambil dengan mengetik "AnalysisCourse." Ketika saya ingin menautkannya dari halaman lain di buku catatan, saya cukup mengetik "AnalysisCourse" dan tekan bilah spasi. Tautan instan.
Cara kedua adalah dengan mengeklik Sisipkan tautan tombol pada bilah alat. Ketik nama laman yang ingin Anda tautkan di Tautan ke bidang, pilih dari daftar opsi yang ditampilkan, lalu klik Tautan .
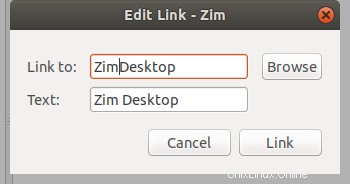
Saya hanya bisa menautkan antar halaman di buku catatan yang sama. Setiap kali saya mencoba menautkan ke halaman di buku catatan lain, file (yang memiliki ekstensi .txt) selalu terbuka di editor teks.
Mengekspor halaman wiki Anda
Mungkin ada saatnya Anda ingin menggunakan informasi di buku catatan di tempat lain—misalnya, di dokumen atau di halaman web. Daripada menyalin dan menempel (dan kehilangan pemformatan), Anda dapat mengekspor halaman notebook ke salah satu format berikut:
- HTML
- LaTeX
- Penurunan harga
- Teks Terstruktur Ulang
Untuk melakukannya, klik halaman wiki yang ingin Anda ekspor. Kemudian, pilih File> Ekspor . Putuskan apakah akan mengekspor seluruh buku catatan atau hanya satu halaman, lalu klik Teruskan .
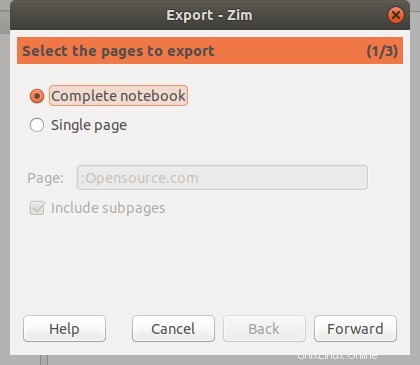
Pilih format file yang ingin Anda gunakan untuk menyimpan halaman atau buku catatan. Dengan HTML dan LaTeX, Anda dapat memilih template. Bermain-main untuk melihat apa yang terbaik untuk Anda. Misalnya, jika Anda ingin mengubah halaman wiki Anda menjadi slide presentasi HTML, Anda dapat memilih "SlideShow_s5" dari Templat daftar. Jika Anda bertanya-tanya, itu menghasilkan slide yang digerakkan oleh kerangka slide S5.
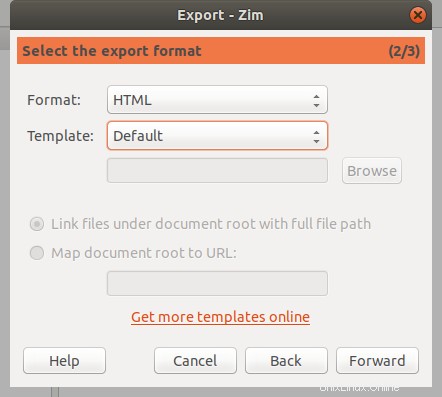
Klik Teruskan . Jika Anda mengekspor buku catatan, Anda dapat memilih untuk mengekspor halaman sebagai file individual atau sebagai satu file. Anda juga dapat mengarahkan ke folder tempat Anda ingin menyimpan file yang diekspor.
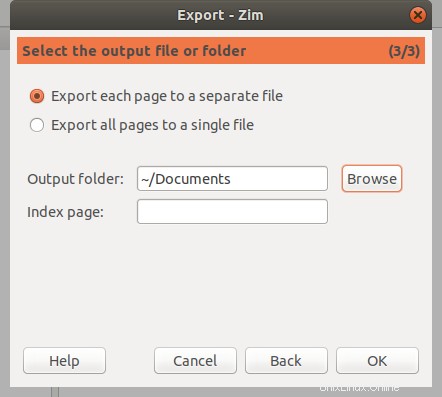
Apakah hanya itu yang bisa dilakukan Zim?
Bahkan tidak dekat. Zim juga memiliki sejumlah plugin yang memperluas kemampuannya. Itu bahkan mengemas server web bawaan yang memungkinkan Anda melihat buku catatan Anda sebagai file HTML statis. Ini berguna untuk berbagi halaman dan buku catatan Anda di jaringan internal.
Secara keseluruhan, Zim adalah alat yang kuat namun ringkas untuk mengelola informasi Anda. Ini adalah wiki desktop terbaik yang pernah saya gunakan, dan ini adalah salah satu yang selalu saya kunjungi kembali.