Di masa pandemi global yang aneh dan sulit ini, kita semua dipanggil untuk melakukan berbagai hal secara berbeda, mengubah rutinitas kita, dan mempelajari hal-hal baru.
Saya telah bekerja dari rumah selama bertahun-tahun, jadi itu bukan hal baru bagi saya. Meskipun saya diduga pensiun, saya menulis artikel untuk Opensource.com dan Aktifkan Sysadmin dan buku. Saya juga mengelola jaringan rumah saya sendiri, yang lebih besar dari yang Anda kira, dan jaringan gereja saya dan host Linux, dan saya membantu beberapa teman dengan Linux. Semua ini membuat saya sibuk melakukan apa yang saya suka, dan semua itu biasanya berada dalam zona nyaman saya.
Tetapi COVID-19 telah mengubah semua itu. Dan, seperti banyak jenis organisasi lainnya, gereja saya harus bergerak cepat ke paradigma pemberian layanan yang baru. Dan itulah yang dilakukan gereja—memberikan jenis pelayanan tertentu. Sebagai sysadmin gereja dan dengan beberapa pengetahuan tentang perekaman dan pengeditan audio (di tahun 70-an, saya mencampur suara dan merupakan satu-satunya roadie untuk beberapa grup folk-rock regional di Toledo, Ohio), saya memutuskan untuk belajar terbuka sumber perangkat lunak perekaman dan pengeditan audio Audacity untuk membantu memenuhi tantangan ini.
Ini bukan artikel panduan lengkap tentang penggunaan Audacity. Ini tentang pengalaman saya memulai dengan alat pengeditan audio yang hebat ini, tetapi harus ada informasi yang cukup di sini untuk membantu Anda memulai.
Saya telah mempelajari apa yang perlu saya ketahui untuk menyelesaikan tugas saya:menggabungkan beberapa klip audio terpisah menjadi satu file audio MP3. Jika Anda sudah mengetahui Audacity dan melakukan hal-hal secara berbeda atau mengetahui hal-hal yang tidak saya ketahui, itulah yang diharapkan. Dan jika Anda memiliki saran untuk membantu saya menyelesaikan tugas saya dengan lebih mudah, silakan bagikan di komentar.
Cara lama
Saya mencoba untuk tidak menggunakan istilah "normal" sekarang karena sulit untuk mengetahui secara pasti apa itu—jika keadaan seperti itu memang ada. Tetapi metode lama kami dalam memproduksi rekaman untuk orang-orang yang menutup diri kami, anggota yang bepergian, dan siapa pun adalah merekam bagian khotbah dari kebaktian gereja tatap muka reguler kami dan mempostingnya di situs web kami.
Untuk melakukan ini, saya menginstal perekam solid-state TASCAM SS-R100 yang menyimpan khotbah sebagai file MP3 pada thumb drive. Kami mengunggah rekaman ke direktori khusus situs web kami sehingga orang dapat mengunduhnya. Rekaman diunggah menggunakan program Bash yang saya tulis untuk tugas tersebut. Otomatiskan semuanya! Saya melatih beberapa orang lain untuk melakukan tugas ini menggunakan sudo jika saya tidak ada.
Ini semua bekerja dengan sangat baik. Sampai tidak.
Cara baru
Segera setelah pembatasan pertama pada pertemuan besar terjadi, kami membuat beberapa perubahan. Kami masih bisa mengadakan pertemuan kecil, jadi kami berempat bertemu Minggu pagi dan merekam kebaktian singkat menggunakan perekam internal kami dan melakukan pengunggahan dengan cara biasa. Ini berhasil, tetapi saat krisis semakin dalam dan semakin berisiko untuk bertemu dengan beberapa orang, kami harus membuat lebih banyak perubahan.
Seperti sejumlah besar organisasi lain, kami menyadari bahwa kami masing-masing perlu melakukan bagian kami dalam menciptakan layanan di lokasi yang terpisah dari rumah kami sendiri.
Sekarang, tergantung pada struktur kebaktian, saya menerima beberapa rekaman yang perlu saya gabungkan untuk menciptakan kebaktian gereja yang penuh. Direktur musik kami merekam setiap lagu dan selingan menggunakan iPhone-nya dan mengirimi saya rekaman dalam format M4A (audio MPEG-4). Panjangnya masing-masing berkisar dari detik hingga lima menit dan berukuran hingga 3MB. Demikian pula, rektor kami mengirimkan saya dua sampai enam rekaman, juga dalam format M4A, yang berisi bagian pelayanannya. Kadang-kadang, musisi lain di gereja kami mengirim rekaman solo atau duet dengan orang penting mereka; ini bisa dalam format MP3 atau M4A.
Kemudian, saya menggabungkan semua ini menjadi satu rekaman yang dapat diunggah ke server kami untuk diunduh orang. Saya menggunakan Audacity untuk ini karena tersedia di repo saya, dan mudah untuk memulai.
Memulai Audacity
Saya belum pernah menggunakan Audacity sebelumnya, jadi, seperti banyak lainnya akhir-akhir ini, saya perlu mempelajari sesuatu yang baru tepat pada waktunya untuk menyelesaikan apa yang perlu saya lakukan. Awalnya saya sedikit kesulitan, tetapi ternyata menyenangkan dan sangat mencerahkan.
Audacity mudah dipasang di workstation Fedora 31 saya karena, seperti di banyak distro, Audacity tersedia dari repositori Fedora.
Pertama kali saya membuka Audacity dengan ikon peluncur program, jendela aplikasi kosong tanpa proyek atau trek. Proyek Audacity memiliki ekstensi AUP, jadi jika Anda memiliki proyek yang sudah ada, Anda dapat mengeklik file di pengelola file favorit Anda dan meluncurkan Audacity dengan cara itu.
Konversi M4A ke MP3
Seperti yang diinstal oleh Fedora, Audacity tidak mengenali file M4A. Terlepas dari bagaimana Anda melanjutkan, Anda perlu menginstal encoder MP3 LAME dan pustaka impor/ekspor FFmpeg, keduanya tersedia dari repositori Fedora dan, kemungkinan besar, repositori distro lain.
Lebih banyak sumber daya Linux
- Lembar contekan perintah Linux
- Lembar contekan perintah Linux tingkat lanjut
- Kursus online gratis:Ikhtisar Teknis RHEL
- Lembar contekan jaringan Linux
- Lembar contekan SELinux
- Lembar contekan perintah umum Linux
- Apa itu container Linux?
- Artikel Linux terbaru kami
Ada situs web yang menjelaskan cara mengkonfigurasi Audacity untuk menggunakan alat ini untuk mengimpor dan mengonversi file audio dari M4A ke jenis lain (seperti MP3), tetapi saya memutuskan untuk menulis skrip untuk melakukannya dari baris perintah. Untuk satu alasan, menggunakan skrip lebih cepat daripada melakukan banyak klik ekstra di antarmuka GUI, dan untuk alasan lain, nama file perlu beberapa pekerjaan, jadi saya sudah membutuhkan skrip untuk mengganti nama file. Banyak orang menggunakan karakter non-alfanumerik untuk memberi nama file, tetapi saya tidak suka berurusan dengan karakter keyboard khusus dari baris perintah. Lebih mudah untuk mengelola file dengan nama alfanumerik sederhana, jadi skrip saya menghapus semua karakter non-alfanumerik dari nama file dan kemudian mengonversi file ke format MP3.
Anda dapat memilih pendekatan yang berbeda, tetapi saya menyukai solusi skrip. Ini cepat, dan saya hanya perlu menjalankan skrip sekali, tidak peduli berapa banyak file yang perlu diubah namanya dan dikonversi ke MP3.
Buat proyek baru
Anda dapat membuat proyek baru terlepas dari apakah trek audio dimuat atau tidak. Saya sarankan untuk membuat proyek terlebih dahulu, sebelum mengimpor file audio apa pun (alias "klip"). Dari bilah Menu, pilih File> Simpan Proyek> Simpan Proyek Sebagai . Ini akan membuka jendela dialog peringatan yang mengatakan, "'Simpan proyek' adalah untuk proyek Audacity, bukan file audio." Klik Oke untuk melanjutkan ke dialog penyimpanan file standar.
Saya menemukan bahwa saya perlu melakukan ini dua kali. Pertama kali, dialog peringatan tidak menampilkan tombol apa pun, jadi saya harus menutup dialog menggunakan menu jendela atau ikon x di bilah Judul.
Beri nama proyek apa pun yang Anda suka, dan Audacity secara otomatis menambahkan ekstensi AUP. Anda sekarang memiliki proyek kosong.
Tambahkan file audio ke proyek Anda
Langkah pertama adalah menambahkan file audio Anda ke proyek. Menggunakan bilah Menu, buka File> Impor> Audio dan kemudian gunakan dialog file untuk memilih satu atau beberapa file yang akan diimpor. Untuk proyek pengujian pertama saya, saya memuat semua file sekaligus tanpa menyortir trek atau menyelaraskan klip dalam urutan yang diinginkan di sepanjang garis waktu. Kali ini, saya mulai dengan memuat file audio satu per satu dalam urutan yang saya inginkan dari atas ke bawah. Karena setiap file diimpor, itu ditempatkan ke trek baru di bawah trek yang ada. Gambar berikut menunjukkan file-file yang dimuat sekaligus dalam urutan kemunculannya di direktori kerja.
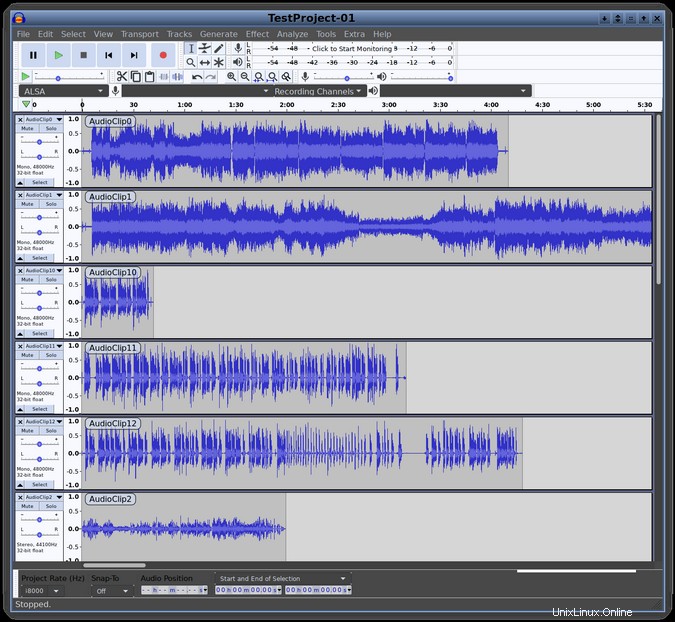
Ada garis waktu di bagian atas area trek jendela. Ada juga bilah gulir di bagian bawah jendela, sehingga Anda dapat menggulir di sepanjang garis waktu ketika trek melampaui lebar jendela Audacity. Ada juga bilah gulir vertikal jika ada lebih banyak trek daripada yang masuk ke dalam jendela.
Perhatikan nama di sudut kiri atas bagian bentuk gelombang setiap trek—ini adalah nama file setiap trek tanpa ekstensi. Ini tidak ada secara default, tetapi saya menemukan mereka membantu. Untuk menampilkan nama-nama ini, gunakan bilah Menu untuk memilih Edit> Preferensi dan beri tanda centang di Tampilkan Nama Trek Audio Sebagai Hamparan kotak.
Pesan klip audio Anda
Setelah Anda memiliki beberapa file yang dimuat ke dalam ruang kerja Audacity, Anda dapat mulai memanipulasinya. Untuk memesan klip audio Anda, pilih salah satu dan gunakan Time-Shift alat (↔) untuk menggesernya secara horizontal di sepanjang trek; terus lakukan ini sampai semua klip berbaris dari ujung ke ujung sesuai urutan yang Anda inginkan. Perhatikan bahwa klip yang Anda pindahkan diakhiri dengan sepasang garis perataan vertikal. Saat mereka berbaris dengan sempurna, garis akhir dari dua trek yang sejajar berubah warna untuk mengingatkan Anda.
Anda dapat mengarahkan penunjuk mouse ke ikon alat di bilah alat Audacity untuk melihat pop-up yang menampilkan nama alat itu. Ini membantu pemula memahami apa yang dilakukan setiap alat.
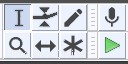
Di sini, Pilihan alat dipilih di toolbar Audacity. Pergeseran Waktu alat kedua dari kiri di baris bawah.
Gambar berikut menunjukkan apa yang terjadi ketika Anda menggeser klip audio ke tempatnya pada timeline proyek tanpa mengurutkan trek ke dalam urutan tertentu. Ini mungkin tidak optimal untuk cara Anda bekerja. Ini bukan untuk saya.
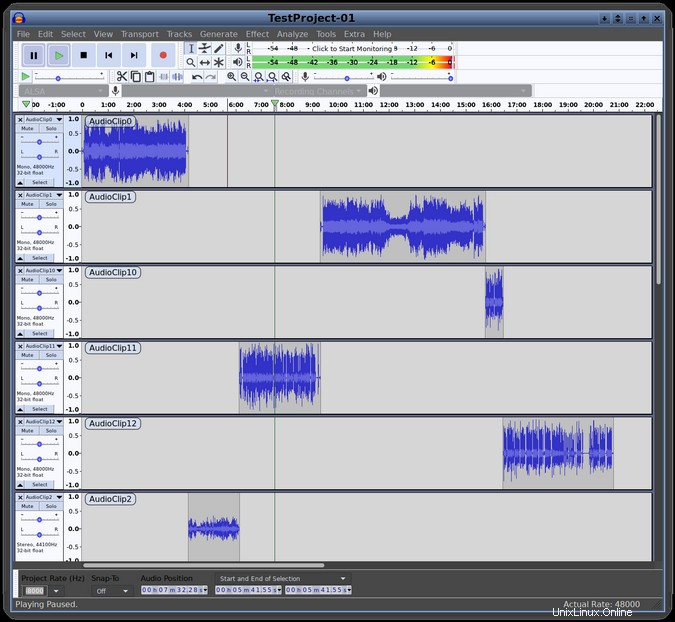
Untuk menghapus segmen (atau melengkapi) klip audio, pilih dengan Pilihan alat—Anda juga dapat memilih beberapa trek yang berdekatan. Kemudian Anda dapat menekan tombol Hapus tombol pada keyboard Anda untuk menghapus segmen yang dipilih.
Pada gambar di atas, Anda dapat melihat garis hitam vertikal di trek 1 dan garis hijau vertikal melintasi semua trek. Ini adalah kursor audio yang menunjukkan posisi pemutaran trek atau keseluruhan proyek. Pilih Pilihan alat dan klik posisi yang diinginkan dalam trek, lalu klik tombol Mainkan tombol pada kontrol transport (di kiri atas jendela Audacity) untuk memulai pemutaran. Pemutaran akan berlanjut melewati akhir trek yang dipilih dan sampai akhir proyek. Jika trek tumpang tindih pada garis waktu, trek akan diputar secara bersamaan.
Untuk segera memulai pemutaran, klik titik awal yang diinginkan pada garis waktu. Untuk memainkan bagian dari sebuah trek, tahan tombol Kiri mouse untuk memilih segmen pendek dari trek, lalu klik tombol Mainkan tombol. Tombol transportasi lainnya—Jeda, Berhenti, dan seterusnya—diidentifikasi dengan ikon universal dan berfungsi seperti yang Anda harapkan.
Anda juga dapat mengeklik Senyapkan Pilihan Audio tombol—tombol kelima dari kiri pada Edit toolbar (ditampilkan di bawah)—untuk sepenuhnya membungkam segmen yang dipilih sambil membiarkannya di tempatnya untuk tujuan pengaturan waktu. Beginilah cara saya membungkam sejumlah klik dan kebisingan di latar belakang.

Butuh beberapa saat bagi saya untuk mengetahui cara mengurutkan trek secara vertikal, dan ternyata ada beberapa cara berbeda untuk menyelesaikan tugas tersebut.
Anda dapat menggunakan menu trek untuk menyusun ulang pengaturan. Setiap trek memiliki Panel Kontrol sendiri di sisi kiri (ditunjukkan di bawah). Menu tarik-turun trek di bagian atas Panel Kontrol membuka menu yang menyediakan beberapa opsi pengurutan trek untuk memindahkan trek ke atas, bawah, ke atas, atau ke bawah.

Item untuk memindahkan trek ke atas atau ke bawah memindahkan trek satu posisi pada satu waktu, jadi Anda harus memilihnya sebanyak yang diperlukan untuk mendapatkan trek di posisi yang diinginkan.
Untuk menarik dan melepas trek, Anda harus mengklik ruang yang ditempati oleh detail trek. Di tangkapan layar ini, itu "Mono, 48000Hz 32 bit float". Ini bisa menjadi rumit, karena jika Anda mengklik terlalu tinggi, Anda menyesuaikan panning (posisi stereo kiri dan kanan) dan jika Anda mengklik terlalu rendah, Anda dapat menutup atau memilih trek. Targetkan label "Mono" atau "Stereo" (apa pun trek Anda nantinya), lalu klik dan seret trek ke atas atau ke bawah untuk memposisikannya kembali di ruang kerja Anda.
Menerapkan efek amplifikasi dan pengurangan kebisingan
Beberapa trek membutuhkan volume keseluruhan untuk disesuaikan. Saya menggunakan Pilihan alat untuk mengklik dua kali dan memilih seluruh trek (tetapi Anda juga dapat memilih sebagian trek). Pada bilah Menu, pilih Efek> Amplifikasi untuk menampilkan jendela dialog kecil. Anda dapat menggunakan penggeser atau memasukkan nilai untuk menentukan jumlah amplifikasi. Angka negatif mengecilkan volume. Jika Anda mencoba untuk meningkatkan volume, Anda perlu memberi tanda centang di Izinkan Kliping kotak. Kemudian klik OK.
Saya menemukan bahwa amplifikasi agak rumit; mudah digunakan terlalu banyak atau terlalu sedikit. Mulailah dengan menggunakan angka kecil untuk melihat hasilnya. Anda selalu dapat menggunakan Ctrl+Z untuk membatalkan perubahan jika Anda melangkah terlalu jauh ke salah satu arah.
Efek lain yang menurut saya berguna adalah pengurangan kebisingan. Salah satu trek direkam dengan dengungan 60Hz yang mencolok, yang biasanya disebabkan oleh landasan mikrofon atau perekam yang buruk. Untungnya, hanya ada beberapa detik dengungan dan tidak ada suara lain di awal rekaman.
Menerapkan efek pengurangan kebisingan pada awalnya sedikit membingungkan. Pertama, saya memilih beberapa sampel suara dengungan untuk memberi tahu Audacity suara apa yang perlu dikurangi, lalu saya membuka Effect> Noise Reduction . Ini akan membuka Pengurangan Kebisingan dialog. Saya mengklik Dapatkan Profil Kebisingan tombol di bagian Langkah 1 dari dialog, yang menggunakan sampel yang dipilih sebagai dasar untuk serangkaian preset filter. Namun, setelah mengumpulkan sampel yang dipilih, dialog menghilang (ini memang disengaja). Saya membuka kembali dialog, menggunakan penggeser untuk memilih tingkat pengurangan kebisingan dalam desibel (saya menyetelnya ke 15dB dan membiarkan penggeser lainnya), lalu mengklik OK .
Ini bekerja dengan baik—Anda dapat mendengar sisa dengungan hanya jika Anda tahu itu ada. Saya perlu bereksperimen dengan ini lagi, tetapi karena hasilnya dapat diterima, jadi saya tidak bermain-main dengan pengaturan lebih jauh.
Alasan kotak dialog ditutup setelah mendapatkan profil kebisingan sebenarnya demi kemanfaatan. Jika Anda sedang memproses banyak trek atau segmen audio, masing-masing dengan profil kebisingan yang berbeda, Anda dapat membuka Pengurangan Kebisingan efek, dapatkan profil kebisingan saat ini, lalu pilih audio yang ingin Anda bersihkan. Anda kemudian dapat menjalankan filter Pengurangan Kebisingan menggunakan Ctrl+R , pintasan keyboard untuk menjalankan filter terbaru. Namun, alih-alih mendapatkan profil kebisingan baru, Audacity menggunakan yang baru saja Anda simpan, dan sebagai gantinya melakukan filter. Dengan cara ini, Anda bisa mendapatkan sampel dengan beberapa klik tetapi membersihkan banyak audio hanya dengan satu pintasan keyboard.
Dan masih banyak lagi
Saya hanya bekerja dengan beberapa dasar dan bahkan belum mulai menggores permukaan Audacity. Saya sudah dapat melihat bahwa ia memiliki lebih banyak fitur dan alat yang memungkinkan saya membuat proyek yang terdengar lebih profesional.
Misalnya, selain bekerja dengan file audio yang ada, Audacity dapat membuat rekaman dari input baris, aliran suara desktop, dan input mikrofon. Itu dapat melakukan efek khusus seperti fade in dan out dan cross-fade. Dan saya bahkan belum mencoba mencari tahu apa yang bisa dilakukan oleh banyak efek dan alat lain.
Saya merasa saya perlu belajar lebih banyak dalam waktu dekat. Mudah-mudahan, kisah pengalaman saya yang sangat terbatas dengan Audacity ini akan mendorong Anda untuk memeriksanya. Untuk informasi lebih lanjut, Anda dapat menemukan manual Audacity secara online.