Editor suara Audacity adalah salah satu aplikasi open source yang mengisi ceruk yang tampaknya tidak disadari orang lain. Awalnya dikembangkan di Carnegie Mellon University pada saat banyak orang masih menganggap komputer hanya untuk kantor dan tugas sekolah, dan Anda memerlukan periferal DSP khusus untuk pekerjaan multimedia yang serius. Audacity menyadari bahwa, terkadang, rata-rata pengguna komputer perlu mengedit audio. Tim Audacity secara konsisten menyediakan aplikasi open source untuk merekam dan membersihkan suara dalam dua dekade sejak itu.
Saya sering menggunakan Audacity, dan menjadi editor dengan pelatihan, saya terbiasa dengan pintasan keyboard yang signifikan dan biasanya satu tombol di aplikasi saya. Dengan membuat pintasan di sekitar huruf tunggal, Anda dapat memiliki satu tangan di mouse dan satu lagi di keyboard, jadi penundaan antara memilih alat atau fungsi penting dan mengklik mouse hanyalah milidetik. Sepanjang artikel ini, saya akan menyoroti pintasan keyboard yang saya gunakan di Audacity jika Anda ingin mengoptimalkan pengaturan Anda sendiri.
Instal Audacity di Linux
Audacity tersedia di sebagian besar distribusi Linux dari manajer paket Anda. Di Fedora, Mageia, dan distribusi serupa:
$ sudo dnf install audacityPada distribusi Elementary, Mint, dan berbasis Debian lainnya:
$ sudo apt install audacity
Lebih banyak sumber daya Linux
- Lembar contekan perintah Linux
- Lembar contekan perintah Linux tingkat lanjut
- Kursus online gratis:Ikhtisar Teknis RHEL
- Lembar contekan jaringan Linux
- Lembar contekan SELinux
- Lembar contekan perintah umum Linux
- Apa itu container Linux?
- Artikel Linux terbaru kami
Namun, saya menggunakan Audacity sebagai Flatpak.
Di Windows atau macOS, unduh penginstal Audacity dari situs web Audacity.
Fork baru-baru ini, yang disebut Tenacity, bertujuan untuk melanjutkan tradisi Audacity dengan tim pengembang yang berbeda. Pada saat penulisan, keduanya pada dasarnya adalah aplikasi yang sama, jadi artikel ini berlaku sama untuk keduanya. Apakah keduanya berbeda dalam fitur nanti masih harus dilihat.
Setelah terinstal, luncurkan aplikasi dari menu Aplikasi atau Aktivitas Anda.
Mengatur input di Audacity
Pertama, Anda harus menyetel input audio Anda sehingga Audacity menerima sinyal dari mikrofon atau antarmuka audio yang ingin Anda gunakan. Apa yang Anda pilih bergantung pada pengaturan Anda dan periferal audio apa yang Anda miliki. Mikrofon USB biasanya terdaftar sebagai Mikrofon , tetapi mikrofon dengan jack input 1/8" kemungkinan akan diberi label sebagai Saluran masuk . Opsi Anda yang berbeda:
Audio Pulsa
Linux menggunakan Advanced Linux Sound Architecture (ALSA) sebagai backend untuk suara, sementara macOS dan Windows menggunakan framework tertutup mereka sendiri. Di Linux, Anda dapat mengatur Pulse Audio sebagai sumber input untuk mengarahkan Audacity ke satu antarmuka virtual (Pulse), sehingga Anda dapat merutekan input suara dari Pengaturan Sistem Anda. Ini adalah metode pilihan saya karena memusatkan semua kontrol dalam satu panel kontrol yang nyaman. Lewatlah sudah hari-hari memilih mikrofon dalam satu aplikasi hanya untuk menemukan bahwa mikrofon dibisukan di tempat lain.
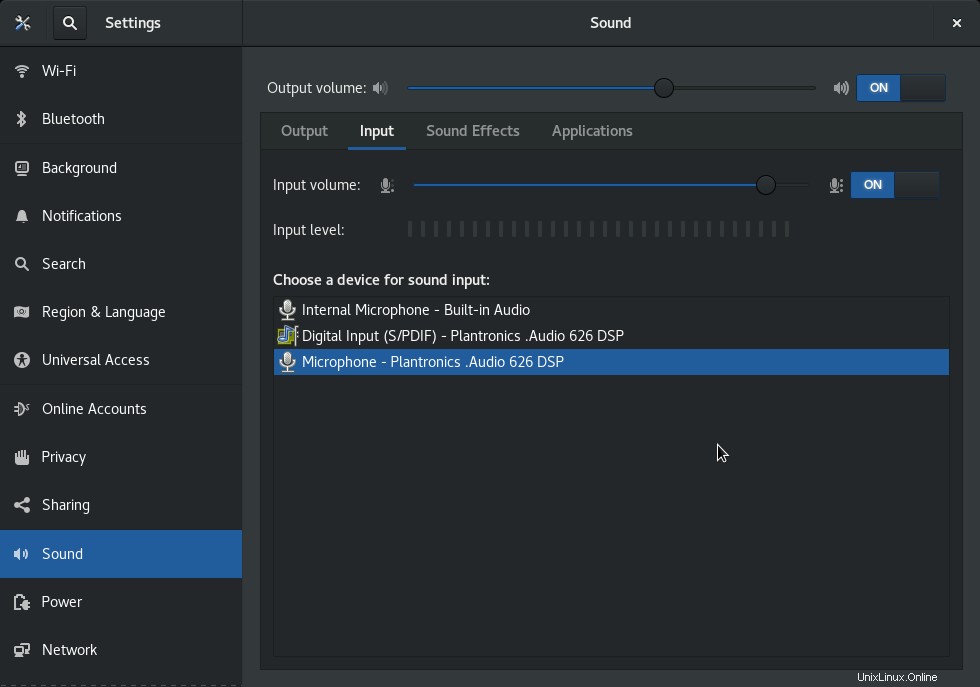
Akses perangkat
Jika distribusi atau OS Anda tidak menggunakan Pulse Audio, atau jika karena alasan tertentu Anda lebih suka mengakses perangkat suara secara langsung, Anda juga dapat memilih perangkat dari menu tarik-turun. Ini memerlukan beberapa pengetahuan tentang bagaimana sistem Anda mencantumkan perangkat suara, yang tidak selalu jelas. Desktop mungkin memiliki beberapa input, beberapa di bagian belakang menara dan beberapa di panel depan. Laptop biasanya memiliki lebih sedikit opsi input, tetapi Anda mungkin memiliki mikrofon di dekat webcam dan mungkin mikrofon eksternal jika Anda menggunakannya.
Merekam audio dengan Audacity
Setelah masukan Anda dipilih, tekan tombol Rekam tombol (tombol dengan titik merah).
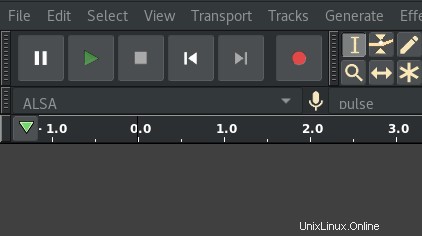
Jika Anda merekam ke mikrofon, yang harus Anda lakukan adalah mulai berbicara. Jika Anda merekam input dari, katakanlah, pemutar piringan hitam, maka Anda harus memulainya. Apa pun itu, selama Audacity dalam mode Rekam, sinyal apa pun yang dikirim ke input yang Anda pilih akan ditulis ke Audacity dan ditampilkan sebagai bentuk gelombang di layar Anda.
Pintasan saya: Saya menggunakan R kunci untuk mulai merekam. Secara default, Spasi menghentikan rekaman (dan juga memutar ulang rekaman).
Mengedit audio
Rekaman jarang berjalan persis seperti yang direncanakan. Mungkin Anda mulai merekam terlalu cepat dan harus duduk selama beberapa detik dalam keheningan vinil (seperti keheningan, tetapi lebih garing), atau Anda menemukan bahwa Anda mengisi semua keheningan lisan Anda dengan "uh" dan "um" dan vokal lainnya, atau Anda hanya memiliki awal yang salah. Audacity adalah editor bentuk gelombang yang pertama dan terutama, artinya Anda dapat memotong suara yang tidak diinginkan dalam rekaman akhir dengan kemudahan yang sama seperti mengedit kata-kata yang Anda ketikkan ke dalam pengolah kata.
Mengedit suara tanpa persimpangan
Alat pengeditan utama di Audacity adalah Alat Seleksi. Ini adalah kursor "I-beam" yang biasa Anda lihat di pengolah kata, dan fungsinya sama di sini. Anda dapat mengklik dan menyeret kursor ini melintasi wilayah suara, lalu Anda dapat menyalin atau menempelkan atau memotong atau menghapus atau hanya memutar wilayah tersebut.
Pintasan saya: Saya menggunakan Saya untuk mengaktifkan alat seleksi karena kursor terlihat seperti huruf "I."
Namun, dalam pengolah kata, Anda dapat melihat akhir dan awal setiap huruf dengan sangat jelas. Tidak ada kemungkinan Anda secara tidak sengaja memilih dan menghapus hanya setengah dari sebuah huruf.
Namun, "resolusi" (disebut laju sampel ) suara dalam aplikasi modern sangat bagus, sehingga sulit bagi mata manusia untuk menemukan jeda yang bersih dalam gelombang audio. Audacity dapat menyesuaikan pekerjaan Anda sehingga wilayah yang Anda pilih mendarat di apa yang disebut zero crossing, yang menghindari gangguan halus namun terlihat saat Anda melakukan pemotongan.
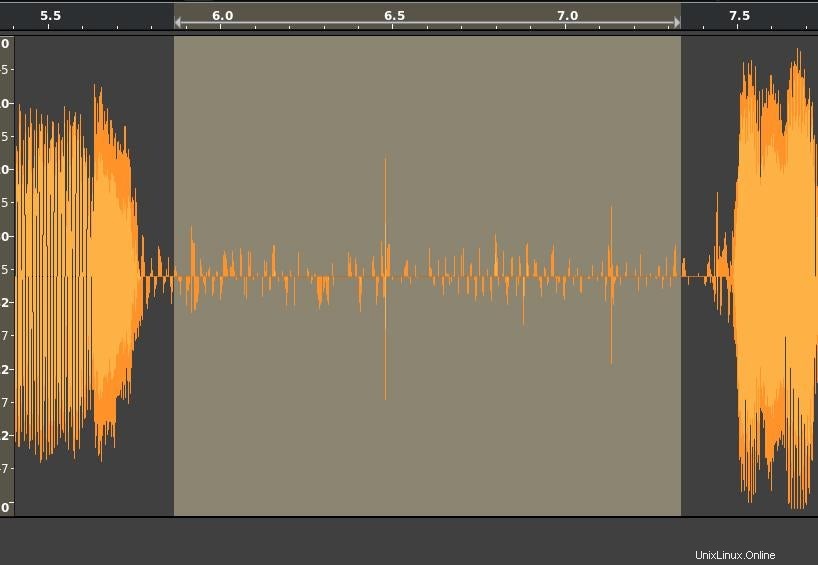
Setelah Anda membuat pilihan, pergi ke Pilih menu dan pilih At Zero Crossings .
Pintasan saya: Saya menggunakan Z untuk menyesuaikan pilihan ke nol penyeberangan dan X tombol untuk menghapus suatu wilayah (ini menyelamatkan saya dari keharusan menggerakkan tangan saya sepenuhnya ke Del atau Backspace .)
Memberikan ruang untuk lebih banyak
Keindahan pengeditan adalah bahwa produk akhir Anda tidak harus sesuai dengan apa yang Anda rekam. Saya telah merekam kuliah dan bahkan pembacaan naskah yang akhirnya teralihkan karena satu dan lain alasan, atau yang menghilangkan bagian informasi penting, hanya untuk kemudian mengatur ulang atau menambahkan audio baru sebelum dipublikasikan.
Memindahkan pilihan audio mirip dengan menghapus, kecuali alih-alih menghapus audio, Anda menyalin dan menempelkan pilihan dengan cara yang sama seperti yang Anda lakukan di pengolah kata—salin atau potong menggunakan pintasan keyboard standar, ubah posisi kursor, dan tempel. Namun, memberikan ruang untuk pengeditan sisipan membutuhkan ruang kosong pada timeline audio Anda sehingga Anda dapat merekam audio tambahan untuk mengisi celah yang telah Anda buat. Untuk ini, Anda menggunakan Selection Tool dan Time Shift Tool.
Untuk membuat celah di audio Anda, posisikan kursor Alat Seleksi Anda pada titik di mana Anda ingin menambahkan ruang kosong. Navigasikan ke Edit menu, pilih Batas Klip submenu, lalu pilih Pisahkan . Ini membagi audio Anda pada titik alat Seleksi Anda.
Aktifkan Alat Pergeseran Waktu di bilah alat atas (ikonnya adalah dua panah gabungan yang mengarah ke kiri dan kanan.) Klik dan seret bagian kanan dari audio terpisah Anda untuk membuat celah.
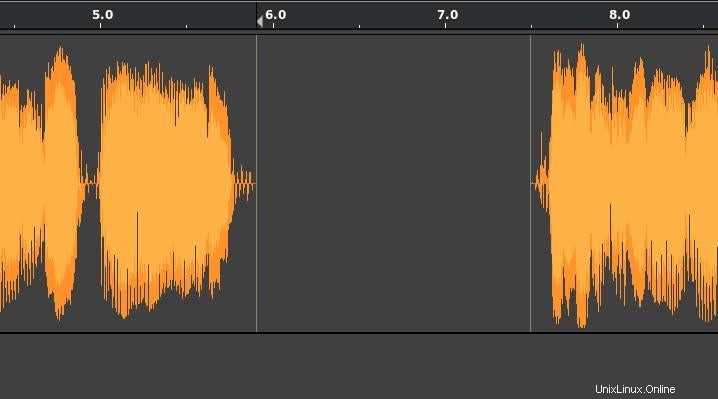
Pintasan saya: Saya menggunakan K untuk membagi (atau "kut," sebagai mnemonik) dan T untuk mengaktifkan Alat Pergeseran Waktu.
Mengekspor audio
Saat Anda puas dengan audio Anda, Anda dapat mengekspornya sehingga Anda dapat membaginya dengan orang lain. Audacity memiliki pilihan format yang baik untuk mengekspor, dan dapat menyalurkan outputnya ke alat seperti ffmpeg untuk lebih banyak format daripada yang mungkin Anda perlukan.
Preferensi saya adalah mengekspor audio dalam format FLAC, format audio yang sedikit mirip WAV, kecuali dikompresi tanpa kehilangan. Dibutuhkan sebagian kecil dari ruang tanpa kehilangan kualitas. Untuk mencobanya, buka File , pilih Ekspor submenu, lalu pilih Ekspor Audio . Dengan file FLAC sebagai gambar emas Anda, Anda dapat menggunakan SoundConverter untuk mengonversi file Anda ke format apa pun yang terbaik untuk sejumlah target pengiriman—Ogg Vorbis atau Opus atau Webm untuk browser, file M4A untuk perangkat Apple, dan mungkin MP3 untuk sistem warisan.
Jika Anda hanya ingin ekspor cepat dan sederhana dari Audacity, opsi yang mudah adalah Ogg Vorbis. Ini adalah format file sumber terbuka yang diputar di sebagian besar browser web (Firefox, Chromium, Chrome, Android, dan Edge) dan pemutar media seperti VLC, mpv, dan banyak lainnya.
Jelajahi Audacity
Audacity adalah alat kekuatan klasik dari dunia perangkat lunak open source. Perekaman dan pengeditan dasar hanyalah permulaan. Anda dapat menambahkan efek, menyaring (beberapa) kebisingan, menyesuaikan kecepatan, mengubah nada, dan banyak lagi. Baik Anda merekam kuliah di sekolah, menggabungkan drum loop, menyatukan suara untuk video game, atau hanya menjelajahi dunia audio, luncurkan Audacity dan jadilah kreatif!