Editor teks sering kali merupakan contoh aplikasi yang baik untuk mendemonstrasikan apa yang mampu dihasilkan oleh kerangka kerja pemrograman. Saya sendiri telah menulis setidaknya tiga contoh editor teks dalam artikel tentang wxPython dan PyQt, dan Java. Alasan mereka terlihat sebagai aplikasi yang mudah dibuat adalah karena kerangka kerja menyediakan begitu banyak kode yang paling sulit untuk ditulis. Saya pikir itu juga alasan mengapa sebagian besar sistem operasi menyediakan editor teks desktop sederhana. Mereka berguna bagi pengguna dan mudah bagi pengembang.
Di Desktop Plasma KDE, ada dua editor teks yang dapat dipilih:KWrite yang sederhana dan Kate yang kuat. Mereka berbagi di antara mereka perpustakaan yang disebut KTextEditor dari Kerangka KDE, yang menyediakan opsi pengeditan teks yang kuat, jadi apa pun yang Anda pilih, Anda memiliki lebih banyak fitur daripada yang mungkin Anda gunakan dari editor teks "dasar" yang kebetulan disertakan dengan desktop Anda. Menggunakan komponen yang sama untuk mengedit teks di seluruh editor teks berarti bahwa setelah Anda terbiasa dengan satu antarmuka pengeditan teks di KDE, pada dasarnya Anda sudah familiar dengan semuanya:KWrite, Kate, KDevelop, dan banyak lagi.
Instal KWrite atau Kate
KWrite dan Kate disimpan dalam repositori pengembangan yang sama.
Namun, mereka didistribusikan sebagai aplikasi terpisah dan memiliki kasus penggunaan yang berbeda.
Jika Anda telah menginstal KDE Plasma Desktop, Anda mungkin sudah menginstal KWrite, tetapi Anda mungkin perlu menginstal Kate secara terpisah.
$ sudo dnf install kwrite kateKWrite tersedia dari apps.kde.org/kwrite, dan Kate dari apps.kde.org/kate/.
Keduanya dapat diinstal melalui KDE Discover, dan KWrite dapat diinstal sebagai flatpak.
KWrite, editor yang tidak terlalu mendasar
Memulai dengan KWrite itu mudah. Anda meluncurkannya dari menu aplikasi Anda dan Anda mulai mengetik. Jika Anda tidak berharap bahwa ini lebih dari sekadar editor teks paling dasar, Anda dapat memperlakukannya sebagai notepad digital sederhana.
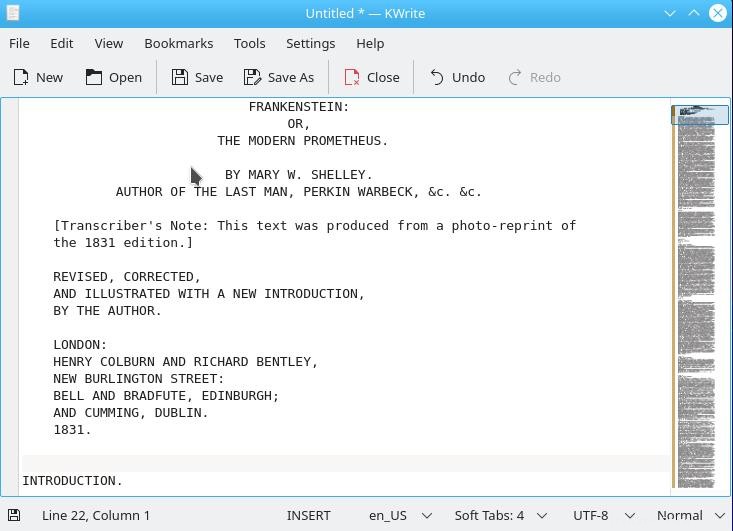
Lebih banyak sumber daya Linux
- Lembar contekan perintah Linux
- Lembar contekan perintah Linux tingkat lanjut
- Kursus online gratis:Ikhtisar Teknis RHEL
- Lembar contekan jaringan Linux
- Lembar contekan SELinux
- Lembar contekan perintah umum Linux
- Apa itu container Linux?
- Artikel Linux terbaru kami
Semua konvensi yang biasa berlaku. Ketik teks ke dalam bidang teks besar, klik tombol Simpan setelah selesai.
Namun, yang membedakan KWrite dari editor desktop standar adalah ia menggunakan KTextEditor.
Bookmark
Saat Anda bekerja di KWrite atau Kate, Anda dapat membuat bookmark sementara untuk membantu Anda menemukan tempat-tempat penting dalam dokumen Anda. Untuk membuat bookmark, tekan Ctrl+B . Anda dapat pindah ke bookmark dengan memilihnya di Bookmark menu.
Bookmark bukanlah metadata permanen, dan tidak disimpan sebagai bagian dari dokumen Anda, tetapi merupakan perangkat yang berguna saat Anda bekerja dan perlu berpindah-pindah antar bagian. Di editor teks lain, saya biasa mengetik beberapa kata acak, seperti foobar, lalu lakukan Temukan pada string itu untuk kembali ke lokasi itu. Bookmark adalah solusi yang lebih elegan untuk masalah ini, dan tidak berisiko mengotori dokumen Anda dengan placeholder yang mungkin lupa Anda hapus.
Menyoroti
Di KWrite dan Kate, Anda dapat mengaktifkan penyorotan sintaks sehingga Anda dapat memperoleh wawasan tentang teks yang sedang Anda kerjakan. Anda mungkin tidak secara sadar menggunakan penyorotan di pengolah kata lain, tetapi Anda telah melihat bentuk penyorotan jika Anda pernah menggunakan editor dengan pemeriksaan ejaan dan tata bahasa otomatis. Garis peringatan merah yang ditandai dengan kesalahan ejaan di sebagian besar pengolah kata modern adalah bentuk penyorotan sintaks. KWrite dan Kate dapat memberi tahu Anda tentang kesalahan dan keberhasilan dalam tulisan Anda.
Untuk melihat kesalahan ejaan, buka Alat menu dan pilih Ejaan . Dari Ejaan submenu, aktifkan Pemeriksaan Ejaan Otomatis .
Untuk mendapatkan umpan balik visual tentang apa yang Anda tulis dalam format tertentu, seperti Penurunan harga, HTML, atau bahasa pemrograman seperti Python, buka Alat menu dan pilih Mode . Ada banyak mode, dibagi antara beberapa kategori. Temukan format yang Anda tulis dan pilih. Mode dimuat dalam skema penyorotan. Anda dapat mengganti skema penyorotan mode dengan memilih Sorotan bukannya Mode .
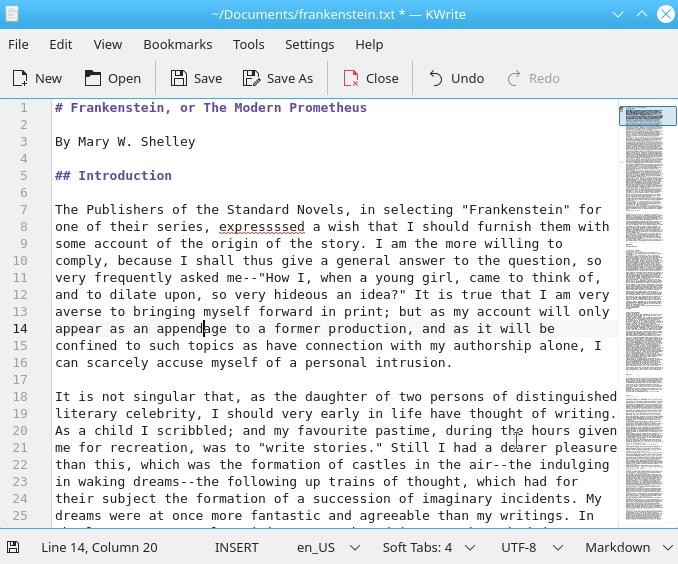
Salah satu fitur favorit saya adalah tinjauan dokumen di sisi kanan jendela. Ini pada dasarnya adalah gambar mini yang sangat tinggi dari seluruh dokumen, sehingga Anda dapat menggulir ke wilayah tertentu hanya dengan satu klik. Ini mungkin terlihat terlalu kecil untuk berguna, tetapi lebih mudah daripada yang dipikirkan orang untuk menunjukkan dengan tepat judul bagian atau perkiraan area dalam dokumen dan mendekatinya cukup dekat dengan satu klik.
Yang membedakan Kate
Dengan KWrite dan Kate menggunakan komponen dasar yang sama, Anda mungkin bertanya-tanya mengapa Anda harus lulus dari KWrite sama sekali. Jika Anda memutuskan untuk mencoba Kate, Anda tidak akan melakukannya untuk pengeditan teks. Semua fitur yang memengaruhi cara Anda memasukkan dan berinteraksi dengan teks adalah sama di antara kedua aplikasi. Namun, Kate menambahkan banyak fitur untuk pembuat kode.
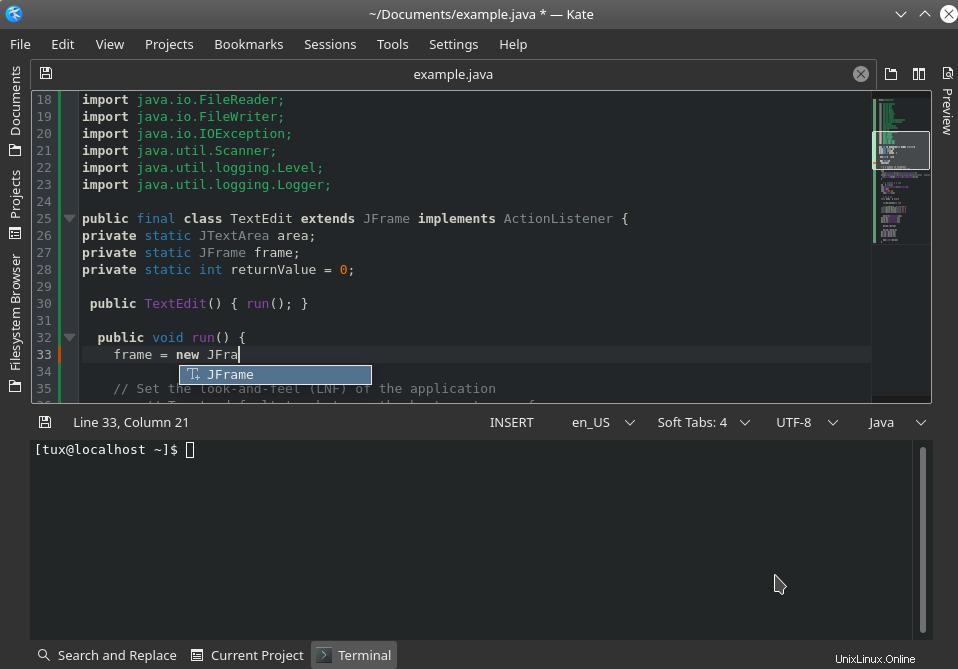
Kate memiliki panel samping tempat Anda dapat melihat sistem file Anda atau hanya direktori proyek. Khususnya, Kate memiliki konsep proyek, sehingga dapat menghubungkan satu file kode ke, misalnya, file header di direktori yang sama. Ini juga memiliki Terminal pop-up (cukup tekan F4 ) dan kemampuan untuk menyalurkan teks dalam dokumen Anda ke sesi terminal.
Ada juga pengelola sesi sehingga Anda dapat memiliki konfigurasi Kate yang unik untuk berbagai aktivitas.
Pilih editor teks Linux Anda
Sangat mudah untuk mengabaikan KWrite dan Kate. Mereka menderita, dengan cara tertentu, dari sindrom default. Karena salah satu atau keduanya hadir bersama desktop, mudah untuk menganggapnya sebagai contoh editor teks sederhana yang wajib disertakan oleh pengembang. Itu jauh dari akurat. KWrite dan Kate adalah teladan di antara K-apps. Mereka mencontohkan apa yang disediakan oleh Kerangka KDE, dan mereka mengatur panggung untuk harapan aplikasi KDE yang kuat, bermakna, dan berguna.
Lihat KWrite dan Kate, dan lihat mana yang tepat untuk Anda.