Fedora Media Writer adalah alat kecil, ringan, dan komprehensif yang menyederhanakan pengalaman memulai Linux. Ini mengunduh dan menulis Fedora Workstation atau Server ke drive USB yang dapat melakukan booting di sistem apa pun, sehingga Anda dapat mencoba Fedora Linux tanpa harus menginstalnya ke hard drive Anda.
Alat Media Writer dapat digunakan untuk membuat USB langsung yang dapat di-boot. Setelah menginstal aplikasi Fedora Media Writer di platform Anda, Anda dapat mengunduh dan mem-flash Fedora Workstation atau Server versi stabil terbaru, atau Anda dapat memilih gambar lain yang telah Anda unduh. Dan itu tidak terbatas pada perangkat Intel 64-bit. Ini juga tersedia untuk perangkat ARM, seperti Raspberry Pi, yang semakin canggih dan berguna setiap hari.
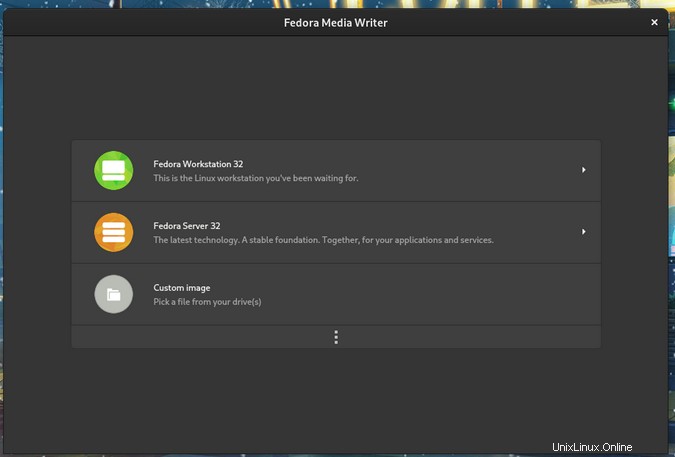
Instal Fedora Media Writer
Anda memiliki beberapa opsi untuk menginstal Fedora Media Writer. Anda dapat membuatnya dari sumber di GitHub, mengunduhnya untuk macOS atau Windows, menggunakan RPM dengan dnf atau yum , atau dapatkan sebagai Flatpak.
Di Fedora:
$ sudo dnf install mediawriter
Lebih banyak sumber daya Linux
- Lembar contekan perintah Linux
- Lembar contekan perintah Linux tingkat lanjut
- Kursus online gratis:Ikhtisar Teknis RHEL
- Lembar contekan jaringan Linux
- Lembar contekan SELinux
- Lembar contekan perintah umum Linux
- Apa itu container Linux?
- Artikel Linux terbaru kami
Lihat bagian Rilis repo GitHub untuk versi terbaru.
Siapkan media Anda
Hal pertama yang Anda butuhkan adalah drive USB untuk menginstal OS Linux Anda. Inilah yang akan diflash oleh Fedora Media Writer. Drive ini harus kosong atau dapat dibuang karena semua data di drive USB akan dihapus
Setelah Anda memiliki drive USB yang telah Anda konfirmasi dapat dibuang, colokkan ke komputer Anda dan luncurkan Fedora Media Writer.
Gunakan Fedora Media Writer
Saat Anda meluncurkan Fedora Media Writer, Anda akan disajikan dengan layar yang meminta Anda untuk memperoleh gambar yang dapat di-boot dari Internet, atau memuat gambar khusus dari hard drive Anda. Pilihan pertama adalah rilis terbaru Fedora:Workstation untuk desktop dan laptop, dan Server untuk virtualisasi, server rak, atau apa pun yang ingin Anda jalankan sebagai server.
Jika Anda memilih salah satu gambar Fedora, Media Writer mengunduh gambar disk (biasanya disebut "iso", setelah ekstensi nama file .iso ) dan menyimpannya ke Downloads . Anda folder sehingga Anda dapat menggunakannya kembali untuk mem-flash drive lain jika Anda mau.
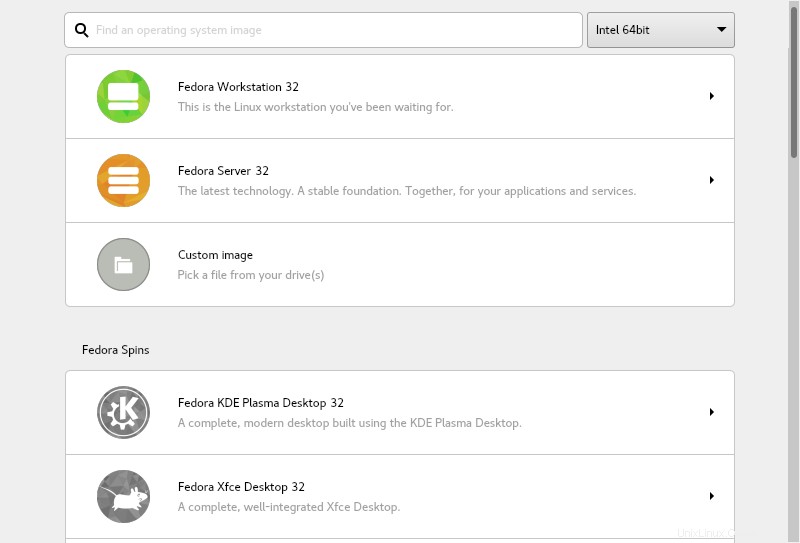
Juga tersedia Fedora Spins, yang merupakan gambar dari komunitas Fedora yang dimaksudkan untuk memenuhi minat khusus. Misalnya, jika Anda penggemar desktop MATE, Anda akan senang menemukan "spin" MATE yang tersedia dari Media Writer. Ada banyak pilihan, jadi gulir untuk melihat semuanya. Jika Anda baru mengenal Linux, jangan kewalahan atau bingung:opsi tambahan ditujukan untuk pengguna lama yang telah mengembangkan preferensi selain dari default, jadi aman bagi Anda untuk hanya menggunakan opsi Workstation atau Server tergantung pada apakah Anda ingin menjalankan Fedora sebagai desktop atau sebagai OS server.
Jika Anda memerlukan gambar untuk CPU yang berbeda dari yang sedang Anda gunakan, pilih arsitektur CPU dari menu tarik-turun di sudut kanan atas jendela.
Jika Anda sudah memiliki gambar yang disimpan ke hard drive Anda, pilih Gambar Khusus dan pilih .iso file distribusi yang ingin Anda flash ke USB.
Menulis ke drive USB
Setelah mengunduh atau memilih gambar, Anda harus mengonfirmasi bahwa Anda ingin menulis gambar ke drive Anda.
Menu tarik-turun pemilihan drive hanya menampilkan drive eksternal, jadi tidak ada kemungkinan Anda secara tidak sengaja menimpa hard drive Anda sendiri. Ini adalah fitur penting dari Fedora Media Writer, dan yang membuatnya jauh lebih aman daripada banyak instruksi manual yang mungkin Anda lihat di tempat lain secara online. Namun, jika Anda memiliki lebih dari satu drive eksternal yang terpasang ke komputer, Anda harus menghapus semuanya kecuali yang ingin Anda timpa, hanya untuk keamanan tambahan.
Pilih drive yang Anda inginkan untuk menginstal gambar, dan klik Tulis ke Disk tombol.
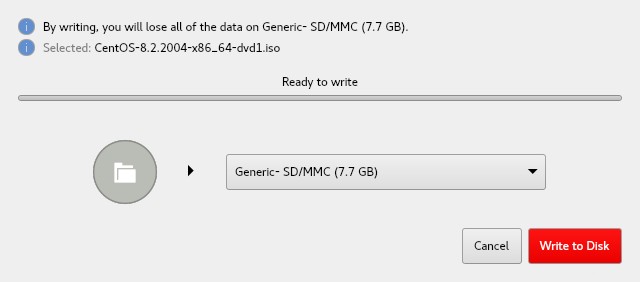
Tunggu beberapa saat hingga gambar ditulis ke drive Anda, lalu lihat ikhtisar Don Watkins yang luar biasa tentang cara mem-boot ke Linux dari drive USB .
Memulai Linux
Fedora Media Writer adalah cara untuk mem-flash Fedora Workstation atau Server, atau distribusi Linux apa pun, ke drive USB sehingga Anda dapat mencobanya sebelum menginstalnya di perangkat. Cobalah, dan bagikan pengalaman dan pertanyaan Anda di komentar.