VirtualBox memudahkan siapa saja untuk mencoba Linux. Anda bahkan tidak perlu pengalaman dengan baris perintah untuk menyiapkan mesin virtual sederhana untuk bermain-main dengan Linux. Saya jenis pengguna yang kuat dalam hal mesin virtual, tetapi artikel ini akan menunjukkan bahkan pemula bagaimana memvirtualisasikan sistem Linux. Selain itu, ini memberikan gambaran umum tentang cara menjalankan dan menginstal sistem Linux untuk tujuan pengujian dengan Hypervisor VirtualBox open source.
Persyaratan
Sebelum memulai, Anda harus memahami perbedaan antara kedua sistem operasi (OS) dalam pengaturan ini:
- Sistem inang: Ini adalah OS Anda yang sebenarnya tempat Anda menginstal VirtualBox.
- Sistem tamu: Ini adalah sistem yang ingin Anda jalankan secara virtual di atas sistem host Anda.
Baik sistem, host dan tamu, harus berinteraksi satu sama lain dalam hal input/output, jaringan, akses file, clipboard, audio, dan video.
Dalam tutorial ini, saya akan menggunakan Windows 10 sebagai sistem host dan Fedora 33 sebagai sistem tamu .
Prasyarat
Lebih banyak sumber daya Linux
- Lembar contekan perintah Linux
- Lembar contekan perintah Linux tingkat lanjut
- Kursus online gratis:Ikhtisar Teknis RHEL
- Lembar contekan jaringan Linux
- Lembar contekan SELinux
- Lembar contekan perintah umum Linux
- Apa itu container Linux?
- Artikel Linux terbaru kami
Ketika kita berbicara tentang virtualisasi, sebenarnya yang kita maksud adalah virtualisasi yang dibantu perangkat keras. Virtualisasi yang dibantu perangkat keras memerlukan CPU yang kompatibel. Hampir setiap CPU x86 biasa dari dekade terakhir dilengkapi fitur ini. AMD menyebutnya AMD-V, dan Intel menyebutnya VT-x . Fitur virtualisasi menambahkan beberapa instruksi CPU tambahan, dan dapat diaktifkan atau dinonaktifkan di BIOS.
Untuk memulai dengan virtualisasi:
- Pastikan AMD-V atau VT-x diaktifkan di BIOS.
- Unduh dan instal VirtualBox.
Siapkan mesin virtual
Unduh gambar distribusi Linux yang ingin Anda coba. Tidak masalah apakah itu gambar OS 32-bit atau 64-bit. Anda bahkan dapat memulai image OS 64-bit pada sistem host 32-bit (tentu saja dengan batasan dalam penggunaan memori) dan sebaliknya.
Pertimbangan: Jika memungkinkan, pilih distribusi Linux yang disertakan dengan Logical Volume Manager (LVM). LVM memisahkan sistem file dari hard drive fisik. Ini memungkinkan Anda untuk meningkatkan ukuran hard drive sistem tamu Anda jika Anda kehabisan ruang.
Sekarang, buka VirtualBox dan klik Baru kuning tombol:
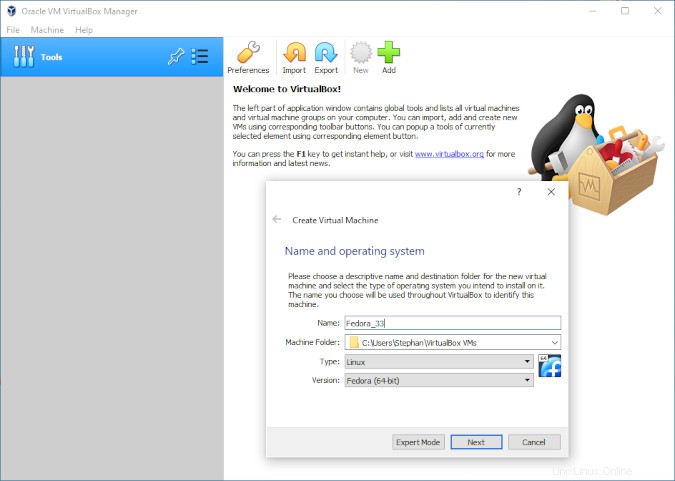
Selanjutnya, konfigurasikan berapa banyak memori yang diizinkan untuk digunakan oleh OS tamu:
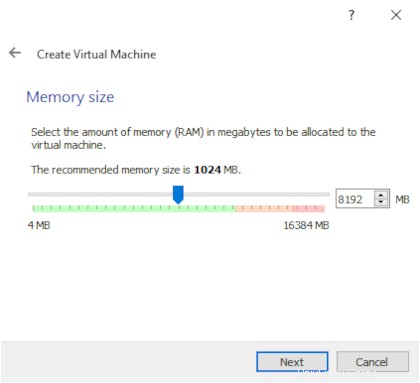
Rekomendasi saya:Jangan berhemat! Ketika memori hampir habis, sistem tamu akan memulai memori paging dari RAM ke hard drive, memperburuk kinerja sistem dan sangat responsif. Jika sistem host yang mendasari memulai paging, Anda mungkin tidak menyadarinya. Untuk sistem workstation Linux dengan lingkungan desktop grafis, saya merekomendasikan setidaknya 4 GB memori.
Selanjutnya, buat hard disk:
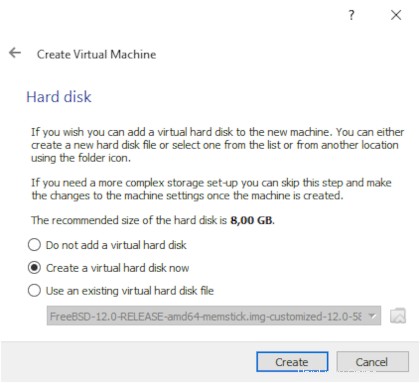
Pilih opsi default, VDI :
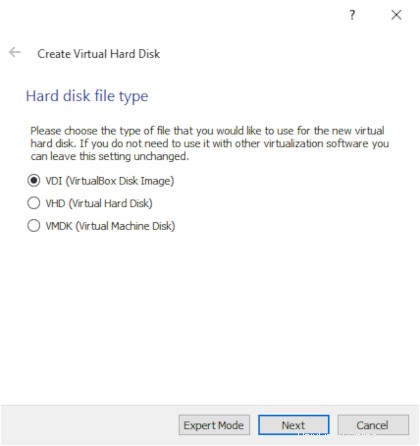
Di jendela ini, saya sarankan untuk memilih dialokasikan secara dinamis , karena ini memungkinkan Anda untuk menambah ukuran nanti. Jika Anda memilih ukuran tetap , disk mungkin akan lebih cepat, tetapi Anda tidak akan dapat mengubahnya:
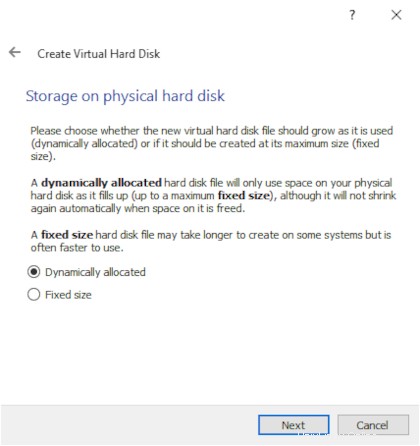
Dengan distribusi Linux yang menggunakan LVM, Anda dapat memulai dengan hard disk kecil. Jika Anda kehabisan ruang, Anda dapat menambahnya sesuai permintaan.
Catatan :Situs web Fedora mengatakan membutuhkan ruang disk kosong minimal 20GB. Saya sangat menyarankan Anda tetap berpegang pada spesifikasi itu. Saya memilih 8GB di sini sehingga saya dapat mendemonstrasikan cara meningkatkannya nanti. Jika Anda baru mengenal Linux atau tidak berpengalaman dengan baris perintah, pilih 20GB.
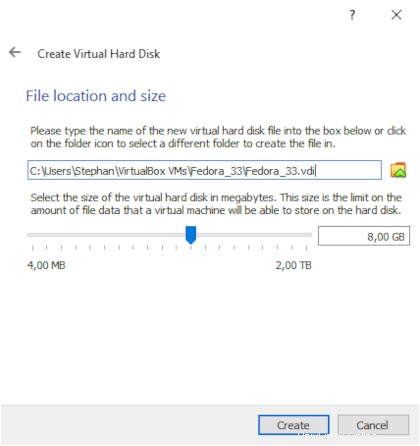
Setelah membuat hard drive, pilih mesin virtual yang baru dibuat dari daftar di jendela utama VirtualBox dan klik Pengaturan . Di menu Setelan, buka Sistem dan pilih Prosesor tab. Secara default, VirtualBox hanya menetapkan satu inti CPU ke sistem tamu. Pada CPU multicore modern, seharusnya tidak ada masalah untuk menetapkan setidaknya dua inti, yang akan mempercepat sistem tamu secara signifikan:
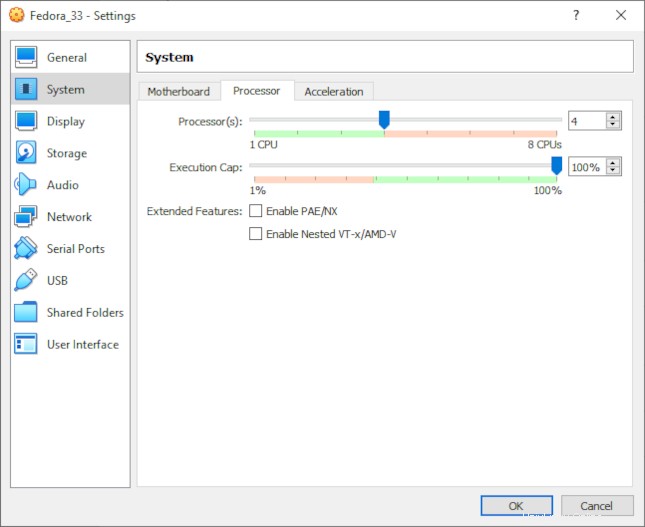
Penyiapan adaptor jaringan
Hal berikutnya yang harus diperhatikan adalah pengaturan jaringan. Secara default, VirtualBox membuat satu koneksi NAT, yang seharusnya OK untuk sebagian besar kasus penggunaan:
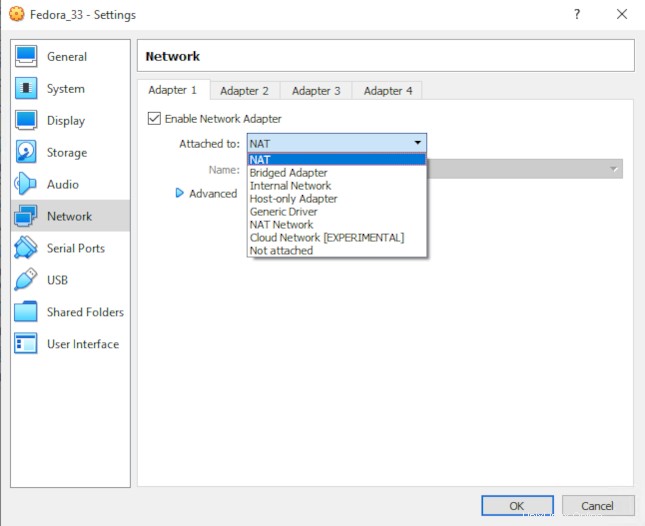
Anda dapat membuat lebih dari satu adaptor jaringan. Berikut adalah jenis yang paling umum:
- NAT: Adaptor NAT melakukan terjemahan alamat jaringan. Dari luar, sepertinya host dan sistem tamu menggunakan alamat IP yang sama. Anda tidak dapat mengakses sistem tamu dari dalam sistem host melalui jaringan. (Meskipun Anda dapat menentukan penerusan port untuk mengakses layanan tertentu.) Ketika sistem host Anda memiliki akses ke internet, sistem tamu juga akan memiliki akses. NAT tidak memerlukan konfigurasi lebih lanjut.
- Pilih NAT jika Anda hanya membutuhkan akses internet untuk sistem tamu.
- Adaptor yang dijembatani: Di sini, tamu dan sistem host berbagi perangkat Ethernet fisik yang sama. Kedua sistem akan memiliki alamat IP independen. Dari luar, sepertinya ada dua sistem terpisah dalam jaringan, keduanya berbagi adaptor Ethernet fisik yang sama. Pengaturan ini lebih fleksibel tetapi membutuhkan lebih banyak konfigurasi.
- Pilih Adaptor yang dijembatani jika Anda ingin berbagi layanan jaringan sistem tamu.
- Adaptor khusus host: Dalam konfigurasi ini, sistem tamu hanya dapat berbicara dengan host atau sistem tamu lain yang berjalan di host yang sama. Sistem host juga dapat terhubung ke sistem tamu. Tidak ada internet atau akses jaringan fisik untuk tamu.
- Pilih Adaptor khusus host untuk keamanan tingkat lanjut.
Tetapkan gambar OS
Navigasikan ke Penyimpanan dan pilih drive optik virtual. Klik ikon CD di sebelah kanan, dan pilih Pilih file disk… . Kemudian tetapkan gambar distribusi Linux yang diunduh yang ingin Anda instal:
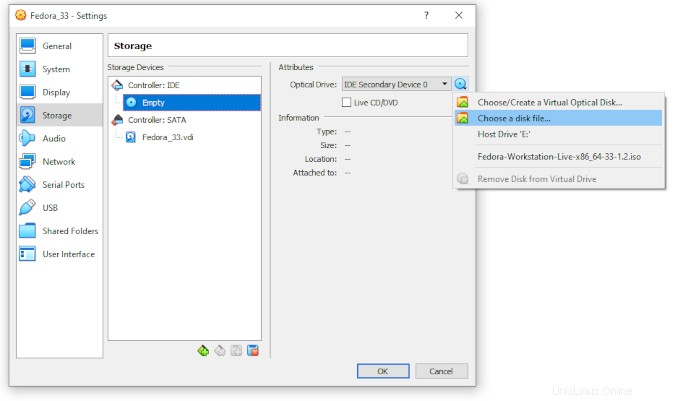
Instal Linux
Mesin virtual sekarang dikonfigurasi. Keluar dari Setelan menu dan kembali ke jendela utama. Klik Panah hijau (yaitu, tombol mulai). Mesin virtual akan mulai dan boot dari drive optik virtual, dan Anda akan menemukan diri Anda berada di penginstal distribusi Linux Anda:
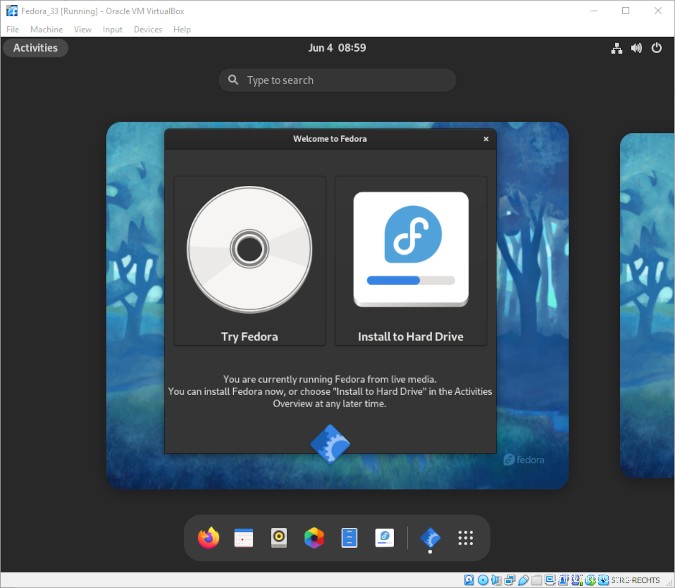
Mempartisi
Penginstal akan menanyakan informasi partisi kepada Anda selama proses instalasi. Pilih Kustom :
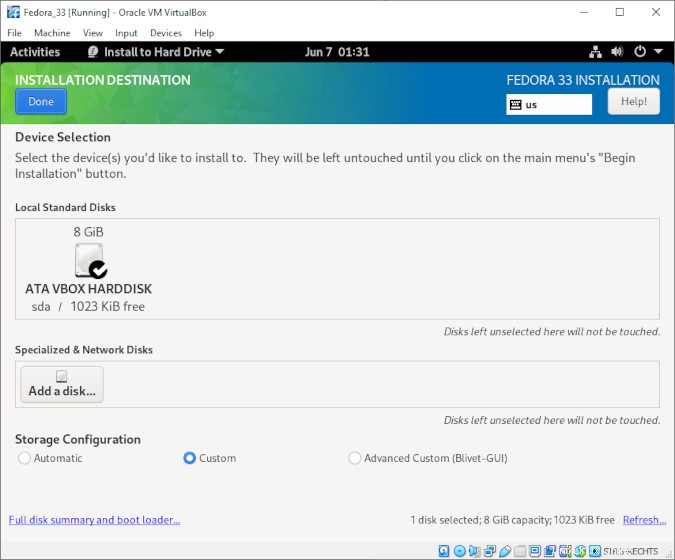
Catatan: Saya berasumsi Anda membuat mesin virtual ini hanya untuk tujuan pengujian. Anda juga tidak perlu peduli dengan hibernasi untuk sistem tamu Anda, karena fungsi ini secara implisit disediakan oleh VirtualBox. Oleh karena itu, Anda dapat menghilangkan partisi swap untuk menghemat ruang disk pada sistem host Anda. Ingatlah bahwa Anda dapat menambahkan partisi swap nanti jika diperlukan. Dalam Pengantar ruang swap pada sistem Linux , David Both menjelaskan cara menambahkan partisi swap dan memilih ukuran yang benar.
Fedora 33 dan yang lebih baru menawarkan partisi zram, bagian terkompresi dari memori yang digunakan untuk paging dan swap. Partisi zram diubah ukurannya sesuai permintaan, dan jauh lebih cepat daripada partisi swap hard disk.
Untuk membuatnya tetap sederhana, cukup tambahkan dua titik pemasangan ini:
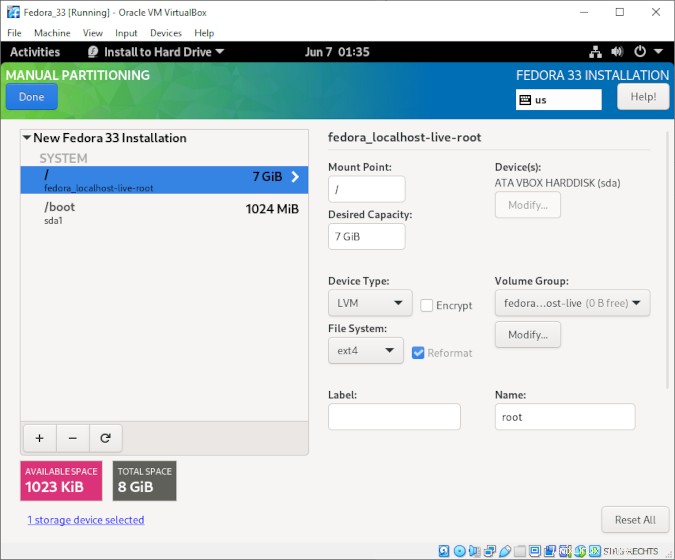
Terapkan perubahan dan lanjutkan dengan penginstalan.
Instal Penambahan Tamu VirtualBox
Setelah Anda menyelesaikan instalasi, boot dari hard drive dan masuk. Sekarang Anda dapat menginstal VirtualBox Guest Additions, yang menyertakan driver perangkat khusus dan aplikasi sistem yang menyediakan:
- Papan klip bersama
- Folder bersama
- Kinerja lebih baik
- Ukuran jendela yang dapat diskalakan secara bebas
Untuk menginstalnya, klik menu teratas di Perangkat dan pilih Sisipkan gambar CD Penambahan Tamu… :
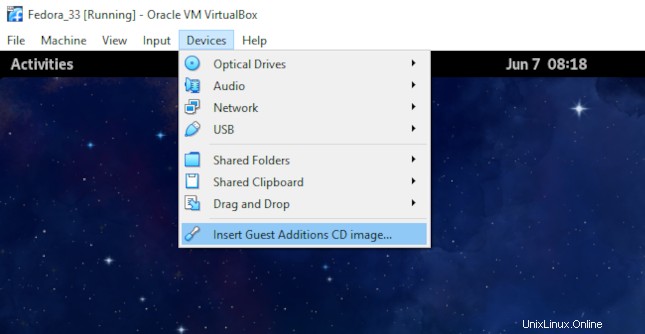
Pada sebagian besar distribusi Linux, image CD dengan Guest Additions dipasang secara otomatis, dan tersedia di browser file. Fedora akan menanyakan apakah Anda ingin menjalankan skrip instalasi. Klik Jalankan dan masukkan kredensial Anda untuk memberikan hak root pada proses:
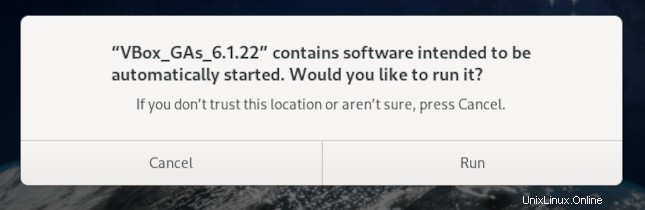
Ketika penginstalan selesai, reboot sistem.
LVM:Perbesar ruang disk
Membuat hard disk 8 GB adalah keputusan yang bodoh, karena Fedora dengan cepat mulai memberi sinyal bahwa ruang penyimpanannya sudah habis:
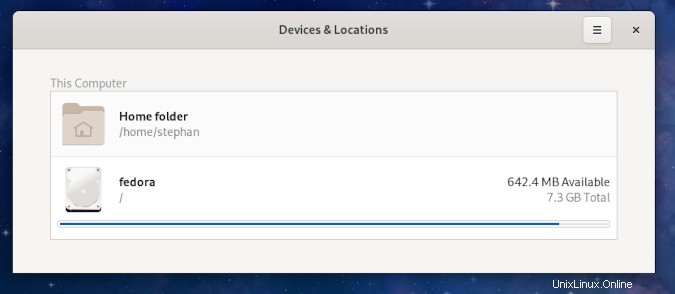
Seperti yang saya sebutkan, ruang disk 20GB disarankan, dan 8GB adalah mutlak minimum untuk instalasi Fedora 33 untuk boot. Instalasi baru tanpa perangkat lunak tambahan (kecuali Penambahan Tamu VirtualBox) membutuhkan hampir seluruh 8GB ruang yang tersedia. Jangan buka pusat Perangkat Lunak GNOME atau apa pun yang dapat mengunduh file dari internet dalam kondisi ini.
Untungnya, saya memilih untuk menggunakan LVM, jadi saya dapat dengan mudah memperbaiki kesalahan ini.
Untuk menambah ruang sistem file di dalam mesin virtual, Anda harus terlebih dahulu menambah hard drive virtual pada sistem host Anda.
Matikan mesin virtual. Jika sistem host Anda menjalankan Windows, buka prompt perintah dan navigasikan ke C:\Program Files\Oracle\VirtualBox . Ubah ukuran disk menjadi 12.000 MB dengan perintah berikut:
VBoxManage.exe modifyhd "C:\Users\StephanA\VirtualBox VMs\Fedora_33\Fedora_33.vdi" --resize 12000Boot mesin virtual dan buka Disk kegunaan. Anda akan melihat ruang kosong yang belum ditetapkan yang baru dibuat. Pilih Ruang Kosong dan klik + tombol:
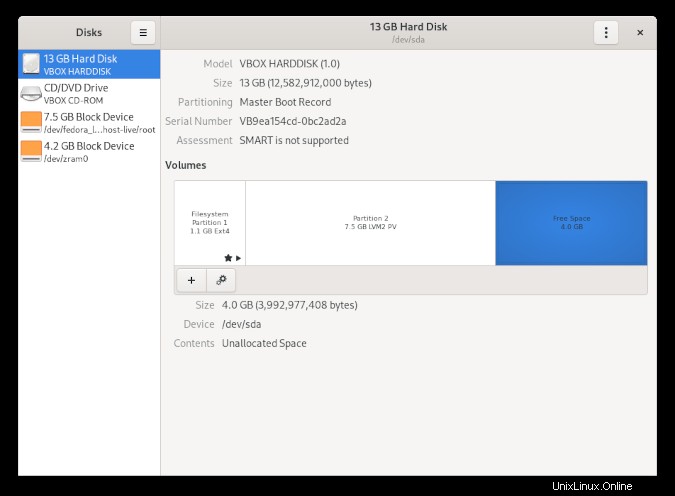
Sekarang, buat partisi baru. Pilih jumlah ruang kosong yang ingin Anda gunakan:
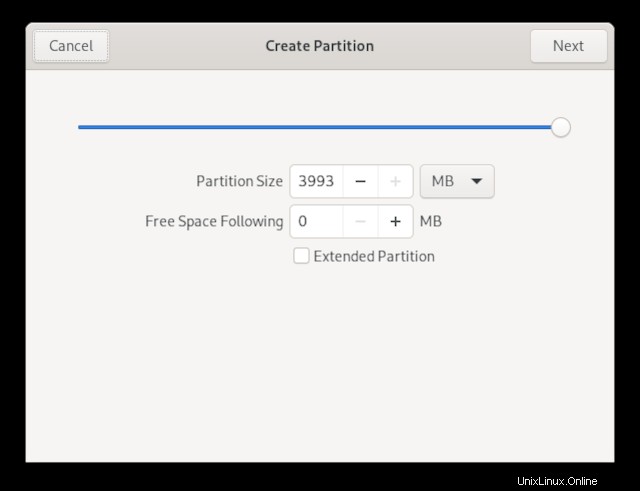
Anda tidak ingin membuat sistem file atau apa pun di partisi baru Anda, jadi pilih Lainnya :
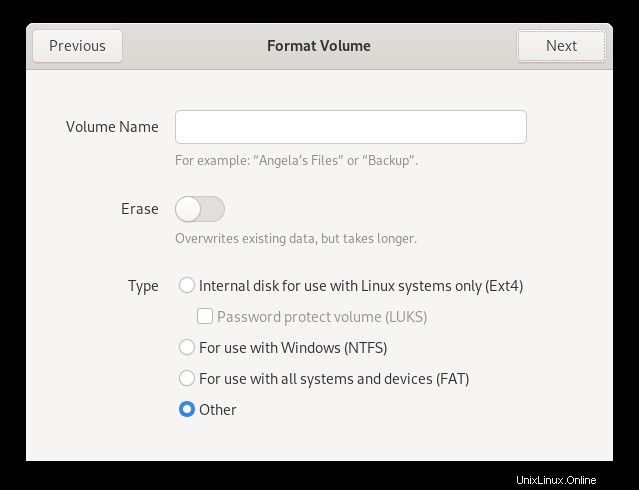
Pilih Tanpa Sistem File :
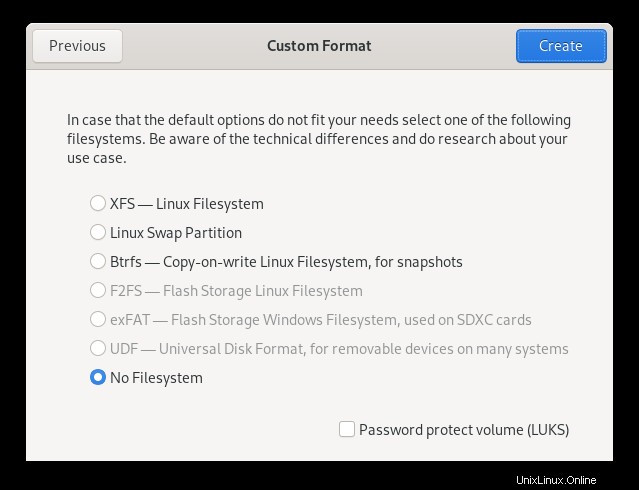
Ikhtisarnya sekarang akan terlihat seperti ini:
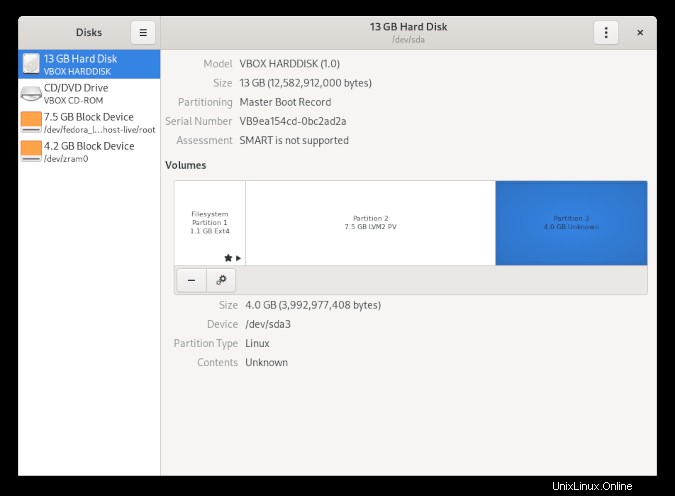
Ada perangkat partisi baru, /dev/sda3 . Periksa grup volume LVM Anda dengan mengetik vgscan :
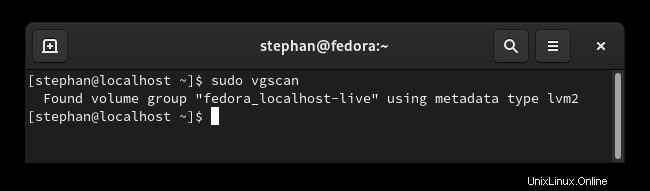
Sekarang Anda memiliki semua yang Anda butuhkan. Perluas grup volume di partisi baru:
vgextend fedora_localhost-live /dev/sda3
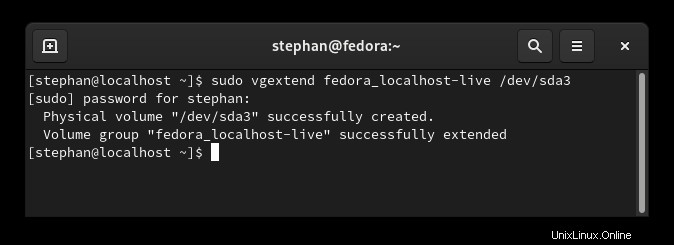
Karena grup volume lebih besar, Anda dapat menambah ukuran volume logis. Perintah vgdisplay menunjukkan bahwa ia memiliki 951 perpanjangan gratis yang tersedia:
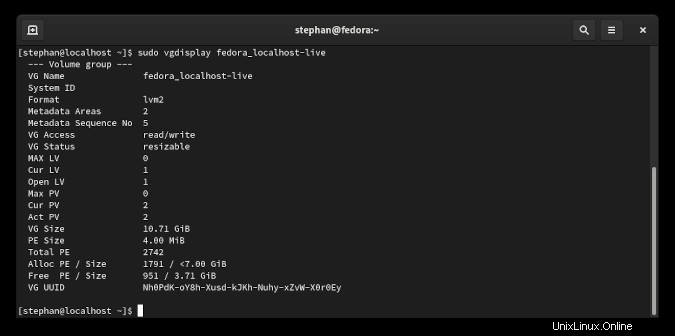
Tingkatkan volume logis sebesar 951 ekstensi:
lvextend -l+951 /dev/mapper/fedora_localhost--live-root

Setelah Anda meningkatkan volume logis, hal terakhir yang harus dilakukan adalah mengubah ukuran sistem file:
resize2fs /dev/mapper/fedora_localhost--live-root
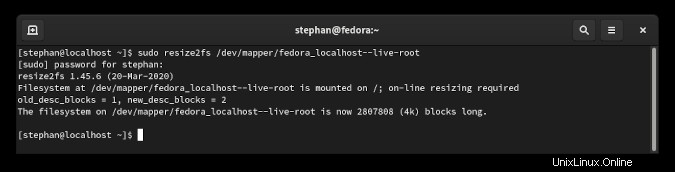
Selesai! Periksa Penganalisis Penggunaan Disk , dan Anda akan melihat bahwa ruang tambahan tersedia untuk sistem file.
Ringkasan
Dengan mesin virtual, Anda dapat memeriksa bagaimana perangkat lunak berperilaku dengan sistem operasi tertentu atau versi tertentu dari sistem operasi. Selain itu, Anda juga dapat mencoba distribusi Linux apa pun yang ingin Anda uji tanpa khawatir merusak sistem Anda. Untuk pengguna tingkat lanjut, VirtualBox menawarkan berbagai kemungkinan dalam hal pengujian, jaringan, dan simulasi.