Dalam artikel saya tentang mengidentifikasi kemacetan kinerja Linux menggunakan alat sumber terbuka, saya menjelaskan beberapa cara sederhana untuk memantau kinerja Linux menggunakan alat antarmuka pengguna grafis (GUI) sumber terbuka. Saya fokus untuk mengidentifikasi hambatan kinerja , situasi di mana sumber daya perangkat keras mencapai batasnya dan menghambat kinerja PC Anda.
Bagaimana Anda bisa mengatasi hambatan kinerja? Anda dapat menyetel aplikasi atau perangkat lunak sistem. Atau Anda dapat menjalankan aplikasi yang lebih efisien. Anda bahkan dapat mengubah perilaku Anda menggunakan komputer, misalnya, dengan menjadwalkan program latar belakang di luar jam kerja.
Anda juga dapat meningkatkan kinerja PC Anda melalui peningkatan perangkat keras. Artikel ini berfokus pada peningkatan yang memberi Anda pengembalian terbesar.
Alat open source adalah kuncinya. Alat GUI membantu Anda memantau sistem Anda untuk memprediksi peningkatan perangkat keras mana yang akan efektif. Jika tidak, Anda mungkin membeli perangkat keras dan menemukan bahwa itu tidak meningkatkan kinerja. Setelah pemutakhiran, alat ini juga membantu memverifikasi bahwa pemutakhiran menghasilkan manfaat yang Anda harapkan.
Artikel ini menguraikan pendekatan sederhana untuk peningkatan perangkat keras PC. "Saus rahasia" adalah alat GUI open source.
Cara meningkatkan memori
Lebih banyak sumber daya Linux
- Lembar contekan perintah Linux
- Lembar contekan perintah Linux tingkat lanjut
- Kursus online gratis:Ikhtisar Teknis RHEL
- Lembar contekan jaringan Linux
- Lembar contekan SELinux
- Lembar contekan perintah umum Linux
- Apa itu container Linux?
- Artikel Linux terbaru kami
Bertahun-tahun yang lalu, peningkatan memori tidak perlu dipikirkan lagi. Menambahkan memori hampir selalu meningkatkan kinerja.
Hari ini, itu tidak lagi terjadi. PC datang dengan lebih banyak memori, dan Linux menggunakannya dengan sangat efisien. Jika Anda membeli memori yang tidak dibutuhkan sistem Anda, Anda telah membuang-buang uang.
Jadi, Anda perlu meluangkan waktu untuk memantau komputer Anda untuk melihat apakah peningkatan memori akan membantu kinerjanya. Misalnya, perhatikan penggunaan memori saat Anda menjalani hari-hari biasa. Dan pastikan untuk memeriksa apa yang terjadi selama beban kerja intensif memori.
Berbagai macam alat sumber terbuka dapat membantu pemantauan ini, tetapi saya akan menggunakan Monitor Sistem GNOME. Ini tersedia di sebagian besar repositori Linux.
Saat Anda memulai Monitor Sistem, Sumber Daya its panel menampilkan output ini:
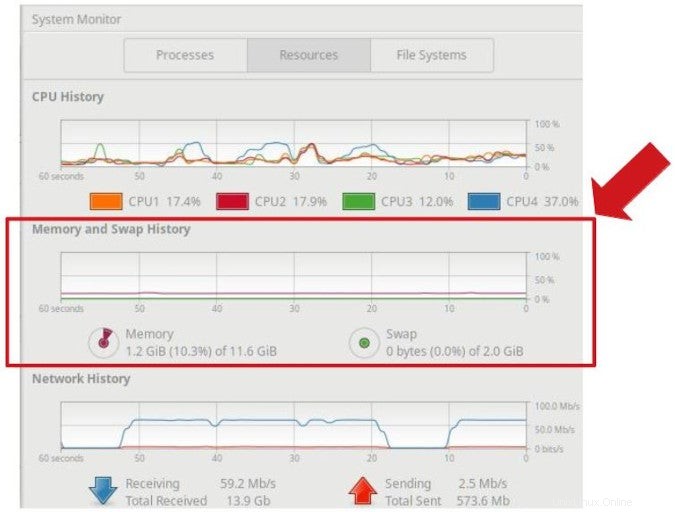
Bagian tengah layar menunjukkan penggunaan memori. Swap adalah ruang disk yang digunakan Linux saat kehabisan memori. Linux secara efektif meningkatkan memori dengan menggunakan swap sebagai ekstensi memori yang lebih lambat.
Karena swap lebih lambat dari memori, jika aktivitas swap menjadi signifikan, penambahan memori akan meningkatkan kinerja komputer Anda. Seberapa banyak peningkatan yang akan Anda dapatkan bergantung pada jumlah aktivitas swap dan kecepatan perangkat swap Anda.
Jika banyak ruang swap yang digunakan, Anda akan mendapatkan peningkatan kinerja yang lebih besar dengan menambahkan memori daripada jika hanya sedikit swap yang digunakan.
Dan jika swap berada pada hard drive mekanis yang lambat, Anda akan melihat peningkatan yang lebih besar dengan menambahkan memori daripada jika swap berada pada solid-state disk tercepat yang tersedia.
Berikut adalah contoh kapan harus menambahkan memori. Komputer ini menunjukkan peningkatan aktivitas swap setelah penggunaan memori mencapai 80%. Ini menjadi tidak responsif karena penggunaan memori melebihi 90%:
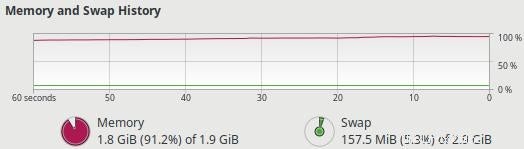
Cara melakukan peningkatan memori
Sebelum melakukan upgrade, Anda perlu menentukan berapa banyak slot memori yang Anda miliki, berapa banyak yang terbuka, jenis memory stick yang dibutuhkan, dan memori maksimum yang diizinkan motherboard Anda.
Anda dapat membaca dokumentasi komputer Anda untuk mendapatkan jawaban tersebut. Atau, Anda bisa memasukkan perintah baris Linux ini:
| Apa karakteristik memory stick yang terpasang? | sudo lshw -short -C memory |
| Berapa memori maksimum yang diizinkan untuk komputer ini? | sudo dmidecode -t memory | grep -i max |
| Berapa banyak slot memori yang terbuka? (Tanggapan nol berarti tidak ada yang tersedia) | sudo lshw -short -C memory | grep -i empty |
Seperti halnya semua peningkatan perangkat keras, cabut komputer terlebih dahulu. Ground diri Anda sebelum Anda menyentuh perangkat keras Anda—bahkan kejutan terkecil pun dapat merusak sirkuit. Tempatkan memory stick sepenuhnya ke dalam slot motherboard.
Setelah upgrade, mulai Monitor Sistem. Jalankan program yang sama yang sebelumnya membebani memori Anda.
Monitor Sistem akan menampilkan memori Anda yang diperluas, dan Anda akan melihat kinerja yang lebih baik.
Cara meningkatkan penyimpanan
Kami berada di era peningkatan penyimpanan yang cepat. Bahkan komputer yang baru berumur beberapa tahun bisa mendapatkan keuntungan dari upgrade disk. Namun pertama-tama, Anda harus memastikan bahwa upgrade masuk akal untuk komputer dan beban kerja Anda.
Mulailah dengan mencari tahu disk apa yang Anda miliki. Banyak alat sumber terbuka akan memberi tahu Anda. Hardinfo atau Disk GNOME adalah pilihan yang baik karena keduanya tersedia secara luas, dan keluarannya mudah dimengerti. Aplikasi ini akan memberi tahu Anda merek, model, dan detail lainnya dari disk Anda.
Selanjutnya, tentukan kinerja disk Anda dengan membandingkannya. Disk GNOME membuatnya mudah. Mulai saja alat dan klik Disk Tolok Ukur pilihan. Ini memberi Anda kecepatan baca dan tulis disk dan waktu akses disk rata-rata:
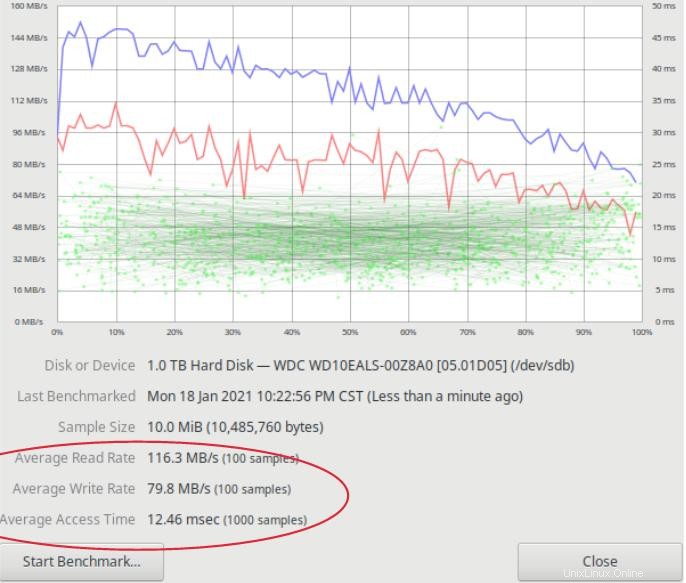
Dengan informasi ini, Anda dapat membandingkan disk Anda dengan disk lain di situs benchmark seperti PassMark Software dan UserBenchmark. Itu memberikan statistik kinerja, peringkat kecepatan, dan bahkan harga dan angka kinerja. Anda bisa mendapatkan gambaran tentang perbandingan disk Anda dengan kemungkinan penggantian.
Berikut adalah contoh dari beberapa detail info disk yang akan Anda temukan di UserBenchmark:
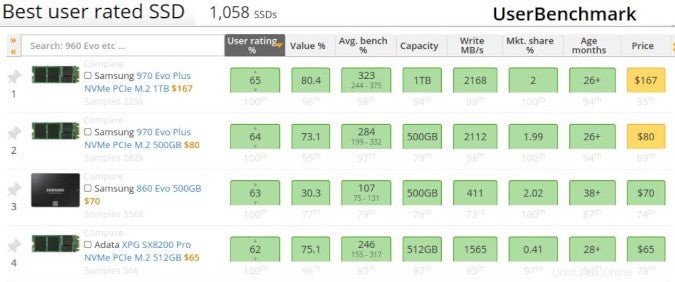
Pantau penggunaan disk
Seperti yang Anda lakukan dengan memori, pantau disk Anda secara real time untuk melihat apakah penggantian akan meningkatkan kinerja. atop perintah baris memberitahu Anda seberapa sibuk disk.
Pada output di bawah ini, Anda dapat melihat perangkat itu sdb apakah busy 101% . Dan salah satu prosesor menunggu pada disk tersebut untuk melakukan pekerjaannya 85% setiap saat (cpu001 w 85% ):
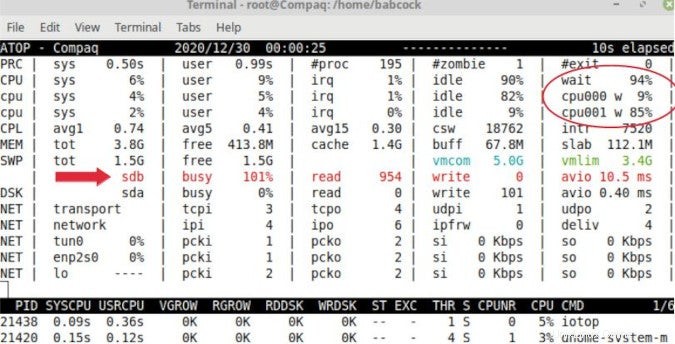
Jelas, Anda dapat meningkatkan kinerja dengan disk yang lebih cepat.
Anda juga ingin mengetahui program mana yang menyebabkan semua penggunaan disk tersebut. Mulai saja Monitor Sistem dan klik Proses its tab.
Sekarang Anda tahu seberapa sibuk disk Anda dan program apa yang menggunakannya, sehingga Anda dapat membuat penilaian yang bijaksana apakah disk yang lebih cepat akan sepadan dengan biayanya.
Membeli disk
Anda akan menemukan tiga teknologi utama saat membeli disk internal baru:
- Hard drive mekanis (HDD)
- Disk solid-state (SSD) yang terhubung ke SATA
- Disk solid-state NVMe yang terhubung ke PCIe (NVMe SSD)
Apa perbedaan kecepatan mereka? Anda akan melihat berbagai angka di seluruh web. Berikut ini contoh tipikal:
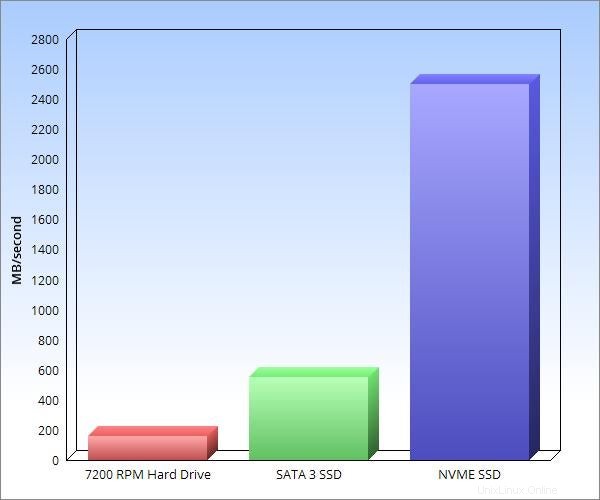
- Bilah merah: Hard disk mekanis menawarkan penyimpanan massal termurah. Namun dalam hal kinerja, mereka paling lambat sejauh ini.
- Bilah hijau: SSD lebih cepat daripada hard drive mekanis. Tetapi jika SSD menggunakan antarmuka SATA, itu membatasi kinerjanya. Ini karena antarmuka SATA dirancang lebih dari satu dekade yang lalu untuk hard drive mekanis.
- Bilah biru: Teknologi tercepat untuk disk internal adalah solid-state disk NVMe baru yang terhubung dengan PCIe. Ini kira-kira lima kali lebih cepat daripada SSD yang terhubung ke SATA dan 20 kali lebih cepat daripada hard disk mekanis.
Untuk SSD eksternal, Anda akan menemukan bahwa Thunderbolt dan antarmuka USB terbaru adalah yang tercepat.
Cara memasang disk internal
Sebelum membeli disk apa pun, pastikan komputer Anda dapat mendukung antarmuka fisik yang diperlukan.
Misalnya, banyak SSD NVMe menggunakan faktor bentuk M.2 (2280) baru yang populer. Itu membutuhkan slot motherboard yang dibuat khusus, kartu adaptor PCIe, atau adaptor USB eksternal. Pilihan Anda dapat memengaruhi kinerja disk baru Anda.
Selalu buat cadangan data dan sistem operasi Anda sebelum menginstal disk baru. Kemudian salin ke disk baru. Alat sumber terbuka seperti Clonezilla, Mondo Rescue, atau GParted dapat melakukan pekerjaan itu. Atau Anda dapat menggunakan perintah baris Linux seperti dd atau cp .
Pastikan untuk menggunakan disk cepat baru Anda dalam situasi di mana ia akan memiliki dampak paling besar. Gunakan sebagai boot drive, untuk menyimpan sistem operasi dan aplikasi Anda, untuk ruang swap, dan untuk data Anda yang paling sering diproses.
Setelah pemutakhiran, jalankan Disk GNOME untuk membandingkan disk baru Anda. Ini membantu Anda memverifikasi bahwa Anda mendapatkan peningkatan kinerja yang Anda harapkan. Anda dapat memverifikasi operasi waktu nyata dengan atop perintah.
Cara meningkatkan port USB
Seperti penyimpanan disk, kinerja USB telah menunjukkan kemajuan besar dalam beberapa tahun terakhir. Banyak komputer yang baru berumur beberapa tahun dapat memperoleh peningkatan kinerja yang besar hanya dengan menambahkan kartu port USB yang murah.
Apakah pemutakhiran itu bermanfaat tergantung pada seberapa sering Anda menggunakan porta Anda. Jarang menggunakannya, dan tidak masalah jika lambat. Sering-seringlah menggunakannya, dan peningkatan versi mungkin sangat memengaruhi pekerjaan Anda.
Berikut perbedaan kecepatan data USB maksimum secara dramatis di seluruh standar port:

Untuk melihat kecepatan USB sebenarnya yang Anda dapatkan, mulai Disk GNOME. Disk GNOME dapat membandingkan perangkat yang terhubung ke USB seperti halnya disk internal. Pilih Disk Tolok Ukur pilihan.
Perangkat yang Anda colokkan dan port USB bersama-sama menentukan kecepatan yang akan Anda dapatkan. Jika port dan perangkat tidak cocok, Anda akan mengalami kecepatan yang lebih lambat dari keduanya.
Misalnya, sambungkan perangkat yang mendukung kecepatan USB 3.1 ke port 2.0, dan Anda akan mendapatkan kecepatan data 2.0. (Dan sistem Anda tidak akan memberi tahu Anda hal ini kecuali Anda menyelidikinya dengan alat seperti Disk GNOME.) Sebaliknya, sambungkan perangkat 2.0 ke port 3.1, dan Anda juga akan mendapatkan kecepatan 2.0. Jadi untuk hasil terbaik, selalu sesuaikan kecepatan port dan perangkat Anda.
Untuk memantau perangkat yang terhubung ke USB secara real time, gunakan atop command dan System Monitor bersama-sama, dengan cara yang sama seperti yang Anda lakukan untuk memantau disk internal. Ini membantu Anda melihat apakah Anda mencapai batas penyiapan saat ini dan dapat memperoleh manfaat dengan meningkatkan versi.
Meningkatkan port Anda mudah. Cukup beli kartu USB yang sesuai dengan slot PCIe yang terbuka.
Kartu USB 3.0 hanya sekitar $25. Kartu yang lebih baru dan lebih mahal menawarkan port USB 3.1 dan 3.2. Hampir semua kartu USB adalah plug-and-play, jadi Linux secara otomatis mengenalinya. (Tapi selalu verifikasi sebelum Anda membeli.)
Pastikan untuk menjalankan Disk GNOME setelah pemutakhiran untuk memverifikasi kecepatan baru.
Cara meningkatkan koneksi internet Anda
Upgrade bandwidth internet Anda mudah. Cukup tulis cek ke ISP Anda.
Pertanyaannya adalah:haruskah Anda?
Monitor Sistem menunjukkan penggunaan bandwidth Anda (lihat Gambar 1). Jika Anda terus-menerus menabrak batas yang Anda bayarkan kepada ISP, Anda akan mendapat manfaat dari membeli batas yang lebih tinggi.
Tetapi pertama-tama, verifikasi bahwa Anda tidak memiliki masalah yang dapat Anda perbaiki sendiri. Saya telah melihat banyak kasus di mana seseorang berpikir mereka perlu membeli lebih banyak bandwidth dari ISP mereka padahal sebenarnya mereka hanya memiliki masalah koneksi yang dapat mereka perbaiki sendiri.
Mulailah dengan menguji kecepatan internet maksimum Anda di situs web seperti Speedtest atau Fast.com. Untuk hasil yang akurat, tutup semua program dan jalankan hanya tes kecepatan; matikan VPN Anda; menjalankan tes pada waktu yang berbeda dalam sehari; dan membandingkan hasil dari beberapa situs pengujian. Jika Anda menggunakan WiFi, uji dengan WiFi dan tanpa WiFi (dengan menghubungkan langsung laptop Anda ke modem).
Jika Anda memiliki router terpisah, uji dengan dan tanpa router. Itu akan memberi tahu Anda jika router Anda mengalami kemacetan. Terkadang hanya memposisikan ulang router di rumah Anda atau memperbarui firmware-nya akan meningkatkan kecepatan koneksi.
Tes ini akan memverifikasi bahwa Anda mendapatkan kecepatan yang Anda bayarkan untuk ISP Anda. Mereka juga akan mengekspos masalah WiFi atau router lokal yang dapat Anda perbaiki sendiri.
Hanya setelah Anda melakukan tes ini, Anda akan menyimpulkan bahwa Anda perlu membeli lebih banyak bandwidth internet.
Haruskah Anda mengupgrade CPU atau GPU Anda?
Bagaimana dengan mengupgrade CPU (central processing unit) atau GPU (graphics processing unit) Anda?
Pemilik laptop biasanya juga tidak dapat melakukan upgrade karena disolder ke motherboard.
Sebagian besar motherboard desktop mendukung berbagai CPU dan dapat diupgrade—dengan asumsi Anda belum menggunakan prosesor teratas dalam seri tersebut.
Gunakan Monitor Sistem untuk mengawasi CPU Anda dan menentukan apakah pemutakhiran akan membantu. Sumber Daya panel akan menunjukkan beban CPU Anda. Jika semua prosesor logis Anda secara konsisten berada di atas 80% atau 90%, Anda dapat memanfaatkan lebih banyak daya CPU.
Ini adalah proyek yang menyenangkan untuk meningkatkan CPU Anda. Siapapun bisa melakukannya jika mereka berhati-hati.
Sayangnya, itu jarang hemat biaya. Sebagian besar penjual mengenakan biaya premium untuk chip CPU individual versus kesepakatan yang akan mereka berikan kepada Anda pada unit sistem baru. Jadi bagi banyak orang, upgrade CPU tidak masuk akal secara ekonomi.
Jika Anda mencolokkan monitor tampilan Anda langsung ke motherboard desktop Anda, Anda mungkin mendapat manfaat dengan meningkatkan pemrosesan grafis Anda. Cukup tambahkan kartu video.
Triknya adalah mencapai beban kerja yang seimbang antara kartu video baru dan CPU Anda. Alat online ini mengidentifikasi dengan tepat kartu video mana yang paling cocok dengan CPU Anda. Artikel ini memberikan penjelasan mendetail tentang cara meningkatkan pemrosesan grafis Anda.
Kumpulkan data sebelum meningkatkan versi
Pengguna komputer pribadi terkadang meningkatkan perangkat keras Linux mereka berdasarkan firasat. Cara yang lebih baik adalah dengan memantau kinerja dan mengumpulkan beberapa data terlebih dahulu. Alat GUI open source membuat ini mudah. Mereka membantu memprediksi apakah peningkatan perangkat keras akan sepadan dengan waktu dan uang Anda. Kemudian, setelah peningkatan, Anda dapat menggunakannya untuk memverifikasi bahwa perubahan Anda memiliki efek yang diinginkan.
Ini adalah upgrade perangkat keras yang paling populer. Dengan sedikit usaha dan alat open source yang tepat, setiap pengguna Linux dapat mengupgrade PC dengan hemat biaya.