Komputer adalah sistem terintegrasi yang hanya bekerja secepat komponen perangkat kerasnya yang paling lambat. Jika satu komponen kurang mampu daripada yang lain—jika tertinggal dan tidak dapat mengikuti—itu dapat menahan seluruh sistem Anda. Itu hambatan kinerja . Menghapus hambatan yang serius dapat membuat sistem Anda terbang.
Artikel ini menjelaskan cara mengidentifikasi kemacetan perangkat keras di sistem Linux. Teknik ini berlaku untuk komputer pribadi dan server. Penekanan saya adalah pada PC—saya tidak akan membahas hambatan khusus server di area seperti manajemen LAN atau sistem basis data. Itu sering kali melibatkan alat khusus.
Saya juga tidak akan berbicara banyak tentang solusi. Itu topik yang terlalu besar untuk artikel ini. Sebagai gantinya, saya akan menulis artikel lanjutan dengan penyesuaian kinerja.
Saya hanya akan menggunakan alat antarmuka pengguna grafis (GUI) open source untuk menyelesaikan pekerjaan. Sebagian besar artikel tentang kemacetan Linux cukup rumit. Mereka menggunakan perintah khusus dan menggali lebih dalam ke detail misterius.
Alat GUI yang ditawarkan open source membuat identifikasi banyak kemacetan menjadi sederhana. Tujuan saya adalah memberi Anda pendekatan cepat dan mudah yang dapat Anda gunakan di mana saja.
Mulai dari mana
Komputer terdiri dari enam sumber daya perangkat keras utama:
- Prosesor
- Memori
- Penyimpanan
- Port USB
- Koneksi internet
- Prosesor grafis
Jika ada satu sumber daya yang berkinerja buruk, itu dapat menciptakan hambatan kinerja. Untuk mengidentifikasi hambatan, Anda harus memantau enam sumber daya ini.
Open source menawarkan sejumlah besar alat untuk melakukan pekerjaan itu. Saya akan menggunakan Monitor Sistem GNOME. Outputnya mudah dipahami, dan Anda dapat menemukannya di sebagian besar repositori.
Mulai dan klik Sumber Daya tab. Anda dapat langsung mengidentifikasi banyak masalah kinerja.
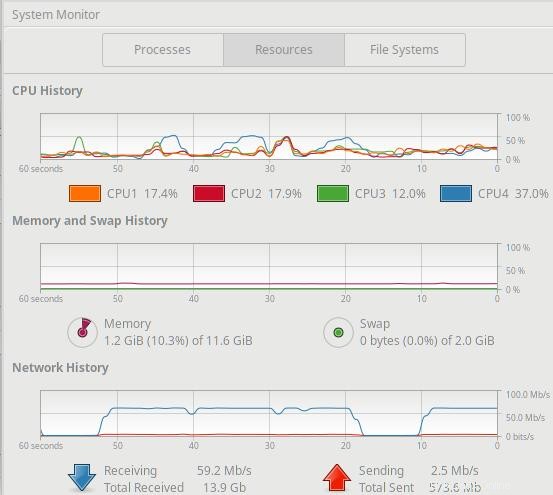
Lebih banyak sumber daya Linux
- Lembar contekan perintah Linux
- Lembar contekan perintah Linux tingkat lanjut
- Kursus online gratis:Ikhtisar Teknis RHEL
- Lembar contekan jaringan Linux
- Lembar contekan SELinux
- Lembar contekan perintah umum Linux
- Apa itu container Linux?
- Artikel Linux terbaru kami
Sumber Daya panel menampilkan tiga bagian:CPU History , Memori dan Riwayat Tukar , dan Riwayat Jaringan . Pandangan sekilas segera memberi tahu Anda apakah prosesor Anda kebanjiran, atau komputer Anda kehabisan memori, atau Anda menggunakan semua bandwidth internet Anda.
Saya akan mengeksplorasi masalah ini di bawah ini. Untuk saat ini, periksa Monitor Sistem terlebih dahulu ketika komputer Anda melambat. Ini langsung memberi Anda petunjuk tentang masalah kinerja yang paling umum.
Sekarang mari kita jelajahi cara mengidentifikasi kemacetan di area tertentu.
Cara mengidentifikasi kemacetan prosesor
Untuk menemukan hambatan, Anda harus terlebih dahulu mengetahui perangkat keras apa yang Anda miliki. Open source menawarkan beberapa alat untuk tujuan ini. Saya suka HardInfo karena layarnya mudah dibaca dan sangat populer.
Mulai HardInfo. Komputer -> Ringkasan panel mengidentifikasi CPU Anda dan memberi tahu Anda tentang inti, utas, dan kecepatannya. Ini juga mengidentifikasi motherboard Anda dan komponen komputer lainnya.
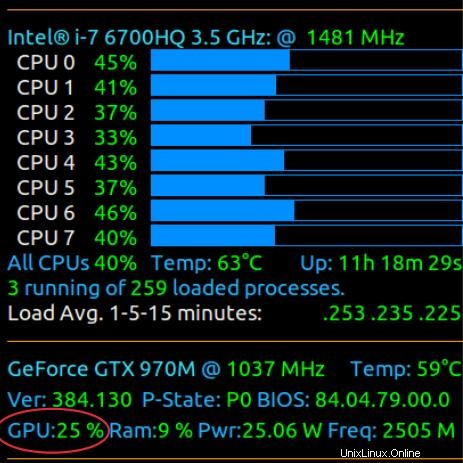
HardInfo mengungkapkan bahwa komputer ini memiliki satu chip CPU fisik. Chip itu berisi dua prosesor, atau inti. Setiap inti mendukung dua utas, atau prosesor logis. Itu total empat prosesor logis — persis seperti yang ditunjukkan oleh bagian Riwayat CPU Monitor Sistem pada Gambar. 1.
hambatan prosesor terjadi ketika prosesor tidak dapat menanggapi permintaan waktu mereka. Mereka sudah sibuk.
Anda dapat mengidentifikasi ini ketika Monitor Sistem menunjukkan pemanfaatan prosesor logis di lebih dari 80% atau 90% untuk periode yang berkelanjutan. Berikut adalah contoh di mana tiga dari empat prosesor logis dibanjiri pemanfaatan 100%. Itu hambatan karena tidak meninggalkan banyak CPU untuk pekerjaan lain.
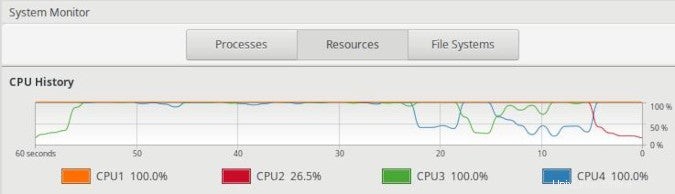
Aplikasi mana yang menyebabkan masalah?
Anda perlu mencari tahu program mana yang menghabiskan semua CPU itu. Klik Proses Monitor Sistem tab. Kemudian klik % CPU header untuk mengurutkan proses berdasarkan berapa banyak CPU yang mereka konsumsi. Anda akan melihat aplikasi mana yang membatasi sistem Anda.
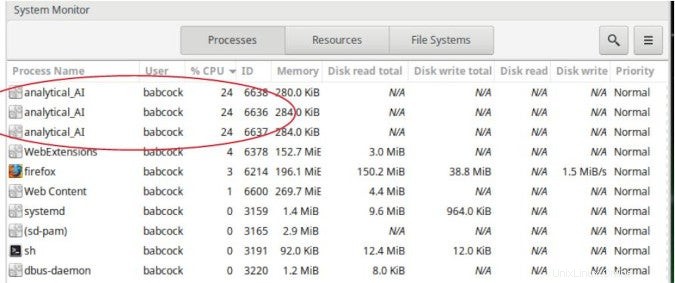
Tiga proses teratas masing-masing mengkonsumsi 24% dari total sumber daya CPU. Karena ada empat prosesor logis, ini berarti masing-masing menggunakan seluruh prosesor. Itu seperti yang ditunjukkan Gambar 3.
Proses panel mengidentifikasi program bernama analytical_AI sebagai pelakunya. Anda dapat mengklik kanan di panel untuk melihat detail lebih lanjut tentang konsumsi sumber dayanya, termasuk penggunaan memori, file yang dibuka, detail input/outputnya, dan banyak lagi.
Jika login Anda memiliki hak administrator, Anda dapat mengelola prosesnya. Anda dapat mengubah prioritasnya dan menghentikan, melanjutkan, mengakhiri, atau menghentikannya. Jadi, Anda bisa segera mengatasi kemacetan Anda di sini.
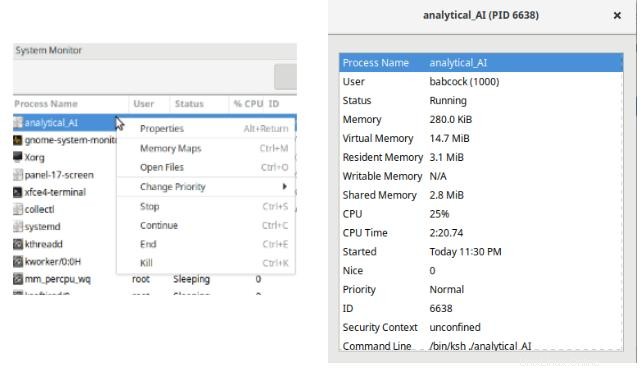
Bagaimana Anda memperbaiki kemacetan pemrosesan? Selain mengelola proses pelanggaran secara real time, Anda dapat mencegah terjadinya kemacetan. Misalnya, Anda dapat mengganti aplikasi lain untuk pelaku, mengatasinya, mengubah perilaku Anda saat menggunakan aplikasi itu, menjadwalkan aplikasi untuk tidak aktif, mengatasi masalah memori yang mendasarinya, mengubah kinerja aplikasi atau perangkat lunak sistem Anda, atau meningkatkan perangkat keras Anda. Itu terlalu banyak untuk dibahas di sini, jadi saya akan menjelajahi opsi itu di artikel saya berikutnya.
Kemacetan prosesor yang umum
Anda akan menemukan beberapa hambatan umum saat memantau CPU Anda dengan Monitor Sistem.
Terkadang satu prosesor logis mengalami kemacetan sementara yang lainnya dalam pemanfaatan rendah. Ini berarti Anda memiliki aplikasi yang tidak dikodekan dengan cukup cerdas untuk memanfaatkan lebih dari satu prosesor logis, dan itu memaksimalkan prosesor yang digunakannya. Aplikasi itu akan membutuhkan waktu lebih lama untuk diselesaikan daripada jika menggunakan lebih banyak prosesor. Di sisi lain, setidaknya itu membuat prosesor Anda yang lain bebas untuk pekerjaan lain dan tidak mengambil alih komputer Anda.
Anda mungkin juga melihat prosesor logis macet selamanya pada pemanfaatan 100%. Entah itu sangat sibuk, atau prosesnya macet. Cara untuk mengetahui apakah itu macet adalah jika proses tidak pernah melakukan aktivitas disk apa pun (seperti Proses Monitor Sistem panel akan ditampilkan).
Terakhir, Anda mungkin memperhatikan bahwa ketika semua prosesor Anda macet, memori Anda juga digunakan sepenuhnya. Kondisi kehabisan memori terkadang menyebabkan kemacetan prosesor. Dalam hal ini, Anda ingin memecahkan masalah memori yang mendasarinya, bukan masalah CPU yang simptomatik.
Cara mengidentifikasi kemacetan memori
Mengingat banyaknya memori di PC modern, kemacetan memori jauh lebih jarang terjadi daripada dulu. Namun Anda masih dapat mengalaminya jika menjalankan program yang membutuhkan banyak memori, terutama jika Anda memiliki komputer yang tidak memiliki banyak memori akses acak (RAM).
Linux menggunakan memori baik untuk program dan untuk cache data disk. Yang terakhir mempercepat akses data disk. Linux dapat memperoleh kembali memori itu kapan pun dibutuhkan untuk penggunaan program.
Sumber Daya Monitor Monitor Sistem panel menampilkan total memori Anda dan berapa banyak yang digunakan. Dalam Proses panel, Anda dapat melihat penggunaan memori setiap proses.
Berikut bagian dari Sumber Daya Monitor Sistem panel yang melacak penggunaan memori agregat:
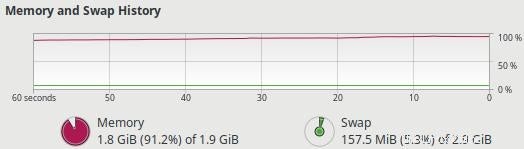
Di sebelah kanan Memory, Anda akan melihat Swap. Ini adalah ruang disk yang digunakan Linux saat kehabisan memori. Ia menulis memori ke disk untuk melanjutkan operasi, secara efektif menggunakan swap sebagai ekstensi yang lebih lambat untuk RAM Anda.
Dua masalah kinerja memori yang harus Anda perhatikan adalah:
- Memori tampaknya sebagian besar digunakan, dan Anda melihat aktivitas yang sering atau meningkat di ruang swap.
- Memori dan swap sebagian besar sudah habis.
Situasi 1 berarti kinerja lebih lambat karena swap selalu lebih lambat dari memori. Apakah Anda menganggapnya sebagai masalah kinerja tergantung pada banyak faktor (misalnya, seberapa aktif ruang swap Anda, kecepatannya, harapan Anda, dll.). Pendapat saya adalah bahwa apa pun selain penggunaan token swap tidak dapat diterima untuk komputer pribadi modern.
Situasi 2 adalah di mana sebagian besar memori dan swap digunakan. Ini adalah hambatan memori. Komputer menjadi tidak responsif. Itu bahkan bisa jatuh ke dalam keadaan meronta-ronta , yang tidak lebih dari sekadar manajemen memori.
Gambar 6 di atas menunjukkan komputer lama dengan RAM hanya 2GB. Karena penggunaan memori melampaui 80%, sistem mulai menulis untuk bertukar. Responsivitas menurun. Tangkapan layar ini menunjukkan penggunaan memori lebih dari 90%, dan komputer tidak dapat digunakan.
Jawaban utama untuk masalah memori adalah dengan menggunakan lebih sedikit atau membeli lebih banyak. Saya akan membahas solusinya di artikel lanjutan saya.
Cara mengidentifikasi kemacetan penyimpanan
Penyimpanan saat ini hadir dalam beberapa jenis hard disk solid-state dan mekanis. Antarmuka perangkat termasuk PCIe, SATA, Thunderbolt, dan USB. Terlepas dari jenis penyimpanan yang Anda miliki, Anda menggunakan prosedur yang sama untuk mengidentifikasi kemacetan disk.
Mulai dengan Monitor Sistem. Prosesnya panel menampilkan tingkat input/output untuk masing-masing proses. Jadi, Anda dapat dengan cepat mengidentifikasi proses mana yang melakukan I/O disk paling banyak.
Namun alat ini tidak menunjukkan kecepatan transfer data agregat per disk. Anda perlu melihat total beban pada disk tertentu untuk menentukan apakah disk tersebut merupakan hambatan penyimpanan.
Untuk melakukannya, gunakan perintah di atas. Ini tersedia di sebagian besar repositori Linux.
Cukup ketik atop pada prompt baris perintah. Output di bawah ini menunjukkan bahwa perangkat sdb apakah busy 101% . Jelas, ini telah mencapai batas kinerjanya dan membatasi seberapa cepat sistem Anda dapat menyelesaikan pekerjaan.
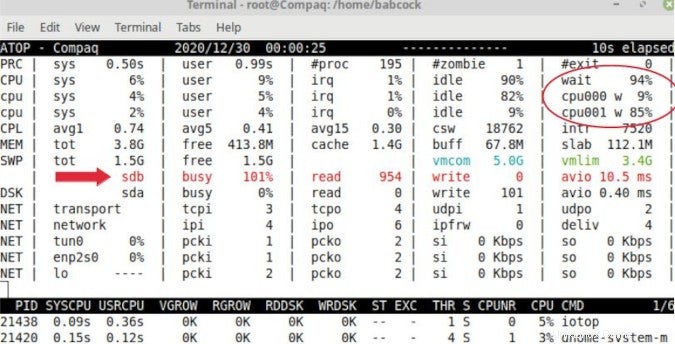
Perhatikan bahwa salah satu CPU sedang menunggu di disk untuk melakukan tugasnya 85% dari waktu (cpu001 w 85% ). Hal ini biasa terjadi ketika perangkat penyimpanan menjadi bottleneck. Faktanya, banyak yang melihat terlebih dahulu pada CPU I/O menunggu untuk menemukan kemacetan penyimpanan.
Jadi, untuk mengidentifikasi hambatan penyimpanan dengan mudah, gunakan atop memerintah. Kemudian gunakan Proses panel di Monitor Sistem untuk mengidentifikasi proses individual yang menyebabkan kemacetan.
Cara mengidentifikasi kemacetan port USB
Beberapa orang menggunakan port USB mereka sepanjang hari. Namun, mereka tidak pernah memeriksa apakah port tersebut digunakan secara optimal. Baik Anda mencolokkan disk eksternal, stik memori, atau yang lainnya, Anda pasti ingin memverifikasi bahwa Anda mendapatkan kinerja maksimum dari perangkat yang tersambung ke USB.
Bagan ini menunjukkan alasannya. Potensi kecepatan transfer data USB sangat bervariasi sangat .
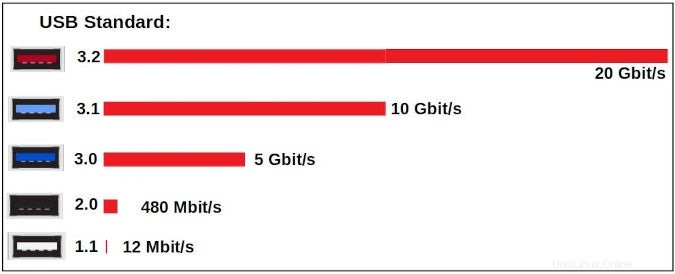
Perangkat USB HardInfo tab menampilkan standar USB yang didukung komputer Anda. Kebanyakan komputer menawarkan lebih dari satu kecepatan. Bagaimana Anda bisa mengetahui kecepatan port tertentu? Vendor memberi kode warna, seperti yang ditunjukkan pada bagan. Atau Anda dapat melihat dokumentasi komputer Anda.
Untuk melihat kecepatan sebenarnya yang Anda peroleh, uji dengan menggunakan program Disk GNOME open source. Mulai saja Disk GNOME, pilih Disk Benchmark fitur, dan menjalankan benchmark. Itu memberi tahu Anda kecepatan nyata maksimum yang akan Anda dapatkan untuk port dengan perangkat tertentu yang dicolokkan ke dalamnya.
Anda mungkin mendapatkan kecepatan transfer yang berbeda untuk sebuah port, tergantung pada perangkat mana yang Anda colokkan ke dalamnya. Kecepatan data bergantung pada kombinasi port dan perangkat tertentu.
Misalnya, perangkat yang dapat terbang dengan kecepatan 3,1 akan menggunakan port 2.0—pada kecepatan 2.0—jika itu yang Anda colokkan. (Dan itu tidak akan memberi tahu Anda bahwa itu beroperasi pada kecepatan yang lebih lambat!) Sebaliknya, jika Anda mencolokkan perangkat USB 2.0 ke port 3.1, itu akan berfungsi, tetapi pada kecepatan 2.0. Jadi untuk mendapatkan USB cepat, Anda harus memastikan port dan perangkat mendukungnya. Disk GNOME memberi Anda sarana untuk memverifikasi ini.
Untuk mengidentifikasi hambatan pemrosesan USB, gunakan prosedur yang sama yang Anda lakukan untuk solid-state dan hard disk. Jalankan atop perintah untuk menemukan hambatan penyimpanan USB. Kemudian, gunakan Monitor Sistem untuk mendapatkan detail tentang proses yang melanggar.
Cara mengidentifikasi kemacetan bandwidth internet
Sumber Daya Monitor Sistem panel memberi tahu Anda secara real time kecepatan koneksi internet yang Anda alami (lihat Gambar 1).
Ada alat Python hebat di luar sana untuk menguji kecepatan internet maksimum Anda, tetapi Anda juga dapat mengujinya di situs web seperti Speedtest, Fast.com, dan Speakeasy. Untuk hasil terbaik, tutup semuanya dan jalankan hanya tes kecepatan; matikan VPN Anda; menjalankan tes pada waktu yang berbeda dalam sehari; dan bandingkan hasil dari beberapa situs pengujian.
Kemudian bandingkan hasil Anda dengan kecepatan unduh dan unggah yang diklaim vendor Anda dapatkan. Dengan begitu, Anda dapat mengonfirmasi bahwa Anda mendapatkan kecepatan yang Anda bayar.
Jika Anda memiliki router terpisah, uji dengan dan tanpa router. Itu dapat memberi tahu Anda jika router Anda mengalami kemacetan. Jika Anda menggunakan WiFi, uji dengan WiFi dan tanpa WiFi (dengan menghubungkan langsung laptop Anda ke modem). Saya sering melihat orang mengeluh tentang vendor internet mereka padahal sebenarnya mereka memiliki hambatan WiFi yang bisa mereka perbaiki sendiri.
Jika beberapa program menghabiskan seluruh koneksi internet Anda, Anda ingin tahu yang mana. Temukan dengan menggunakan nethogs memerintah. Ini tersedia di sebagian besar repositori.
Suatu hari, Monitor Sistem saya tiba-tiba menunjukkan akses internet saya melonjak. Saya baru saja mengetik nethogs di baris perintah, dan langsung mengidentifikasi konsumen bandwidth sebagai pembaruan antivirus Clamav.
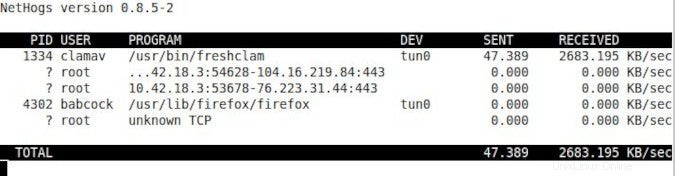
Cara mengidentifikasi kemacetan pemrosesan grafis
Jika Anda mencolokkan monitor ke motherboard di bagian belakang komputer desktop, Anda menggunakan grafik onboard . Jika Anda mencolokkannya ke kartu di belakang, Anda memiliki subsistem grafis khusus. Sebagian besar menyebutnya kartu video atau kartu grafis. Untuk komputer desktop, kartu tambahan biasanya lebih kuat dan lebih mahal daripada grafik motherboard. Laptop selalu menggunakan grafis onboard.
Perangkat PCI HardInfo panel memberitahu Anda tentang unit pemrosesan grafis (GPU) Anda. Ini juga menampilkan jumlah memori video khusus yang Anda miliki (cari memori bertanda "dapat diambil").
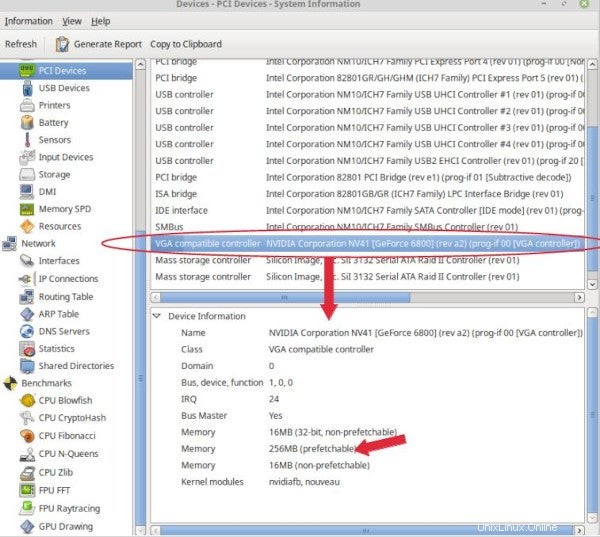
CPU dan GPU bekerja sangat erat bersama-sama. Untuk menyederhanakan, CPU menyiapkan bingkai untuk GPU untuk dirender, lalu GPU merender bingkai.
Kemacetan GPU terjadi saat CPU Anda menunggu di GPU yang 100% sibuk.
Untuk mengidentifikasi ini, Anda perlu memantau tingkat penggunaan CPU dan GPU. Monitor open source seperti Conky dan Glances melakukan ini jika ekstensinya bekerja dengan chipset grafis Anda.
Lihatlah contoh ini dari Conky. Anda dapat melihat bahwa sistem ini memiliki banyak CPU yang tersedia. GPU hanya 25% sibuk. Bayangkan jika angka GPU itu malah mendekati 100%. Kemudian Anda akan tahu bahwa CPU sedang menunggu di GPU, dan Anda akan mengalami hambatan GPU.
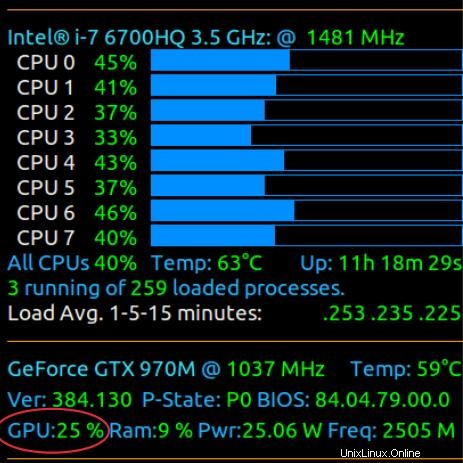
Pada beberapa sistem, Anda memerlukan alat khusus vendor untuk memantau GPU Anda. Semuanya dapat diunduh dari GitHub dan dijelaskan dalam artikel tentang pemantauan GPU dan alat baris perintah diagnostik ini.
Ringkasan
Komputer terdiri dari kumpulan sumber daya perangkat keras yang terintegrasi. Jika salah satu dari mereka tertinggal jauh di belakang yang lain dalam beban kerjanya, itu menciptakan hambatan kinerja. Itu dapat menahan seluruh sistem Anda. Anda harus dapat mengidentifikasi dan memperbaiki kemacetan untuk mencapai kinerja yang optimal.
Belum lama ini, mengidentifikasi hambatan membutuhkan keahlian yang mendalam. Monitor kinerja GUI open source hari ini membuatnya cukup sederhana.
Dalam artikel saya berikutnya, saya akan membahas cara khusus untuk meningkatkan kinerja PC Linux Anda. Sementara itu, silakan bagikan pengalaman Anda sendiri di komentar.