Pendahuluan
Ketika file dalam suatu paket diubah atau dihapus secara tidak sengaja, itu dapat merusak sistem. Menginstal paket lagi menyelesaikan masalah dalam banyak kasus. Namun, menggunakan apt-get install perintah akan mengembalikan kesalahan, mengingat paket sudah ada.
--reinstall flag adalah jalan pintas untuk apt-get perintah yang digunakan untuk menginstal ulang paket, menggunakan versi terbaru. Ini berguna untuk paket dengan banyak dependensi terbalik.
Dalam tutorial ini Anda akan mempelajari cara menggunakan apt-get reinstall untuk menginstal ulang paket di Debian dan Ubuntu.
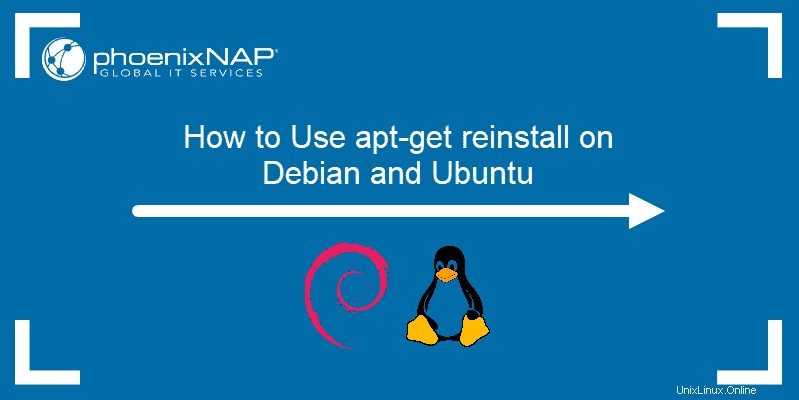
Catatan: Menggunakan --purge remove opsi untuk menghapus paket dan menginstalnya lagi mencapai hasil yang serupa. Namun, itu juga menghapus file konfigurasi.
Prasyarat
- Akun dengan hak istimewa sudo
- Akses ke baris perintah/ terminal
- Sistem Debian/Ubuntu
Instal Ulang Paket Menggunakan apt-get
Menggunakan --reinstall perintah adalah proses yang sederhana. Sintaksnya adalah sebagai berikut:
sudo apt-get --reinstall install PackageNameJika Anda ingin menginstal ulang lebih dari satu paket, Anda dapat mencantumkan semuanya dalam satu baris:
sudo apt-get --reinstall install PackageName1 PackageName2Instal ulang htop Menggunakan apt-get
Ini adalah cara menginstal ulang htop, penampil proses interaktif di Ubuntu, menggunakan --reinstall bendera.
sudo apt-get --reinstall install htopOutputnya akan terlihat seperti ini:
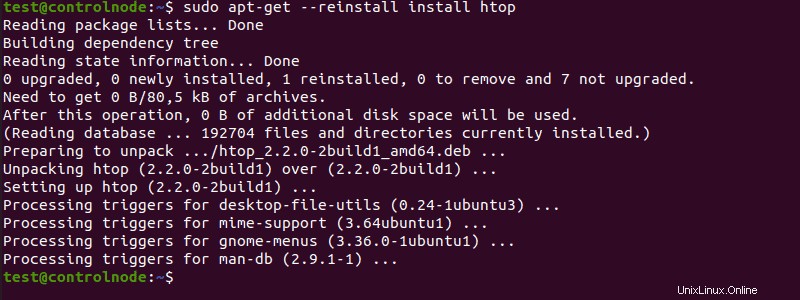
Instal Ulang Paket Menggunakan Perintah aptitude
Aptitude adalah antarmuka pengguna grafis untuk manajer paket apt. Namun, itu dapat digunakan dengan baris perintah juga.
Jika Anda ingin menginstal ulang paket dengan aptitude, gunakan sintaks berikut:
sudo aptitude reinstall PackageName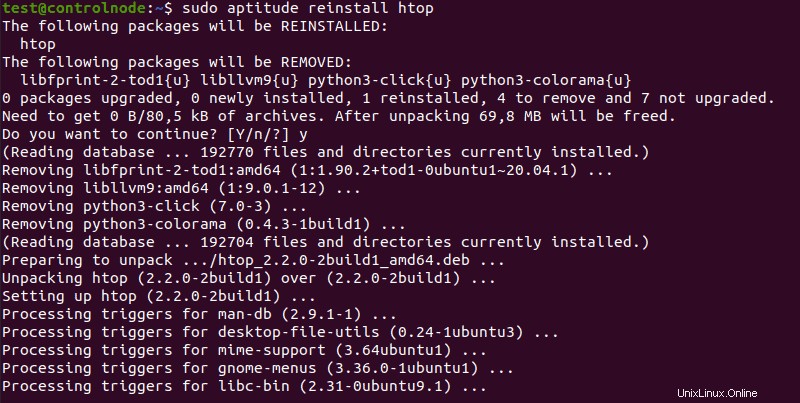
Catatan: Gunakan sudo aptitude reinstall '~i' perintah jika Anda ingin menginstal ulang SEMUA paket.
Instal ulang apt Setelah Anda Tidak Sengaja Menghapusnya
Jika Anda tidak sengaja menghapus apt, misalnya dengan membersihkannya menggunakan --force-* pilihan, instal lagi dalam tiga langkah sederhana:
1. Buka https://packages.debian.org/apt untuk mencari rilis pilihan Anda. Hindari pengujian atau rilis yang tidak stabil.
2. Pilih nomor versi dan unduh paket untuk arsitektur Anda.
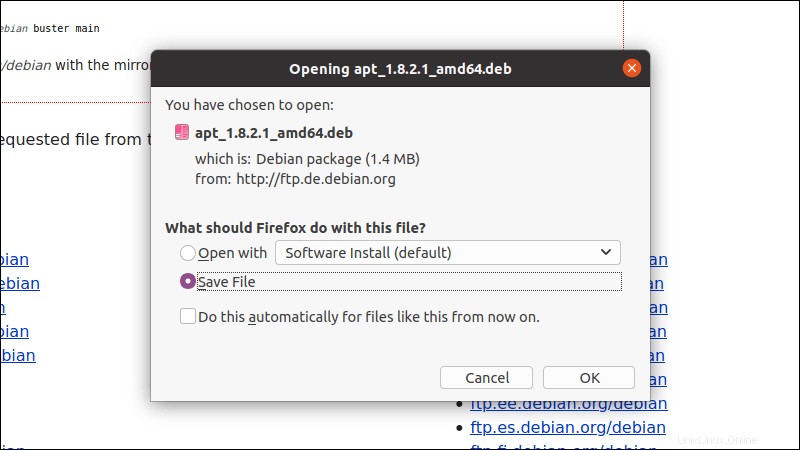
3. Di terminal, jalankan:
sudo dpkg -i apt_0.5.4_i386.debGanti versi dan arsitektur dalam contoh jika diperlukan.

Kesimpulan
Setelah membaca artikel ini, Anda seharusnya dapat menginstal ulang paket menggunakan keduanya apt-get dan aptitude perintah, serta untuk memulihkan apt sendiri jika terhapus secara tidak sengaja.
Untuk detail lebih lanjut tentang manajer paket apt, baca artikel kami tentang cara mengelola paket di Ubuntu.