Panduan ini akan membantu Anda untuk meningkatkan dari Ubuntu 9.04 Jaunty Jackalope ke 9.10 Karmic Koala. Tutorial ini memiliki total 13 langkah dengan tangkapan layar yang sesuai.
Langkah 1. Periksa Versi Ubuntu sebelum Upgrade
Bagaimana cara memeriksa versi Ubuntu saat ini? Anda memiliki tiga opsi berikut:
Opsi 1: Periksa file /etc/issue untuk versi Ubuntu.
$ cat /etc/issue Ubuntu 9.04.1 \n \l
Opsi 2: Jalankan perintah lsb_release -a untuk mengidentifikasi versi Ubuntu.
$ lsb_release -a No LSB modules are available. Distributor ID: Ubuntu Description: Ubuntu 9.04 Release: 9.04 Codename: jaunty
Opsi 3: Lihat file /etc/lsb-release secara langsung untuk mengidentifikasi versi Ubuntu.
$ cat /etc/lsb-release DISTRIB_ID=Ubuntu DISTRIB_RELEASE=9.04 DISTRIB_CODENAME=jaunty DISTRIB_DESCRIPTION="Ubuntu 9.04"
Langkah 2:Setel “Tampilkan rilis distribusi baru” ke “Rilis normal” di Sumber Perangkat Lunak
Klik Menu Sistem -> Administrator -> Sumber Perangkat Lunak -> Klik TAB Pembaruan ->, yang akan menampilkan kotak dialog Sumber Perangkat Lunak.
Tetapkan nilai di daftar drop-down “Tampilkan rilis distribusi baru” ke “Rilis normal” seperti yang ditunjukkan di bawah ini.
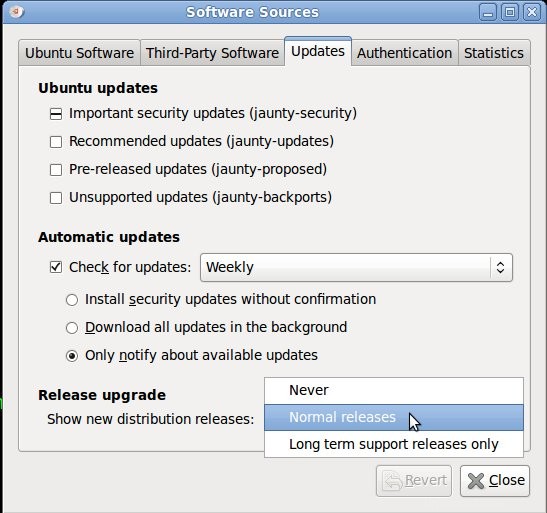
Gbr: Sumber Perangkat Lunak Ubuntu
Langkah 3:Luncurkan “Update Manager” Untuk Meningkatkan dari Ubuntu 9.04 ke Ubuntu 9.10 Tingkatkan Jaunty Jackalope ke Karmic Koala
Klik System Menu -> Administrator -> Update Manager, yang sekarang akan menampilkan pesan “New distribution release 9.10 is available” bersama dengan tombol ‘Upgrade’ seperti yang ditunjukkan di bawah ini.

Gbr: Manajer Pembaruan Ubuntu
Langkah 4:Mulai Proses Peningkatan dan Baca Catatan Rilis
Klik tombol 'Upgrade' dari "Update Manager", yang akan menampilkan dialog catatan rilis. Klik Tingkatkan di dialog catatan rilis.
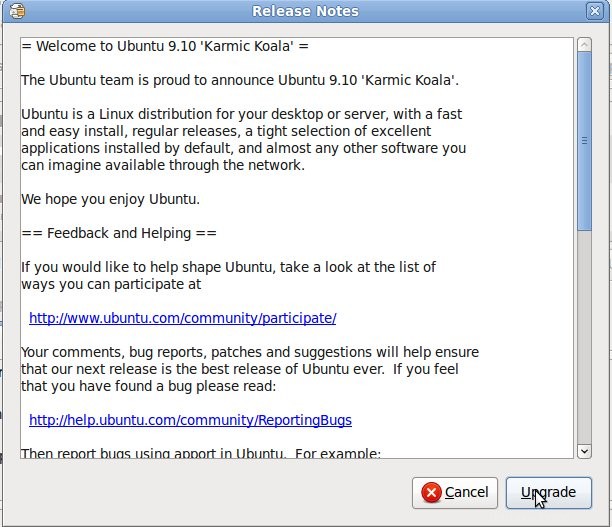
Gbr: Layar Catatan Rilis Peningkatan Ubuntu
Langkah 5:Mengunduh Alat Peningkatan
Pemberitahuan unduhan alat peningkatan akan ditampilkan.
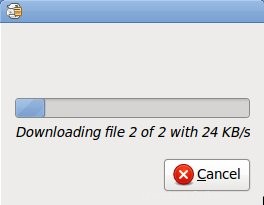
Gbr: Upgrade Ubuntu – Mengunduh Layar Alat Upgrade
Langkah 6:Mempersiapkan Peningkatan
Jendela pesan Distribution Upgrade dengan judul “Upgrading Ubuntu to version 9.10″ akan ditampilkan, menunjukkan dengan tepat langkah apa yang saat ini dijalankan oleh proses upgrade.
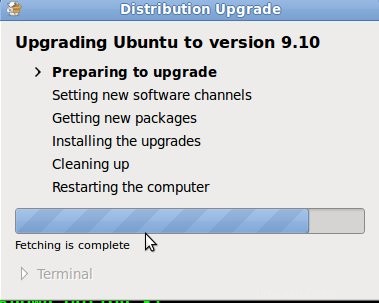
Gbr: Ubuntu – Pesan “Bersiap untuk Meningkatkan”
Langkah 7:Mengatur Saluran Perangkat Lunak Baru
Layar berikut akan menunjukkan bahwa saat ini sedang menyetel saluran perangkat lunak baru.
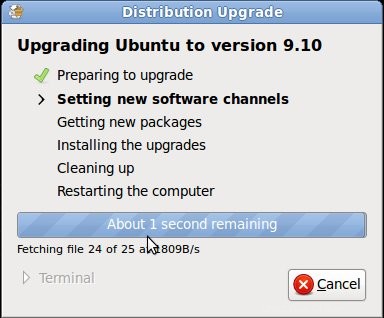
Gbr: Ubuntu – Pesan “Mengatur Saluran Perangkat Lunak baru”
Langkah 8:Apakah Anda ingin memulai Peningkatan
Jendela ini akan memberikan ringkasan tentang berapa banyak paket yang akan dihapus, diinstal, dan ditingkatkan. Ini juga akan menunjukkan berapa lama waktu yang dibutuhkan sistem untuk mengunduh semua paket untuk peningkatan versi berdasarkan kecepatan koneksi Anda.
Klik tombol 'Mulai Upgrade' untuk memulai proses upgrade.
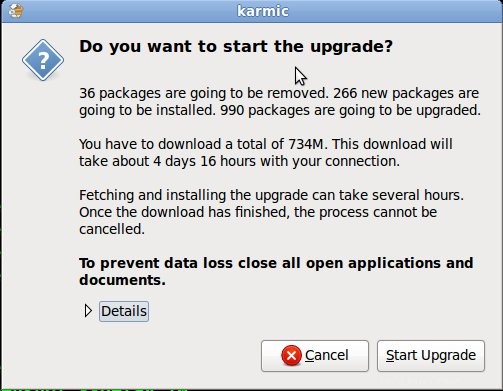
Gbr: Pesan Konfirmasi Peningkatan Ubuntu
Langkah 9:Mendapatkan paket baru
Jendela ini akan memberikan informasi berikut:
- Jumlah total paket yang diunduh.
- Jumlah total paket yang perlu diunduh.
- Perkiraan waktu yang tersisa untuk mengunduh semua paket.
- Kecepatan unduhan saat ini.
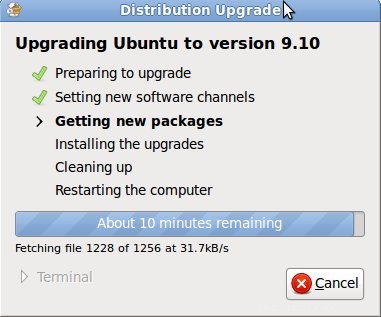
Gbr: Ubuntu – Pesan “Mendapatkan paket baru”
Langkah 10:Memasang Upgrade
Pada tahap ini, sistem akan mulai menginstal semua paket yang diunduh dari langkah sebelumnya.

Gbr: Ubuntu – Pesan “Menginstal pemutakhiran”
Langkah 11:Membersihkan.
Sebagai bagian dari langkah Pembersihan, ini akan menampilkan opsi untuk menghapus paket usang? Klik “Hapus” untuk pertanyaan “Hapus paket usang”.

Gbr: Upgrade Ubuntu – Pesan “Membersihkan”

Gbr: Upgrade Ubuntu – Hapus paket usang?
Langkah 12:Restart Sistem untuk menyelesaikan Upgrade Ubuntu
Klik Mulai Ulang Sekarang.
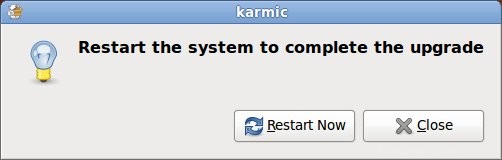
Gbr:Mulai Ulang Sistem setelah Peningkatan Ubuntu
Langkah 13. Periksa Versi Ubuntu setelah Upgrade
Setelah memutakhirkan, gunakan salah satu Opsi yang disebutkan di bawah ini untuk memastikan Ubuntu 9.10.
Bagaimana cara memeriksa versi Ubuntu saat ini? Anda memiliki tiga opsi berikut:
Opsi 1: Periksa file /etc/issue untuk versi Ubuntu.
$ cat /etc/issue Ubuntu 9.10 \n \l
Opsi 2: Jalankan perintah lsb_release -a untuk mengidentifikasi versi Ubuntu.
$ lsb_release -a No LSB modules are available. Distributor ID: Ubuntu Description: Ubuntu 9.10 Release: 9.10 Codename: karmic
Opsi 3: Lihat file /etc/lsb-release secara langsung untuk mengidentifikasi versi Ubuntu.
$ cat /etc/lsb-release DISTRIB_ID=Ubuntu DISTRIB_RELEASE=9.04 DISTRIB_CODENAME=karmic DISTRIB_DESCRIPTION="Ubuntu 9.10"