Jika Anda seorang pecinta macOS dan tidak ingin menghabiskan banyak uang untuk Mac, jangan khawatir, artikel ini akan membantu Anda mengubah ubuntu 22.04 Anda menjadi MacOS. Distribusi Linux terbuka untuk pengembang, yang dapat menyesuaikan sistem operasi mereka. Ada sejumlah utilitas khusus seperti tema, font, dan ikon yang tersedia untuk distribusi Linux. Artikel ini akan mengajarkan Anda dalam menerapkan tema macOS ke Ubuntu 22.04.
Cara Menerapkan Tema MacOS di Ubuntu 22.04
Dengan lingkungan yang ramah bagi penggunanya, seseorang dapat menyesuaikan tema, ikon, latar belakang, dll. Ubuntu 22.04 ke antarmuka Mac. Langkah-langkah berikut akan mengarahkan Anda untuk menerapkan tema macOS di Ubuntu 22.04.
Langkah 1:Pilih tema MacOS
Pertama-tama, Anda harus memilih tema macOS. Kunjungi situs web Gnome dengan menavigasi ke tautan berikut dan pilih salah satu tema favorit Anda. Misalkan saya ingin menerapkan tema Semut di Ubuntu 22.04 saya. Klik tautan tema
https://www.gnome-look.org/p/1099856. Di bawah judul Tema GTK3/4, pilih Tema Semut .
Telusuri tautan sumber (sumber:https://github.com/EliverLara/Ant ) dan catat.
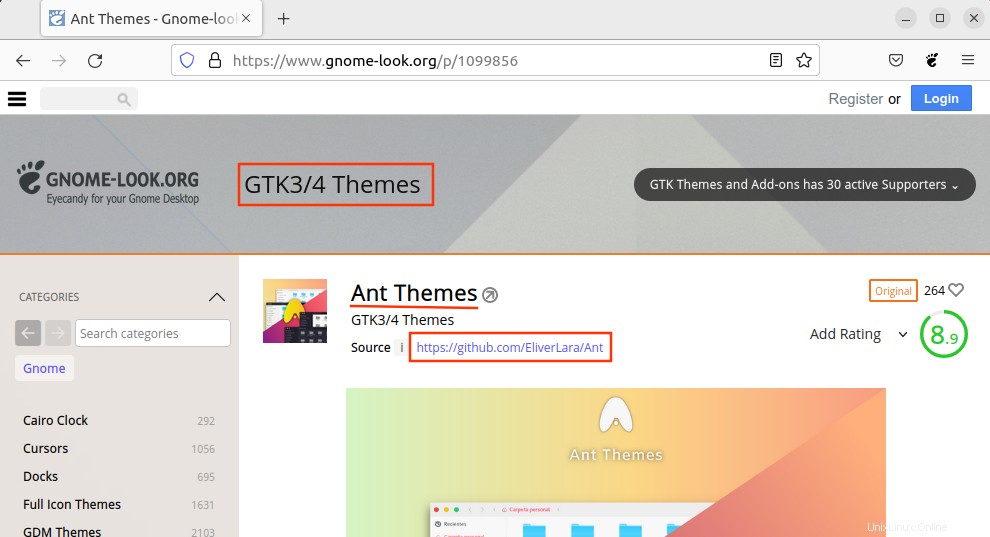
Langkah 2:Kloning repositori ke folder /.themes
Anda perlu mengkloning repositori di dalam direktori /.themes. Arahkan folder “/.themes” dengan menggunakan perintah yang disebutkan di bawah ini:
$ cd ~/.themes
Perintah git clone akan mengkloning Tema Semut ke ./tema . Anda folder yang terletak di Beranda.
$ git clone https://github.com/EliverLara/Ant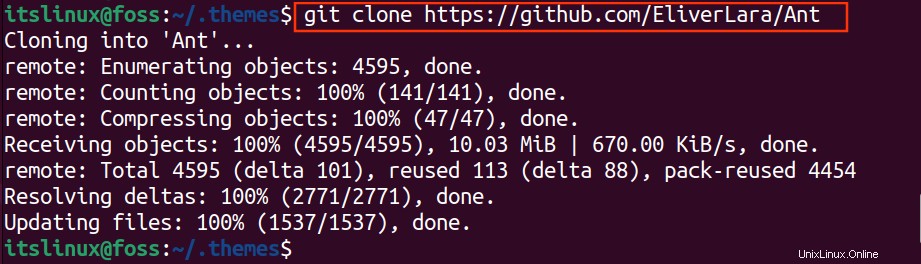
Setelah semuanya selesai, Semut folder dapat ditemukan di Home/.themes
Catatan: Jika folder /.themes tidak tersedia, sembunyikan semua file dengan Ctrl+H atau buat folder baru dengan nama yang sama (.themes) .
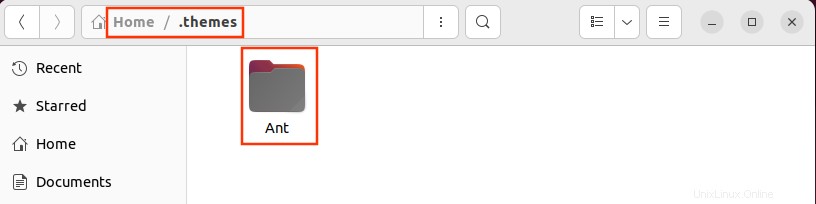
Langkah 3:Pilih set ikon macOS
Untuk tema ikon, pilih tema ikon favorit Anda dan salin tautan sumbernya. Klik pada tema ikon penuh di bawah tab Kategori. Dalam kasus kami, kami telah memilih Tema Ikon Steve.
Salin tautan sumber (https://github.com/luisrguerra/steve-icon-theme )
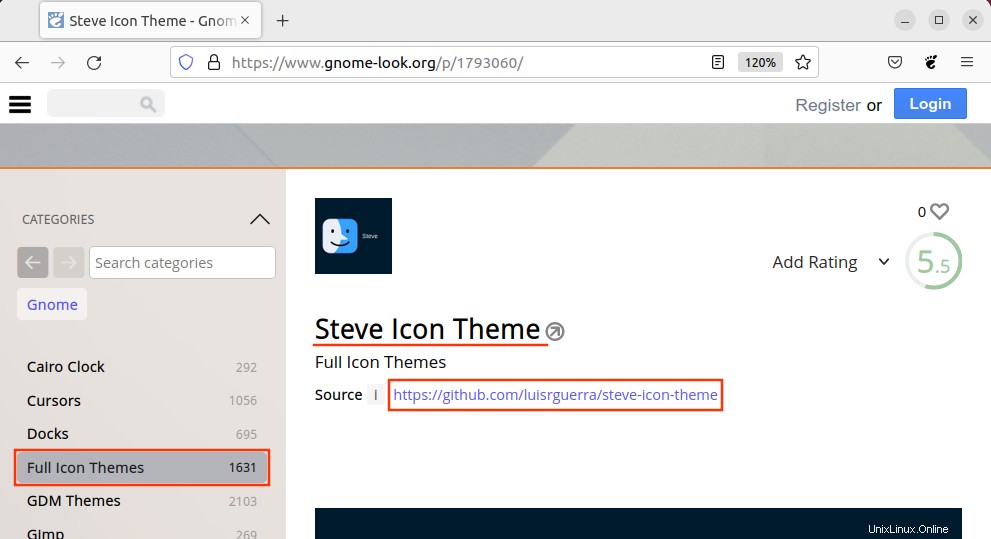
Langkah 4:Kloning repositori git di direktori “/.icons”
Ubah direktori Anda menjadi /.icons dengan perintah di bawah ini.
$ cd ~/.icons
Kloning folder steve-icon-theme ke /.icons dengan perintah git clone dari terminal.
$ git clone https://github.com/luisrguerra/steve-icon-theme 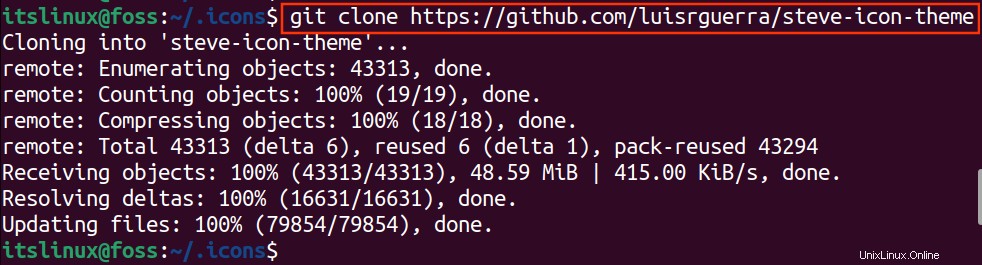
Tema ikon dapat ditemukan di Beranda/.icons map
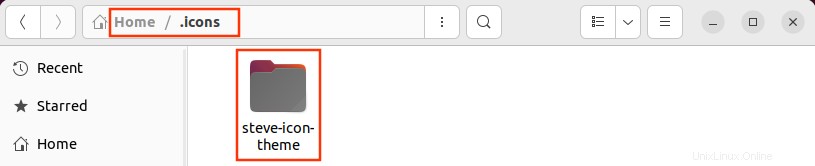
Langkah 5:Instal tema ikon
Ubah direktori Anda menjadi /.icons/steve-icon-theme dengan menggunakan perintah cd seperti gambar di bawah ini:
$ cd steve-icon-theme
Jalankan perintah berikut untuk menjalankan .sh skrip folder tema ikon.
$ ./install.sh all 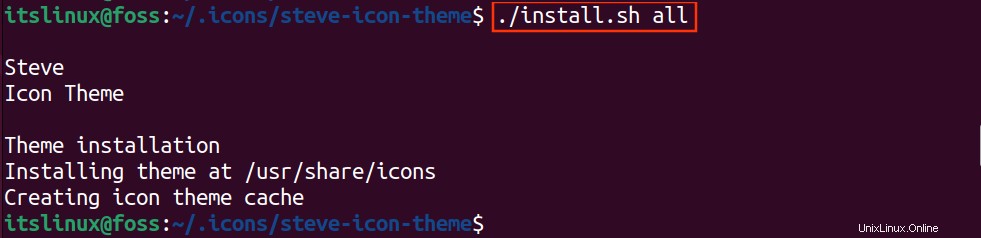
Langkah 6:Instal Gnome-Shell-Extensions
Untuk mengakses dan menerapkan pengaturan tema/ikon yang ditentukan pengguna, Anda perlu menginstal ekstensi yang diperlukan. Gnome-shell-extensions akan memungkinkan Anda untuk menggunakan pengaturan tema pengguna. Gunakan perintah “apt install” untuk memasang ekstensi gnome.
$ sudo apt install gnome-shell-extensions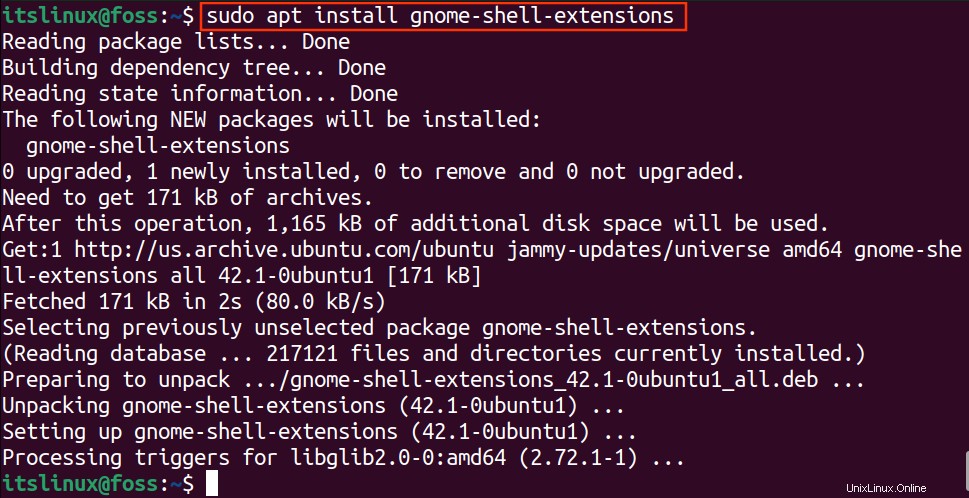
Buka Aktivitas Ubuntu dan cari Ekstensi dan buka aplikasinya
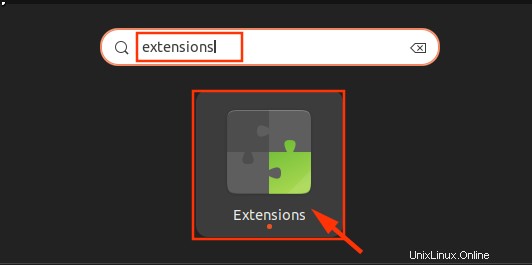
Di bawah Dok bagian, buka Tema Pengguna, dan Aktifkan tombol sakelar seperti yang ditunjukkan di bawah ini.
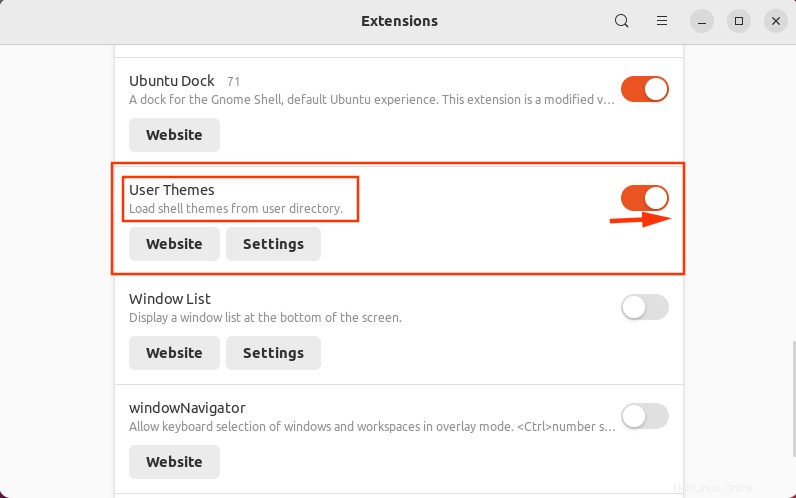
Langkah 7:Instal Gnome Tweaks
Untuk pengaturan Tweaks, instal gnome-tweaks.
$ sudo apt install gnome-tweaks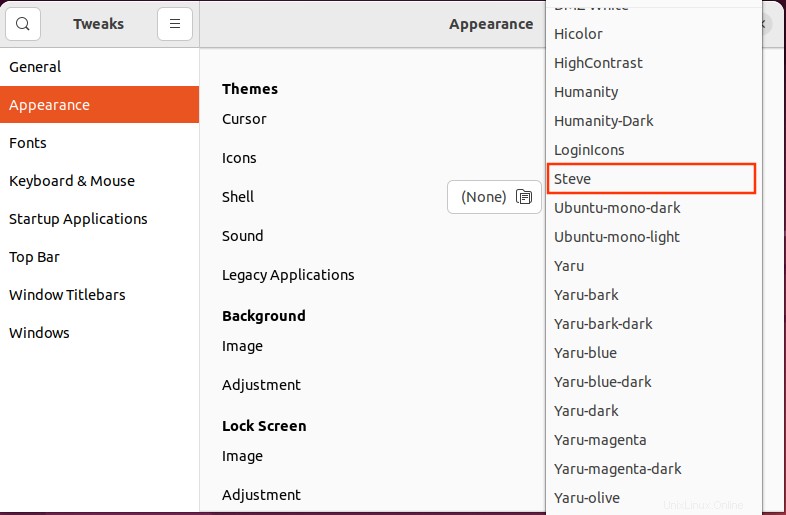
Tweaks sekarang diinstal di Ubuntu 22.04.
Langkah 8:Terapkan Ikon
Buka tweak GNOME di bilah pencarian aplikasi
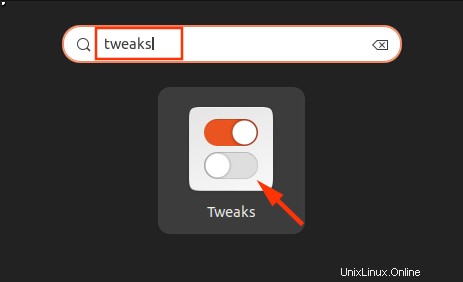
Di bawah Penampilan kategori, pilih Ikon yang Anda unduh .
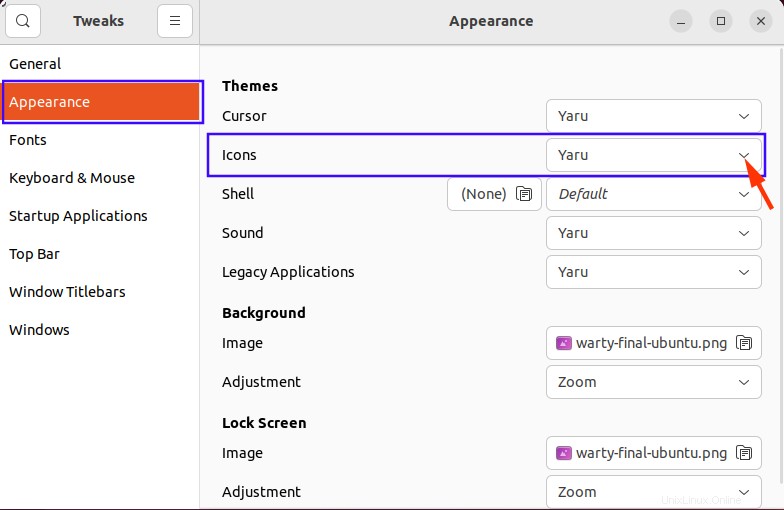
Dari Ikon menu tarik-turun, pilih “Steve ” seperti yang ditunjukkan di bawah ini.
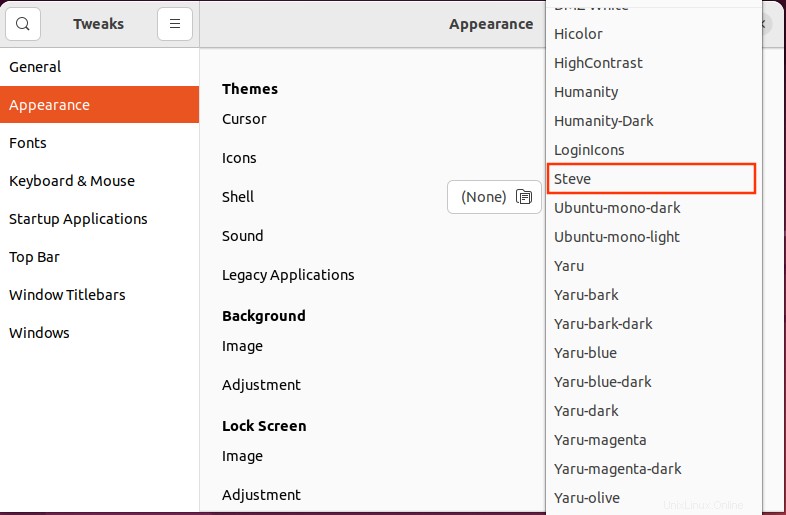
Itu saja Anda telah mengatur set ikon.
Langkah 9:Terapkan Tema
Untuk menerapkan tema Semut, Pilih Aplikasi Lama .
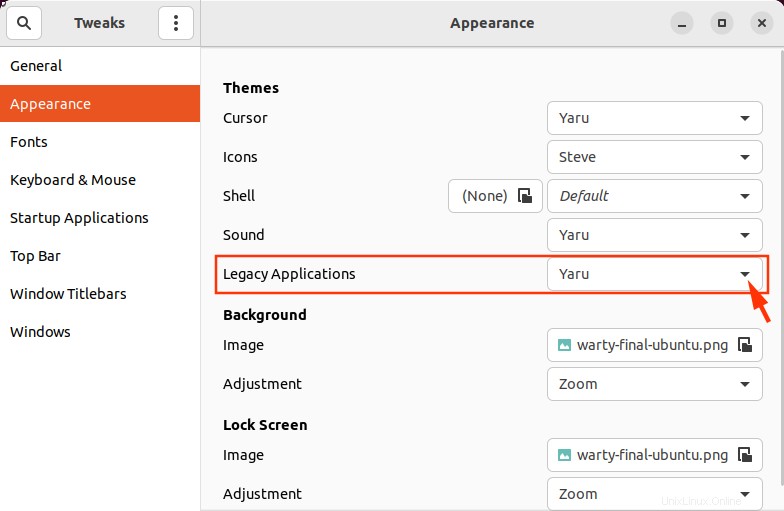
Telusuri Semut tema dan pilih. Sekarang tutup jendelanya.
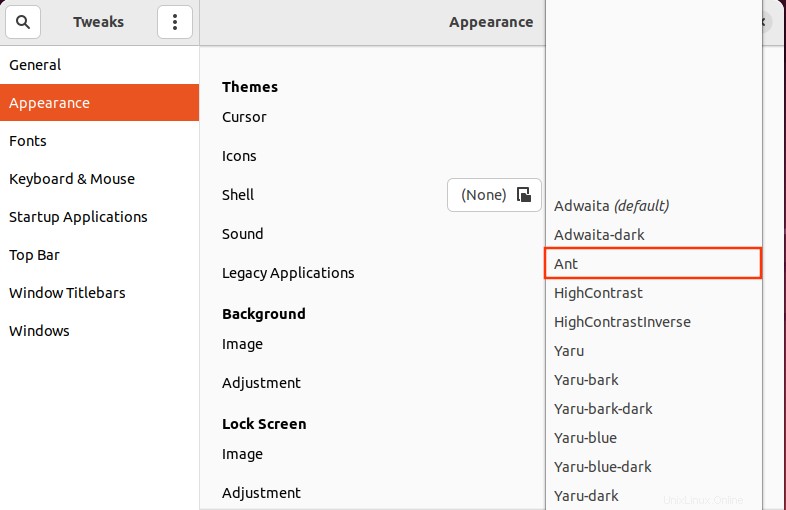
Semut tema disetel untuk Aplikasi Lama Anda.
Langkah 10:Pengaturan Dock
Akhirnya, kita telah memasuki tahap terakhir. Untuk Dok kustomisasi, buka Pengaturan sistem Anda.
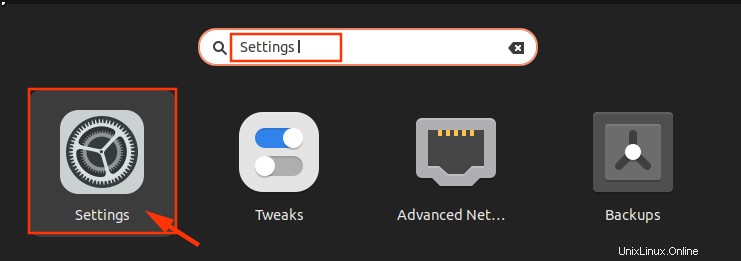
Di bawah Penampilan, buka Dock dan lakukan perubahan berikut:
- Nonaktifkan mode Panel (dok akan memanjang ke tengah, bukan ke tepi layar)
- Kurangi Ukuran ikon
- Pindah ke “Posisi di layar ” dan pilih “Bawah ”
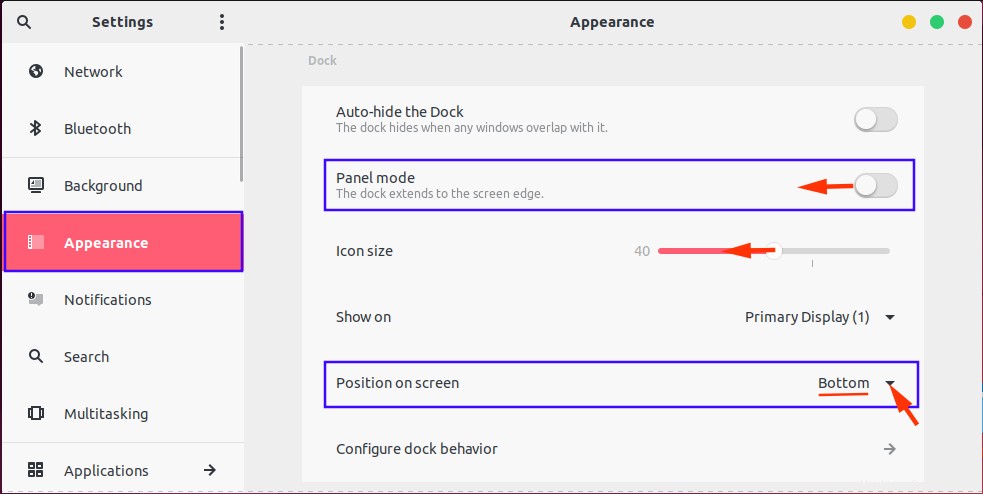
Langkah 11:Ubah Latar Belakang
Ubah Latar Belakang Anda di bawah Latar Belakang tab.
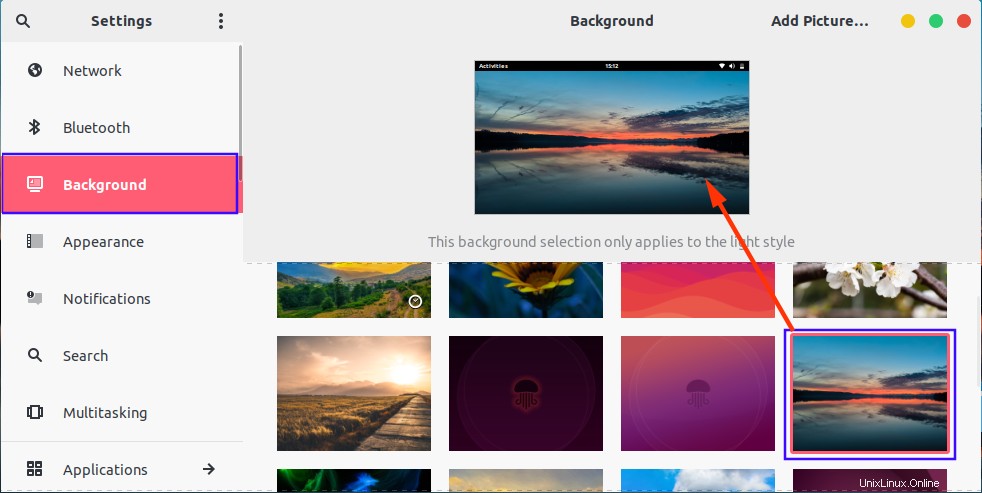
Di sana Anda, semua dilakukan dengan baik. Nikmati MacOS . Anda lihat di Ubuntu 22.04.
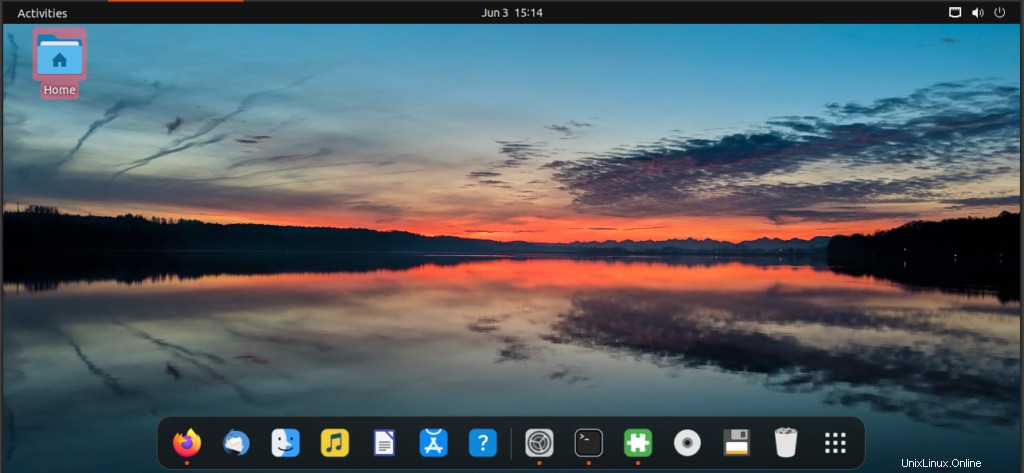
Cara Menghapus tema MacOS dari Ubuntu 22.04
Tema MacOS dapat dihapus dengan perintah berikut. Hapus gnome-tweaks ekstensi dengan perintah autoremove.
$ sudo apt autoremove gnome-tweaks 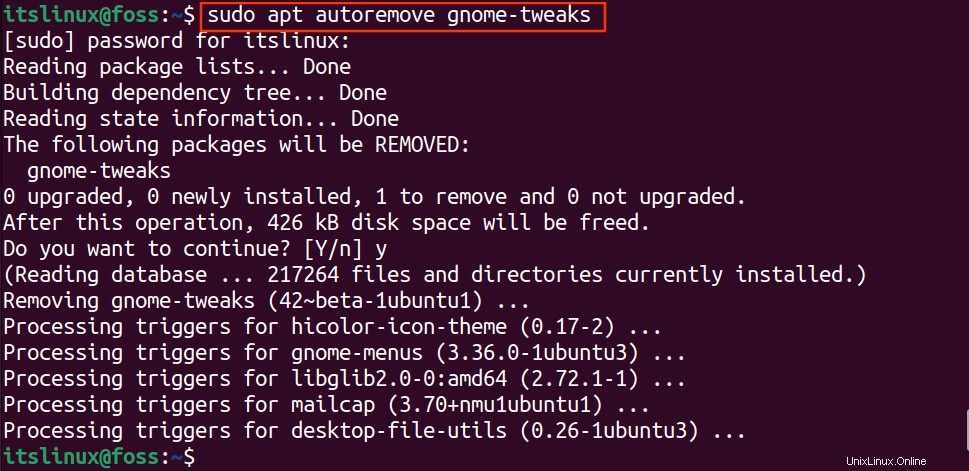
Jalankan perintah di bawah ini untuk mencopot pemasangan gnome-shell-extensions .
$ sudo apt autoremove gnome-shell-extensions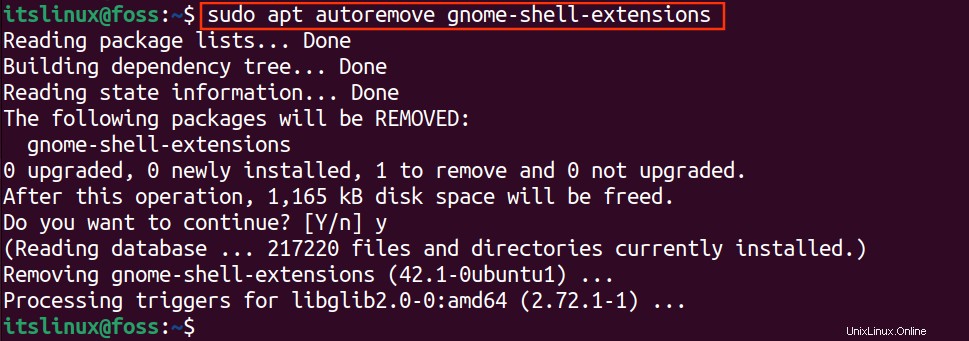
Saat tweak dan ekstensi dihapus, kumpulan tema/ikon akan otomatis dihapus dari sistem Anda.
Itu dia! Anda telah belajar untuk menerapkan dan menghapus tema macOS dan ikon MacOS yang disetel di Ubuntu 22.04
Kesimpulan
Ubuntu 22.04 menyediakan lingkungan yang ramah pengguna bagi penggunanya. Ini memiliki fitur luar biasa untuk penyesuaian. Seseorang dapat dengan mudah menyesuaikan tema, font, ikon, latar belakang, dll. Artikel ini menyediakan prosedur langkah demi langkah untuk mendapatkan dan menerapkan tema dan ikon MacOS ke Ubuntu 22.04. Pertama, Anda harus mengunduh tema yang sesuai dari Gnome-look dan kemudian menerapkannya dengan bantuan tweak Gnome.