Brief:Panduan pemula ini menunjukkan cara menginstal tema di Ubuntu. Tutorial mencakup pemasangan tema ikon, tema GTK, dan tema Shell GNOME.
Ubuntu terlihat bagus tetapi dapat di-tweak agar terlihat lebih baik. Salah satu alasan mengapa saya suka menggunakan Linux adalah fleksibilitas kustomisasi. Mengubah tema memberi sistem tampilan dan nuansa yang sama sekali baru. Dan hal terbaiknya adalah ada banyak sekali tema bagus untuk Ubuntu dan Linux lainnya yang Anda inginkan. Anda dapat bermain dengan mereka sesuka Anda.

Dalam tutorial ini, saya akan menunjukkan kepada Anda berbagai jenis kustomisasi tema, cara menginstalnya. Tentu saja, saya akan membahas cara mengubah tema di Ubuntu.
Mari kita mulai dengan jenis elemen tema.
Ketahui perbedaan antara tema ikon vs tema GTK vs tema Shell GNOME
Ini adalah tampilan default Ubuntu 17.10:
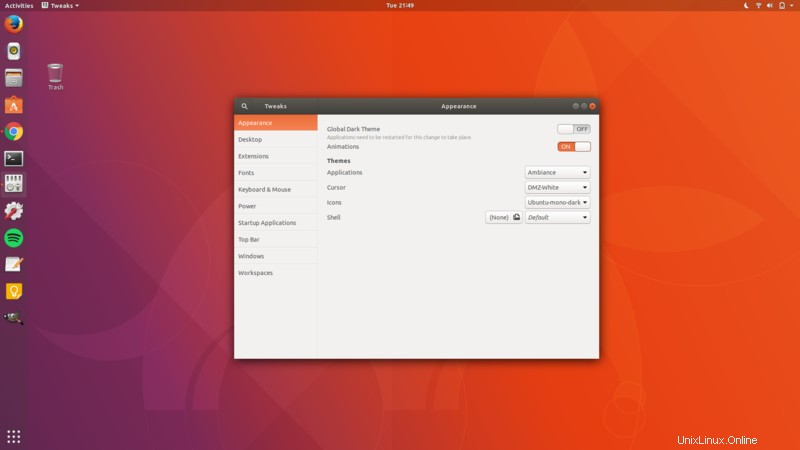
Dan jika saya mengubah ketiga elemen tema, hal yang sama akan terlihat seperti ini:
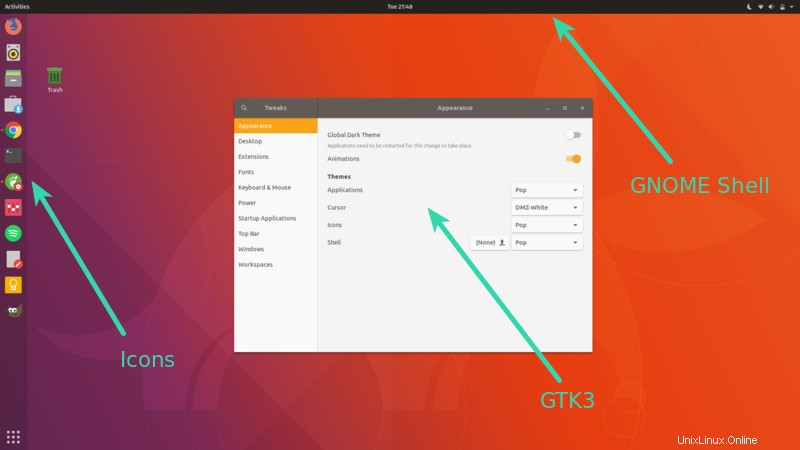
Ikon: Ikon cukup mudah. Mengubah tema ikon akan mengubah tampilan ikon aplikasi. Anda harus memilih tema ikon yang memiliki dukungan untuk berbagai aplikasi, jika tidak, Anda mungkin melihat beberapa ikon tetap tidak berubah dan terlihat tidak pada tempatnya. Anda dapat merujuk ke artikel ini untuk menemukan tema ikon terbaik untuk Ubuntu.
Tema GTK: GTK adalah kerangka kerja yang digunakan untuk membangun antarmuka pengguna grafis dari suatu aplikasi. Pada dasarnya, ini menentukan bagaimana tampilan antarmuka aplikasi (jika itu adalah aplikasi GTK). Saat ini, Ubuntu menggunakan GTK3 sehingga Anda harus mengunduh tema GTK3.
Tema Shell GNOME: Mengubah tema Shell GNOME akan mengubah elemen Shell seperti panel atas, ikhtisar aktivitas, pemberitahuan desktop, dll.
Beberapa paket tema menyediakan ketiga jenis elemen tema untuk memberi Anda pengalaman yang seragam. Di sisi lain, Anda juga akan menemukan ikon mandiri atau tema GTK atau Shell. Tentu saja, Anda dapat menggabungkannya untuk memberikan tampilan yang menarik pada sistem Ubuntu Anda.
Sekarang Anda sudah familiar dengan istilah, mari kita lanjutkan untuk menginstal tema di Ubuntu 18.04, 18.10 dan 16.04.
Cara menginstal tema di Ubuntu
Sekedar informasi, saya akan menggunakan istilah 'tema' untuk ketiganya yaitu ikon, tema GTK dan GNOME Shell, kecuali ditentukan secara individual.
Saya juga telah membuat video tentang menginstal tema di Ubuntu 18.04 yang juga berlaku untuk 20.04 dan versi yang lebih tinggi. Anda dapat menonton video untuk melihat hal-hal dalam tindakan. Berlangganan saluran YouTube kami untuk tutorial Ubuntu lainnya.
Ada tiga cara utama untuk menginstal tema di Ubuntu:
1. Menggunakan PPA untuk menginstal tema
Cara favorit saya untuk menginstal tema adalah dengan menggunakan PPA. Dengan cara ini Anda mendapatkan tema diperbarui secara otomatis. Yang harus Anda lakukan adalah menggunakan tiga baris kode, satu per satu.
Mari kita ambil tema Pop OS misalnya. Ini adalah paket tema indah yang dikembangkan oleh System76 untuk distribusi Linux Pop OS-nya sendiri. Anda dapat menginstal paket tema menggunakan perintah di bawah ini:
sudo add-apt-repository ppa:system76/pop
sudo apt-get update
sudo apt-get install pop-themeIni akan menginstal ikon Pop OS, GTK3 dan tema Shell GNOME. Anda tidak perlu melakukan hal lain. Anda sekarang memiliki tema baru yang tersedia di sistem Anda. Yang perlu Anda lakukan adalah mengubahnya. Kita akan melihat cara mengubah tema di Ubuntu nanti di artikel ini. Mari beralih ke cara lain untuk memasang tema.
2. Menggunakan paket .deb untuk menginstal tema
Beberapa pengembang tema menyediakan .deb yang dapat dieksekusi untuk tema mereka. Yang perlu Anda lakukan adalah mengunduh paket .deb dan klik dua kali untuk menginstal tema seperti perangkat lunak lainnya. Ambil tema ikon Masalla misalnya. Anda dapat mengunduh file .deb dari SourceForge.
UnduhSetelah diunduh, cukup klik dua kali untuk menginstal tema.
3. Menggunakan file arsip untuk menginstal tema
Ini mungkin cara paling umum untuk menyediakan tema. Jika Anda pergi ke situs web GNOME Looks untuk mencari tema, Anda akan menemukan bahwa tema datang dalam bentuk arsip zip atau tar. Jangan khawatir, memasang tema dengan cara ini juga bukan masalah besar.
Ayo unduh tema Ant GTK dari tautan di bawah ini. Anda harus pergi ke bagian File. Jika Anda melihat lebih dari satu file, itu karena tema ini memiliki beberapa varian. Varian ini serupa tetapi sedikit bervariasi dalam hal tampilan. Misalnya, mungkin ada varian tema yang gelap.
Dapatkan Tema SemutSetelah mengunduhnya, Anda harus melakukan satu hal tambahan di sini.
Buka direktori Home Anda dan tekan Ctrl + H untuk menampilkan file dan folder tersembunyi. Jika Anda melihat folder .themes dan .icons, Anda baik-baik saja. Jika tidak, buat folder baru bernama .themes dan .icons.
Anda dapat menggunakan perintah di bawah ini jika Anda ingin:
mkdir ~/.themesmkdir ~/.iconsSekarang ingat bahwa ketika Anda mengunduh versi arsip tema GTK atau GNOME Shell, ekstrak dan salin folder yang diekstrak ke folder .themes di direktori home Anda. Jika Anda mengunduh versi arsip tema ikon, ekstrak dan salin folder yang diekstrak ke folder .icons di direktori home Anda.
Untuk meringkas:
- .themes – untuk tema GTK dan GNOME Shell
- .icons – untuk tema ikon
Nah, Anda baru saja belajar cara menginstal tema di Ubuntu 17.10. Saatnya melihat cara mengubah tema di sini.
Cara mengubah tema di Ubuntu [desktop GNOME]
Anda harus menggunakan alat GNOME Tweaks untuk tujuan ini. Ini tersedia di pusat perangkat lunak. Cukup cari dan instal.
Jika Anda lebih suka terminal, Anda dapat menggunakan perintah di bawah ini untuk menginstal GNOME Tweaks:
sudo apt install gnome-tweaksSetelah terinstal, cukup cari dan mulai:
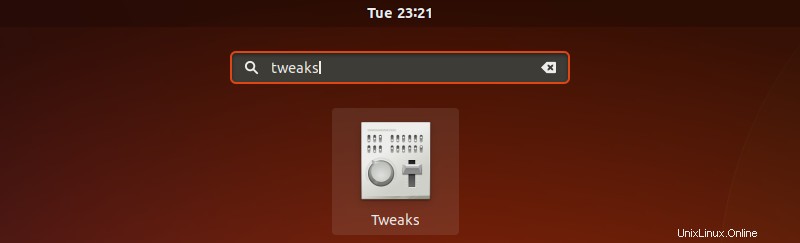
Saat Anda memulai Tweaks, Anda akan melihat opsi untuk mengubah ikon, tema GTK3 dan Shell di bawah bagian Penampilan. Tema GTK diubah dari opsi “Aplikasi”.
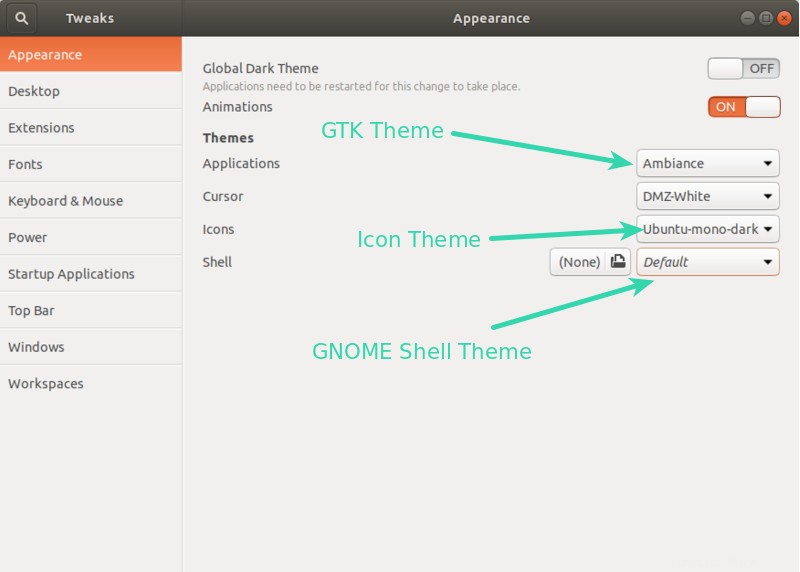
Pemecahan masalah:
Anda mungkin melihat segitiga di atas opsi Shell GNOME yang tidak mengizinkan Anda mengubah tema Shell GNOME.
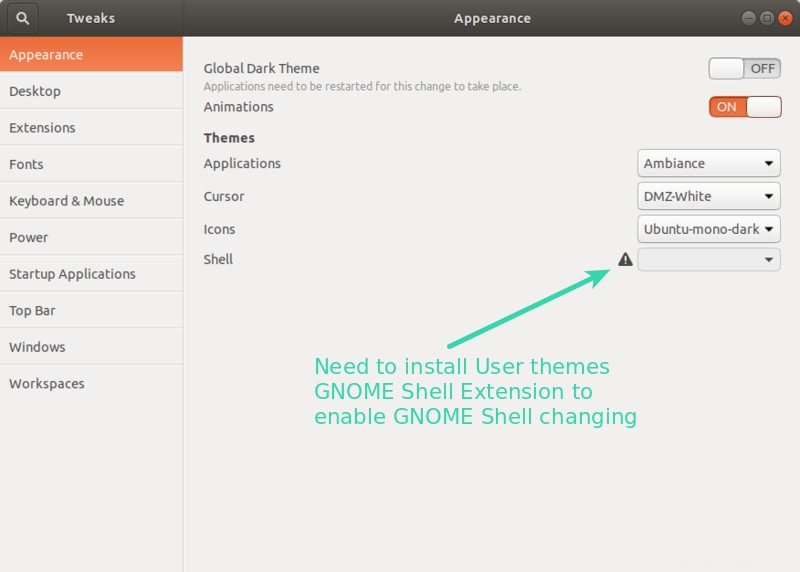
Ini karena beberapa fungsi pada GNOME Shell dikunci secara default. Mereka dapat diubah menggunakan Ekstensi Shell GNOME. Meskipun ada banyak Ekstensi Shell GNOME yang tersedia, cara yang paling dapat diandalkan adalah dengan menggunakan Ekstensi Shell GNOME yang disertakan dalam repositori Ubuntu. Ini terdiri dari 8-10 ekstensi yang berguna, termasuk ekstensi yang memungkinkan Anda mengubah tema Shell GNOME.
Untuk menginstal, Anda harus menggunakan terminal di sini. Tidak ada cara lain:
sudo apt install gnome-shell-extensionsPada titik ini, saya tidak ingat apakah Anda perlu keluar atau mem-boot ulang sistem Anda. Jika Anda berada di bawah opsi Ekstensi di GNOME Tweaks dan tidak melihat banyak ekstensi di sana, Anda harus keluar dan masuk kembali.
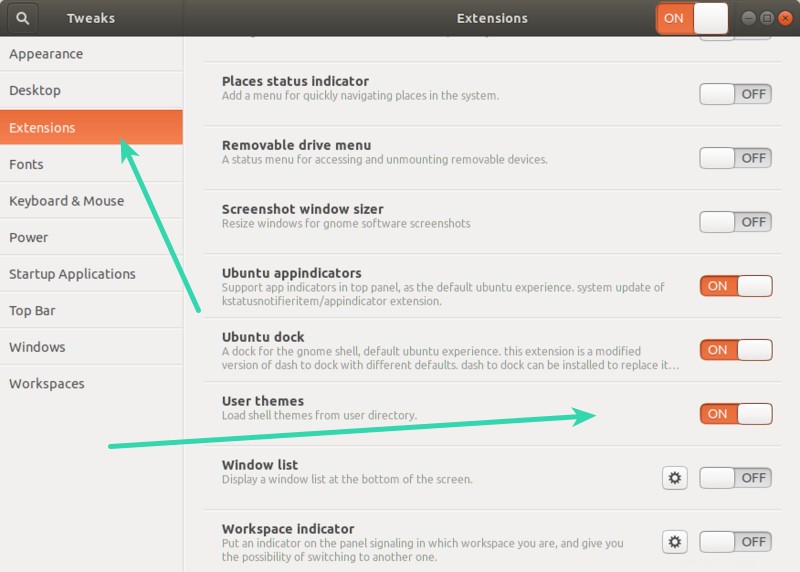
Yang perlu Anda lakukan di sini adalah mengaktifkan ekstensi GNOME Shell 'Tema pengguna'. Setelah itu, restart aplikasi GNOME Tweaks. Sekarang, Anda akan melihat bahwa segitiga telah hilang dan Anda dapat mengubah Shell GNOME.
Cara mengubah tema di Ubuntu 16.04 [Unity desktop]
Anda dapat menginstal alat Unity Tweak dari Ubuntu Software Center.
Atau, Anda juga dapat menggunakan terminal dan menginstalnya dengan perintah berikut:
sudo apt-get install unity-tweak-toolSetelah Anda menginstal tema atau mengekstrak konten di direktori ~/.themes, mulai Unity Tweak Tool. Buka Unity Dash dan cari alat Unity Tweak:
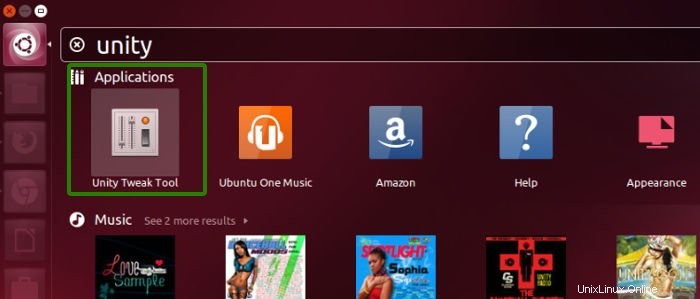
Anda akan menemukan opsi Tema di bagian Penampilan.
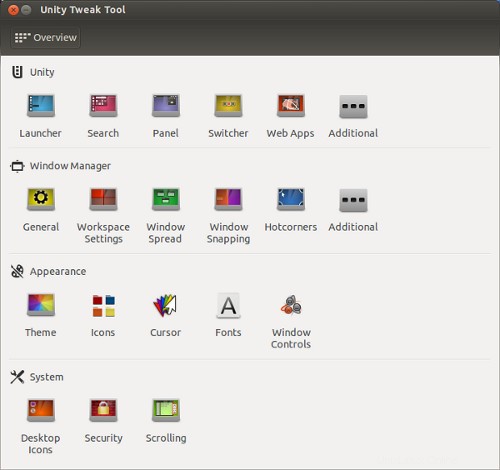
Setelah Anda memilih opsi Tema, Anda akan menemukan semua tema yang ada di sistem di sini. Cukup klik salah satu yang Anda suka. Itu akan berubah seketika.
Jika mau, Anda dapat memilih untuk mengubah ikon hanya dari tab Ikon. Saya lebih suka menyimpan ikon default yang disertakan dengan tema.
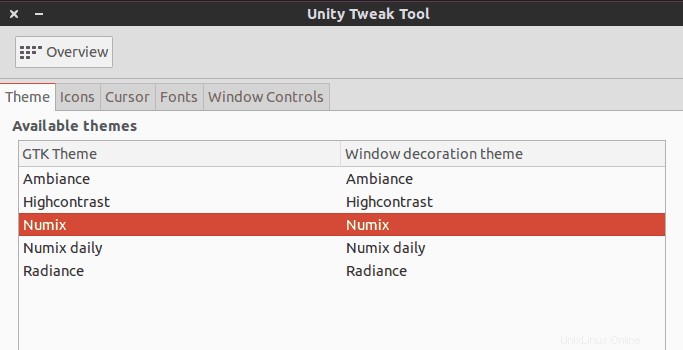
Berikut video lengkap langkah-langkah instalasi theme di Ubuntu 16.04:
Apakah Anda sering mengganti tema di Ubuntu?
Nah, itu saja yang perlu Anda lakukan untuk menginstal tema di Ubuntu. Jika Anda bertanya kepada saya, saya hampir tidak pernah menyimpan tema default. Bukannya tema default Ubuntu tidak bagus. Hanya saja saya terbiasa memiliki tema yang terlihat lebih bagus. Bagaimana dengan Anda?