ZIP adalah format file arsip yang paling populer dan efektif. Ini kompatibel di semua platform, termasuk Linux, Windows, dan sistem operasi berbasis UNIX lainnya. Karena ini banyak digunakan, Anda akan sering menemukan file zip. Dan Anda perlu mengetahui cara menangani file zip dengan sangat baik untuk bekerja dengannya. Jika Anda seorang pemula di Linux dan tidak tahu cara zip dan unzip file di Ubuntu, tutorial singkat dan mudah ini cocok untuk Anda. Dalam tutorial ini, saya akan menunjukkan kepada Anda semua cara yang tersedia (baik baris perintah dan antarmuka pengguna grafis) untuk zip dan unzip file di Ubuntu Linux.
Zip dan Unzip File di Ubuntu
Untuk tutorial ini, kami menggunakan versi Ubuntu 18.04 LTS. Padahal tutorialnya akan bekerja persis sama untuk semua versi Ubuntu. Untuk tugas itu, kita perlu memeriksa apakah sistem kita memiliki zip yang sudah diinstal sebelumnya. Sebagian besar waktu, itu diinstal. Jika perangkat lunak tidak ada, Anda dapat menginstalnya dengan perintah berikut. Buka terminal dan jalankan perintah berikut:
sudo apt install zip unzip
Perintah ini akan menginstal program yang diperlukan untuk tugas tersebut.
1. Zip Melalui Baris Perintah
Gunakan perintah zip untuk zip file dari terminal. Anda perlu menulisnya dengan cara berikut:
zip zipname file1 file2 file3 ... fileN
Parameter zipname adalah nama file zip Anda. File-file tersebut ditulis secara serial satu per satu dengan spasi tunggal. Anda dapat membuat zip file dalam jumlah tidak terbatas. Untuk lebih memahaminya, perhatikan gambar di bawah ini.

Di sini, ketiga file -samplefile1, samplefile2, dan samplefile3 di-zip ke folder newzip.zip. Anda juga dapat membuat zip folder bersama dengan file menggunakan perintah berikut:
zip zipname file1 file2… fileN folder1 folder2… folderN
Perintah akan dijalankan dengan cara yang sama seperti sebelumnya. Di sini, kami zip dua file dengan folder ke file newzip1.zip.
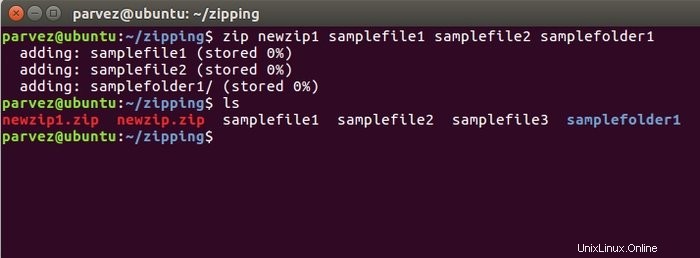
2. Zip melalui GUI
Anda dapat zip menggunakan antarmuka pengguna grafis. Sistem Linux menyediakan antarmuka GUI yang sangat baik untuk operasi yang lebih sederhana. Pertama-tama, buka direktori file yang perlu Anda zip. Kemudian pilih file dengan menekan ctrl dan klik kanan mouse untuk melihat opsi di bawah ini. Pilih kompres untuk tujuan ini.
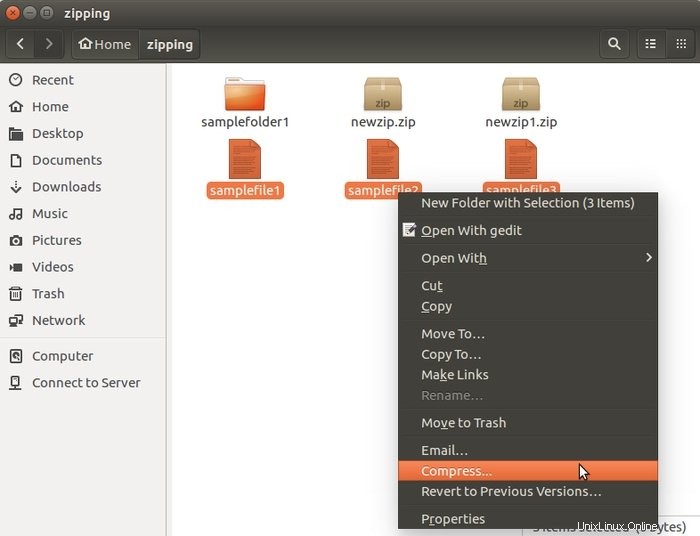
Setelah mengklik jendela di bawah ini akan muncul.

Di sini Anda memberi nama file dan memilih jenis kompresi. Ada format lain seperti .tz,.gz,.rar, dll. Untuk tugas ini, kami memilih format .zip. Anda dapat memilih lokasi file.
3. Buka zip melalui Command Line
Untuk membuka zip file zip, buka direktori target. Maka Anda hanya perlu menggunakan perintah unzip. Lihat di bawah-
unzip zipname
Di sini, nama zip adalah nama file zip Anda.
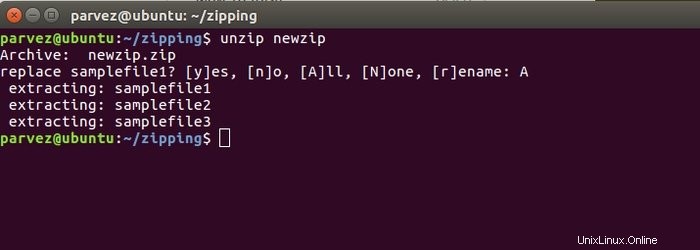
Di sini Anda akan mendapatkan opsi seperti mengganti file. Ini karena kita mengekstrak file zip ke dalam folder yang sama dengan file. Anda harus memasukkan A untuk mengekstrak semua jika Anda ingin mengekstrak file ke direktori lain. Tulis perintah dengan cara berikut:
unzip zipname -d directoryname
Di sini Anda harus menentukan nama direktori mengikuti -d perintah.
4. Buka zip melalui GUI
Untuk melakukan ini secara grafis, Anda harus pergi ke folder tempat file zip disimpan. Pilih file dan lakukan persis seperti yang ditentukan di bawah ini-
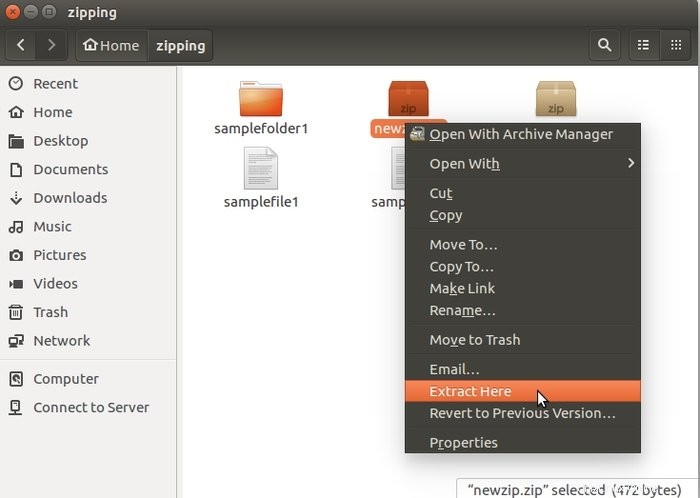
5. Buka zip File .gz
Di sistem Linux, Anda menemukan banyak file yang diarsipkan dalam format .gz. Di Ubuntu, Anda juga dapat mengekstrak file jenis itu. Cukup gunakan perintah berikut-
gunzip filename.gz
gunzip bekerja dengan format arsip lain, termasuk z, .Z, .taz, .tgz, _z, dan banyak lagi. Cukup masukkan nama file setelah perintah, dan Anda akan mendapatkan file yang diekstrak.
6. Buka zip File .rar
Untuk membuka zip file .rar, Anda memerlukan paket unrar yang diinstal di komputer Anda. Pertama, instal dengan perintah berikut-
sudo apt-get install unar
Perintah yang diberikan akan membuka zip file .rar
unrar filename.rar
Untuk mengekstraknya ke direktori yang dipilih, gunakan yang berikut-
unar -o ./directoryname filename.rar
7. Buka zip File .tar.gz
Format file arsip populer lainnya adalah .tar.gz. Anda juga dapat membuka ritsletingnya di terminal. Pertama, buka kompresi file .gz dengan perintah gunzip-
gunzip filename.tar.gz
Kemudian tulis perintah berikut-
tar xvf filename.tar
Jika sistem Anda memiliki tar GNU, Anda dapat mengekstrak file secara langsung dengan satu perintah-
tar zxvf filename.tar.gz
8. Buka zip File .7z
Untuk membuka ritsleting file .7z, Anda harus menginstal p7zip terlebih dahulu di komputer Anda. Untuk melakukannya, jalankan perintah yang diberikan di terminal.
sudo apt-get install p7zip-full
Perintah ini mencantumkan konten file-
7z l backup.7z
Sekarang, tulis perintah berikut untuk mengekstrak file-
7z e backup.7z
9. Unzip Menggunakan Skrip Python
Jika Anda tidak ingin menginstal apa pun untuk mengekstrak file, Anda dapat menggunakan skrip untuk melakukannya. Bahasa skrip Ubuntu Python hadir dengan semua modul yang diperlukan yang menawarkan fungsionalitas unzip. Skrip berikut dapat digunakan untuk membuka ritsleting file zip.
#!/usr/bin/env python3
import sys
from zipfile import PyZipFile
for zip_file in sys.argv[1:]:
pzf = PyZipFile(zip_file)
pzf.extractall() Kemudian jalankan perintah berikut untuk menjalankan skrip ini dan unzip file Anda-
python3 pyunzip.py filename.zip
10. Buka zip Menggunakan Skrip Perl
Perl juga merupakan bahasa scripting untuk Linux dan menawarkan modul serupa seperti Python di atas. Skrip Perl sederhana ini akan memungkinkan Anda untuk meng-unzip file. Cukup pakai yang berikut-
#!/usr/bin/env perl
use Archive::Extract;
foreach my $filepath (@ARGV){
my $archive = Archive::Extract->new( archive => $filepath );
$archive->extract;
} Kemudian tulis perintah berikut untuk mengekstrak file zip Anda-
perl perlunzip.pl filename.zip
Pemikiran Terakhir
Dengan ini, kita sampai pada akhir tutorial. Di sini kami mencoba menjelaskan setiap cara yang mungkin tentang cara zip dan unzip file di Ubuntu. Utilitas baris perintah lebih berguna saat Anda bekerja dengan server jauh. Format GUI sederhana dan dapat diakses untuk menu konteks yang tepat untuk membuat pengguna windows dan macOS lebih betah di Linux.
Jika Anda tidak ingin menginstal apa pun lagi untuk membuka zip file, Anda juga dapat menulis skrip Python atau Perl untuk melakukan pekerjaan itu. Kami menyediakan skrip untuk tugas itu. Hal ini meyakinkan saat Anda mengembangkan sesuatu yang mengharuskan Anda untuk menyematkan fungsi membuka ritsleting dengan lingkungan.
Itu saja untuk prosedur zip dan unzip file dan folder di Ubuntu. Saya harap tutorialnya cukup untuk mempelajari semuanya. Jika saya melewatkan sesuatu tentang masalah ini, beri tahu saya di komentar. Selamat Belajar!