Xrdp adalah sumber terbuka yang setara dengan Protokol Desktop Jarak Jauh Microsoft (RDP ). Dengan xrdp diinstal pada sistem Linux, pengguna dapat mengakses desktop Linux dari jarak jauh menggunakan klien RDP seperti yang akan kami tunjukkan nanti di artikel ini. Ini benar-benar gratis untuk diunduh dan digunakan.
Tanpa basa-basi lagi, mari kita lihat bagaimana Anda dapat menginstal Xrdp di Desktop Ubuntu 20.04 dan 18,04 .
Prasyarat
Panduan ini mengasumsikan bahwa Anda sudah memiliki salinan Ubuntu 20.04 atau Ubuntu 18.04 desktop sudah terpasang. Jika Anda memiliki instalasi minimal – tanpa GUI – maka instal lingkungan desktop (seperti GNOME ) disarankan.
Untuk menginstal Ubuntu lingkungan desktop, jalankan perintah:
$ sudo apt install ubuntu-desktop
Langkah 1:Instal Xrdp di Ubuntu 20.04
Untuk memulai, luncurkan terminal Anda dan jalankan perintah berikut untuk menginstal Xrdp di sistem Anda.
$ sudo apt install xrdp
Saat diminta, tekan saja 'Y' dan tekan enter untuk melanjutkan penginstalan.
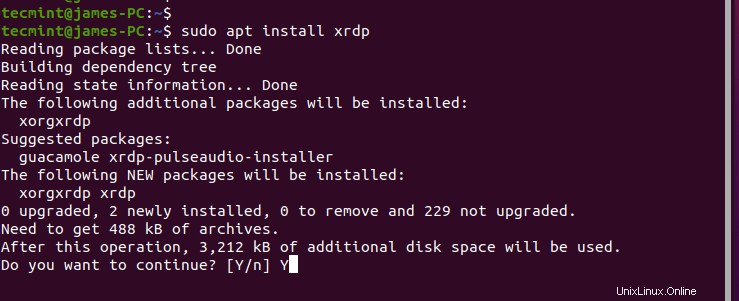
Xrdp layanan dimulai secara otomatis setelah instalasi. Anda dapat memverifikasi ini dengan menjalankan perintah:
$ sudo systemctl status xrdp
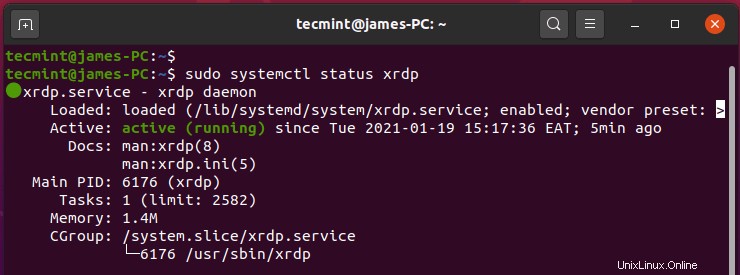
Keluaran menegaskan, tanpa ragu, bahwa xrdp daemon aktif dan berjalan.
Langkah 2:Konfigurasi Xrdp di Ubuntu 20.04
Saat Xrdp diinstal, kunci sertifikat SSL – ssl-cert-snakeoil.key – ditempatkan di /etc/ssl/private/ map. Kita perlu menambahkan pengguna xrdp ke ssl-cert grup untuk membuat file dapat dibaca oleh pengguna.
$ sudo adduser xrdp ssl-cert
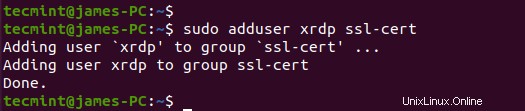
Xrdp mendengarkan pada port 3389 dan jika Anda berada di belakang firewall UFW, Anda perlu membuka port untuk mengizinkan lalu lintas masuk dari RDP klien. Dalam contoh ini, saya akan mengizinkan lalu lintas dari seluruh subnet saya ke Ubuntu sistem.
$ sudo ufw allow from 192.168.2.0/24 to any port 3389
Setelah itu, muat ulang firewall dan konfirmasi apakah port telah dibuka.
$ sudo ufw reload $ sudo ufw status
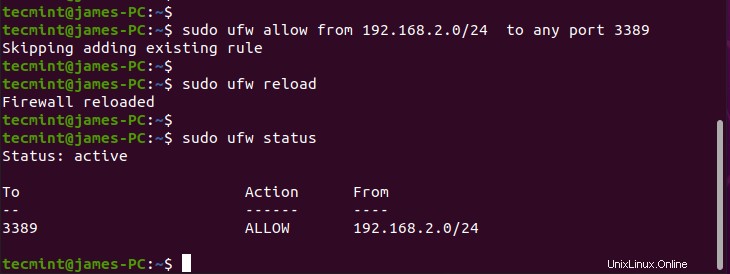
Langkah 3:Akses Desktop Ubuntu Jarak Jauh dengan Klien RDP
Pada langkah ini, kita akan mengakses Ubuntu sistem desktop dari Windows 10 menggunakan Klien Desktop Jarak Jauh . Namun sebelum kami melakukannya, pastikan Anda keluar terlebih dahulu dari Ubuntu 20.04 . Ini karena Xrdp hanya mendukung satu Xsession .
Selanjutnya, luncurkan klien Anda dan masukkan alamat IP sistem jarak jauh Anda, dan klik tombol ‘Hubungkan '.
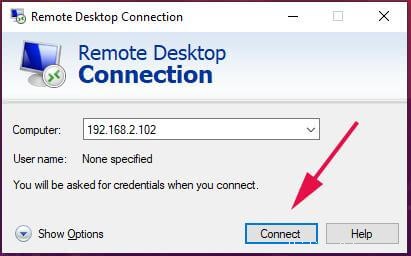
Pada pop-up yang mengharuskan Anda memverifikasi identitas sistem jarak jauh Anda, abaikan kesalahan sertifikat dan klik tombol ‘Berikutnya ’ untuk melanjutkan koneksi.
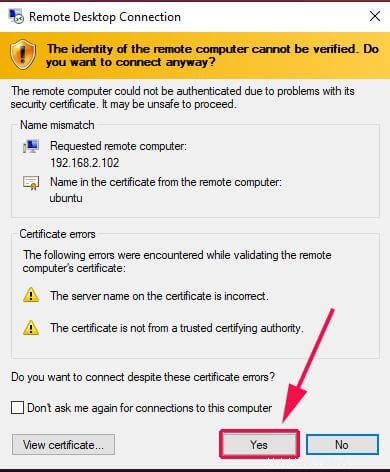
Pada Xrdp halaman login, berikan kredensial login Anda dan klik ‘Oke '.
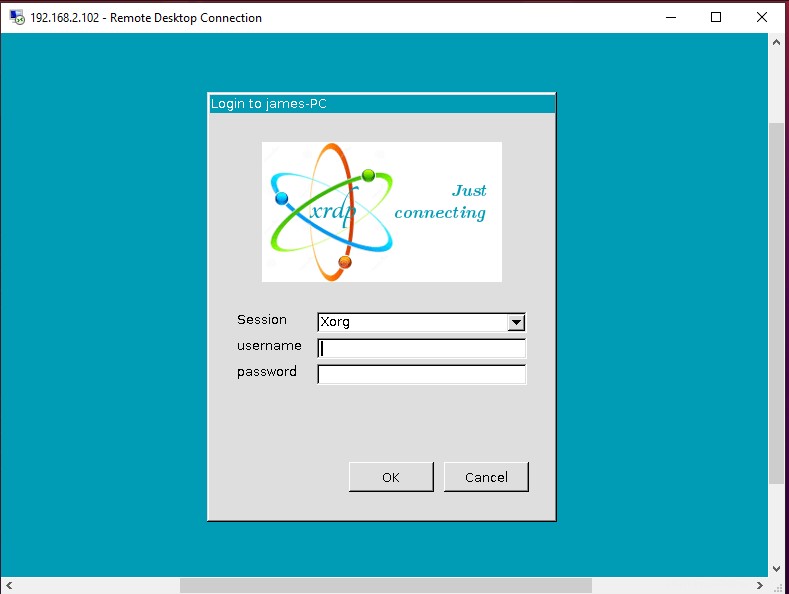
CATATAN :Pada titik ini, Anda mungkin menemukan layar hitam kosong, bukan latar belakang desktop Ubuntu. Faktanya, saya secara pribadi menemukannya dan setelah menggali, saya menemukan solusi yang bagus.
Perbaiki Layar Ubuntu Hitam
Solusinya cukup sederhana. Buka sistem jarak jauh dan edit /etc/xrdp/startwm.sh naskah.
$ sudo vim /etc/xrdp/startwm.sh
Tambahkan baris ini tepat sebelum baris yang menguji &menjalankan Xsession seperti yang ditunjukkan pada tangkapan layar di bawah ini.
unset DBUS_SESSION_BUS_ADDRESS unset XDG_RUNTIME_DIR
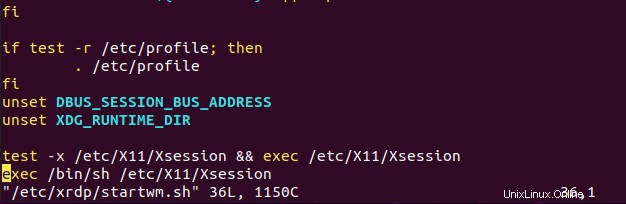
Simpan file dan keluar. Kemudian mulai ulang Xrdp layanan.
$ sudo systemctl restart xrdp
Selanjutnya, mulai ulang koneksi. Setelah autentikasi awal, Anda akan diminta untuk mengautentikasi lagi seperti yang ditunjukkan.
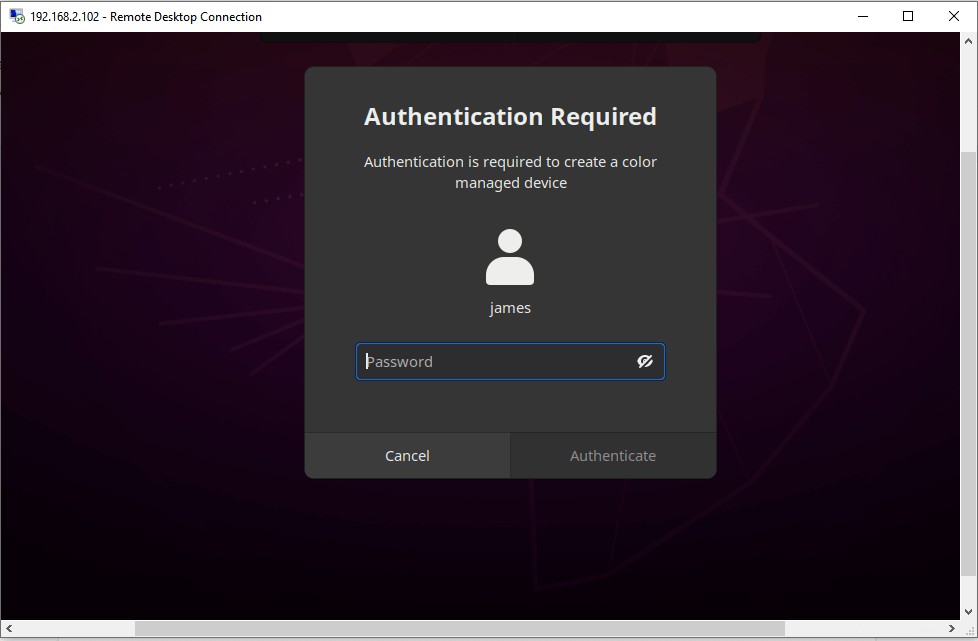
Berikan kredensial Anda dan klik ‘Otentikasi ' dan akhirnya, ini mengantar Anda ke layar desktop sistem desktop Ubuntu jarak jauh seperti yang ditunjukkan.
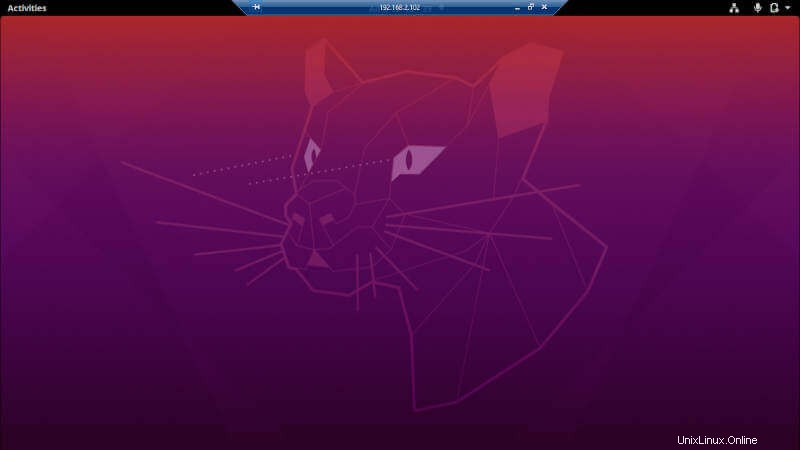
Kami akan senang mendengar tanggapan Anda dan, lebih khusus lagi, tantangan yang Anda temui. Semoga panduan ini bermanfaat.