Anggur adalah utilitas bagus yang memungkinkan pengguna untuk menjalankan aplikasi Windows di dalam lingkungan Linux. Anggur 6.0 akhirnya keluar, dan dikirimkan dengan berbagai peningkatan dan total 40 perbaikan bug.
Beberapa bidang utama yang telah menyaksikan perubahan besar meliputi:
- Desain ulang konsol teks
- Peningkatan dukungan Vulkan
- Teks dan font
- Objek &fungsi kernel
- Rangkaian modul inti dalam format PE.
- Dukungan DirectShow dan Media Foundation.
- Peningkatan dalam kerangka kerja audio &video.
Untuk daftar yang lebih lengkap tentang berbagai perubahan yang telah dibuat, lihat pengumuman Wine.
Rilis terbaru didedikasikan untuk Ken Thomases yang, sebelum kematiannya selama periode Natal, adalah pengembang berpengalaman &brilian yang berada di belakang dukungan Wine di macOS. Pikiran dan doa kami sampaikan kepada kolega, keluarga, dan teman-temannya.
Mari beralih dan fokus pada cara memasang Wine 6.0 di Ubuntu 20.04 .
Langkah 1:Aktifkan Arsitektur 32-bit
Tindakan pertama adalah mengaktifkan arsitektur 32-bit menggunakan perintah dpkg sebagai berikut:
$ sudo dpkg --add-architecture i386

Langkah 2:Tambahkan Kunci Repositori Anggur
Setelah 32-bit arsitektur ditambahkan, lanjutkan dan tambahkan Anggur kunci repositori menggunakan perintah wget seperti yang ditunjukkan.
$ wget -qO - https://dl.winehq.org/wine-builds/winehq.key | sudo apt-key add -
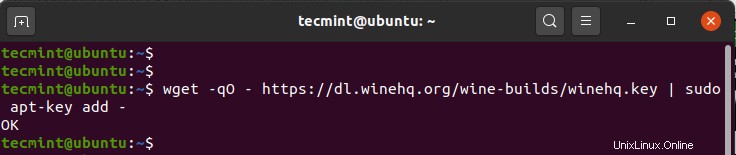
Anda harus mendapatkan 'OK' output pada terminal seperti yang terlihat dari tangkapan layar di atas.
Langkah 3:Aktifkan Gudang Anggur
Setelah menambahkan kunci repositori, langkah selanjutnya adalah mengaktifkan repositori Wine. Untuk menambahkan repositori, jalankan perintah yang ditunjukkan:
$ sudo apt-add-repository 'deb https://dl.winehq.org/wine-builds/ubuntu/ focal main'
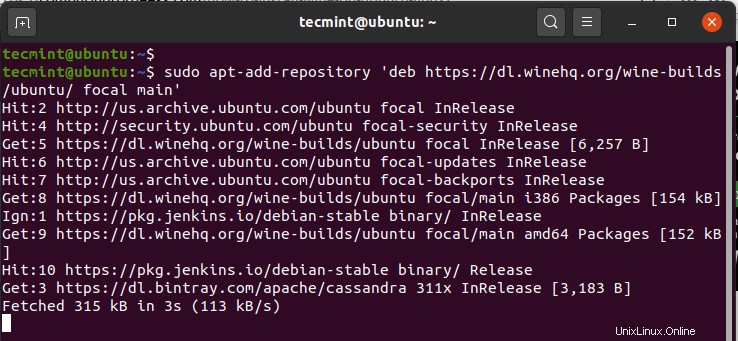
Kemudian perbarui daftar paket sistem seperti yang ditunjukkan.
$ sudo apt update
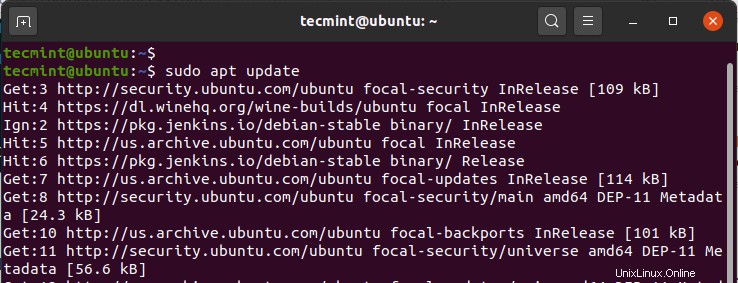
Langkah 4:Instal Wine 6.0 di Ubuntu
Yang tersisa pada tahap ini adalah menginstal Wine 6.0 di Ubuntu menggunakan pengelola paket APT sebagai berikut.
$ sudo apt --install-recommends winehq-stable
Ini akan menginstal serangkaian paket, pustaka, dan driver.
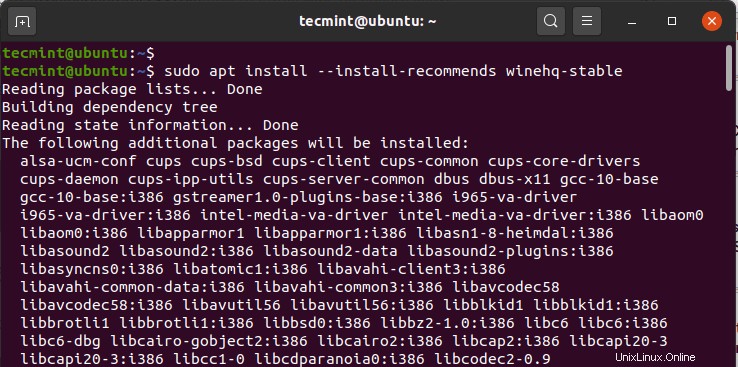
Setelah penginstalan selesai, verifikasi versi wine seperti yang ditunjukkan.
$ wine --version

Langkah 5:Menggunakan Wine untuk Menjalankan Program Windows di Ubuntu
Untuk mendemonstrasikan bagaimana Anda dapat menggunakan Anggur untuk menjalankan program Windows, kami mengunduh Rufus file yang dapat dieksekusi (.exe) dari Situs resmi Rufus.
Untuk menjalankan file, jalankan perintah:
$ wine rufus-3.13.exe
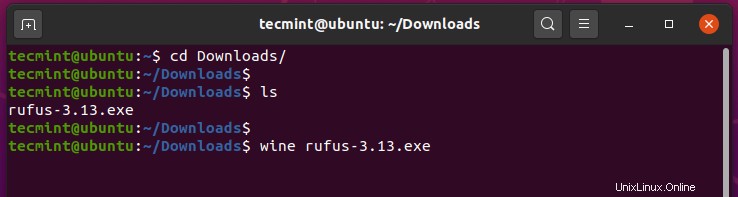
Anggur akan dimulai dengan membuat Anggur config di direktori home, dalam hal ini, ~/.wine seperti yang ditunjukkan.
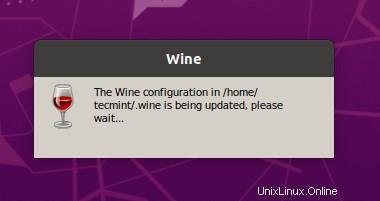
Saat diminta untuk menginstal wine-mono-package yang dibutuhkan oleh .NET aplikasi, klik tombol ‘Instal '.
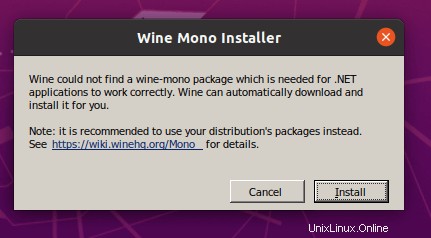
Unduhan akan segera dimulai
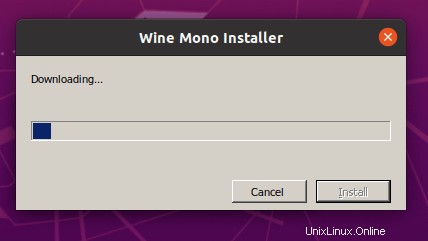
Selain itu, instal Gecko paket yang dibutuhkan oleh aplikasi yang menyematkan HTML.
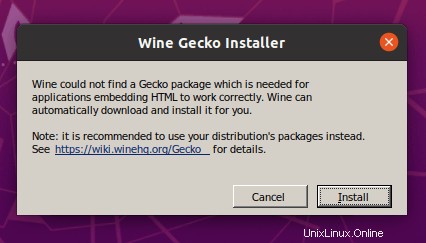
Pilih apakah Anda ingin memeriksa pembaruan aplikasi dari waktu ke waktu.
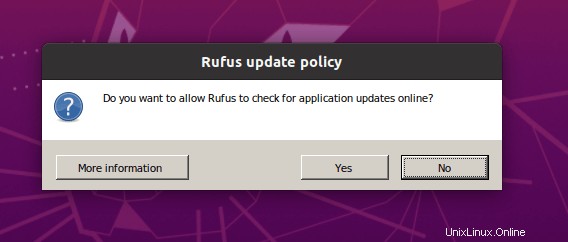
Terakhir, UI Rufus akan ditampilkan seperti yang ditunjukkan.
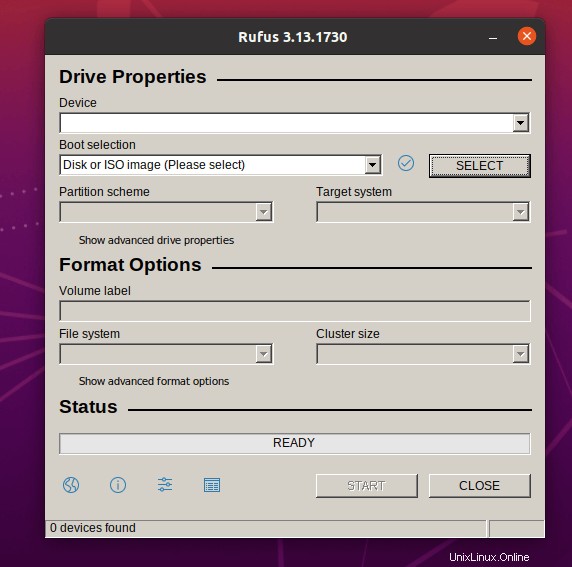
Kami telah berhasil memasang Anggur di Ubuntu 20.04 dan memberi Anda pratinjau tentang cara menjalankan Windows aplikasi di .exe format yang biasanya tidak berjalan di lingkungan Linux.
Adakah pemikiran atau umpan balik tentang panduan ini? Beri tahu kami.