VPN (Jaringan Pribadi Virtual ) adalah terowongan terenkripsi yang meluas melalui jaringan publik. Hal ini memungkinkan pengguna untuk menelusuri dan mengakses sumber daya dengan aman melalui koneksi internet dengan privasi dan kerahasiaan sepenuhnya.
ProtonVPN adalah VPN berbasis Swiss berkecepatan tinggi yang mengamankan data berharga Anda seperti kata sandi menggunakan terowongan terenkripsi. Ini menyediakan fitur penting seperti:
- Enkripsi disk penuh pada server ProtonVPN yang membantu mengamankan data dari serangan.
- Protokol VPN yang kuat seperti KEv2/IPSec dan OpenVPN.
- Enkripsi yang kuat dengan AES-256 untuk enkripsi jaringan, RSA 4096-bit untuk pertukaran kunci, dan HMAC dengan SHA384 untuk autentikasi pesan.
- Suket sandi enkripsi dengan kerahasiaan ke depan yang sempurna. Ini menyiratkan bahwa lalu lintas terenkripsi tidak dapat ditangkap dan didekripsi nanti jika kunci enkripsi disusupi.
- Tidak ada kebijakan log. Data atau aktivitas internet Anda tidak terlacak.
ProtonVPN menyediakan banyak lokasi server, dan pada saat penulisan panduan ini, ia menawarkan lebih dari 1200 server tersebar di 55 negara.
Dalam panduan ini, kami akan menunjukkan cara memasang ProtonVPN di Linux.
Mendaftar untuk Akun ProtoVPN
Langkah pertama, sebelum yang lainnya, adalah membuat akun ProtonVPN. Anda dapat melakukannya dengan menuju ke situs web Resmi ProtonVPN dan mengeklik ‘Harga ’ tab.
VPN Proton menyediakan 4 model penetapan harga yaitu:Gratis , Dasar . Plus dan Visioner . Untuk tujuan demonstrasi, kami akan menggunakan 'Gratis ' yang memungkinkan Anda menguji ProtonVPN secara gratis hingga 7 hari. Dengan 'Gratis ’, Anda mendapatkan akses ke 23 server yang tersebar di 3 negara.
Jadi, klik tombol ‘DAPATKAN GRATIS ' di bawah tombol 'Gratis ' pilihan.
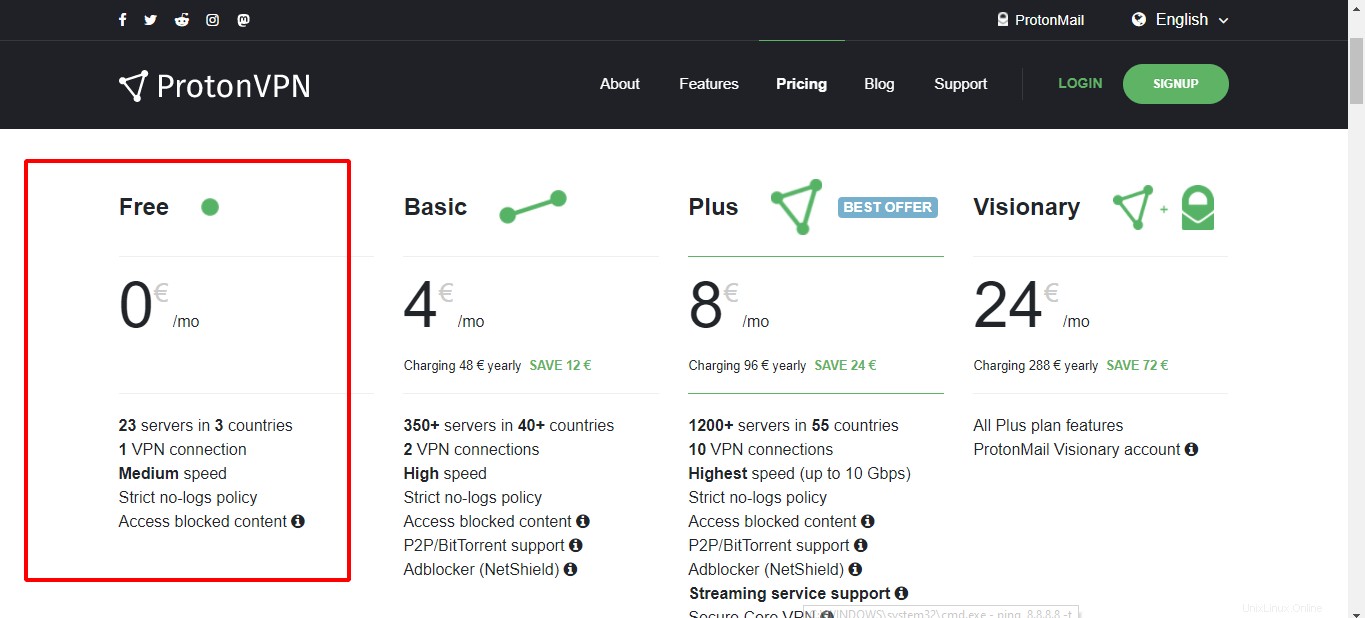
Ini membawa Anda ke halaman Sign-up dimana Anda akan diminta untuk mengisi rincian Anda. Sebuah OTP akan dikirim ke akun email Anda untuk mengaktifkan akun Anda.
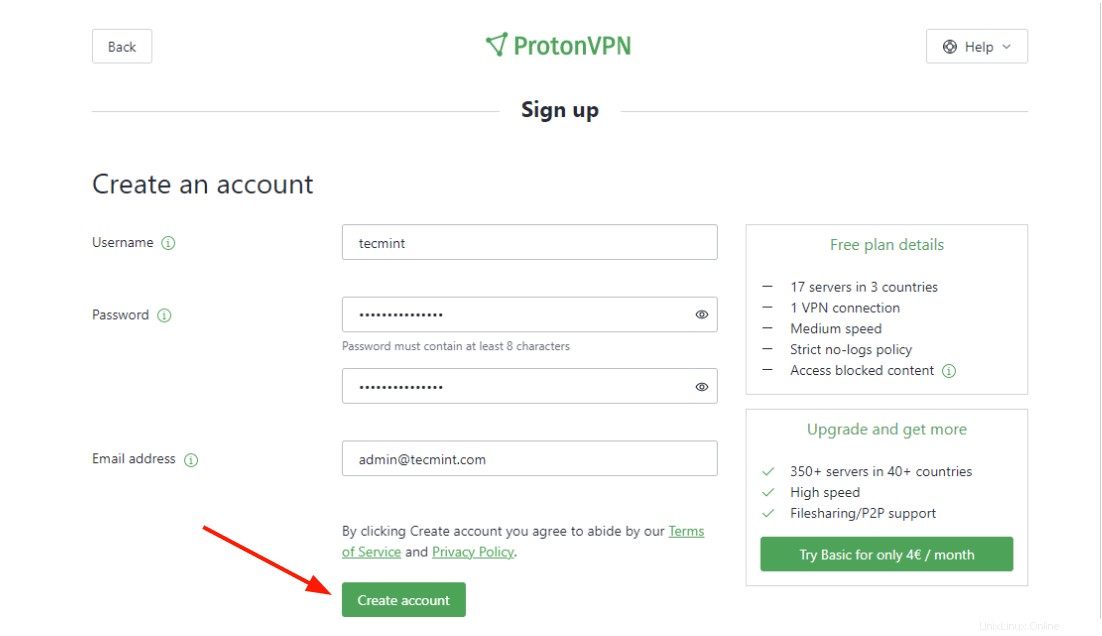
Setelah masuk, buka bilah sisi kiri dan klik ‘Akun ' lalu 'Nama pengguna OpenVPN / IKEv2 ' pilihan. Ini akan menampilkan OpenVPN / IKEv2 rincian nama pengguna &sandi.
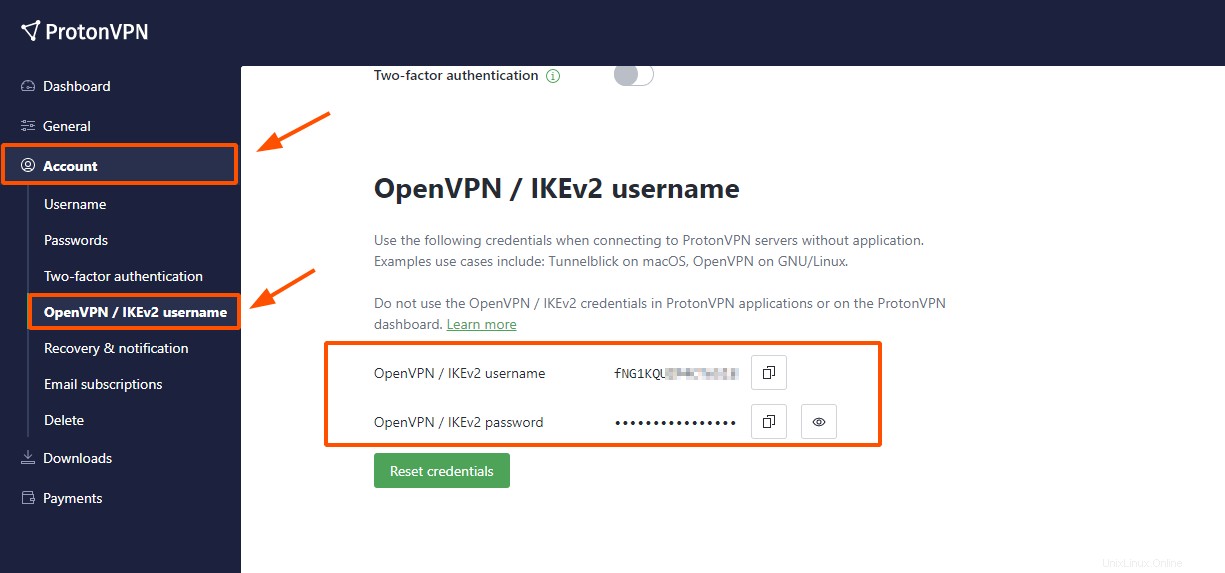
Salin dan tempel detail ini di tempat lain karena Anda akan membutuhkannya nanti dalam panduan ini selama konfigurasi Proton VPN.
Instal ProtonVPN di Linux
Dengan ProtonVPN akun sudah dibuat, langkah selanjutnya adalah menginstal ProtonVPN . VPN memanfaatkan IKEv2/IPSec dan OpenVPN protokol. OpenVPN protokol mendukung keduanya TCP dan UDP dan untuk alasan ini, kami akan menggunakan OpenVPN di desktop Linux kami.
Untuk menginstal OpenVPN , jalankan perintah berikut:
Instal OpenVPN di Debian/Ubuntu
$ sudo apt update $ sudo apt install openvpn dialog python3-pip python3-setuptools
Kemudian instal ProtonVPN CLI menggunakan manajer paket pip.
$ sudo pip3 install protonvpn-cli
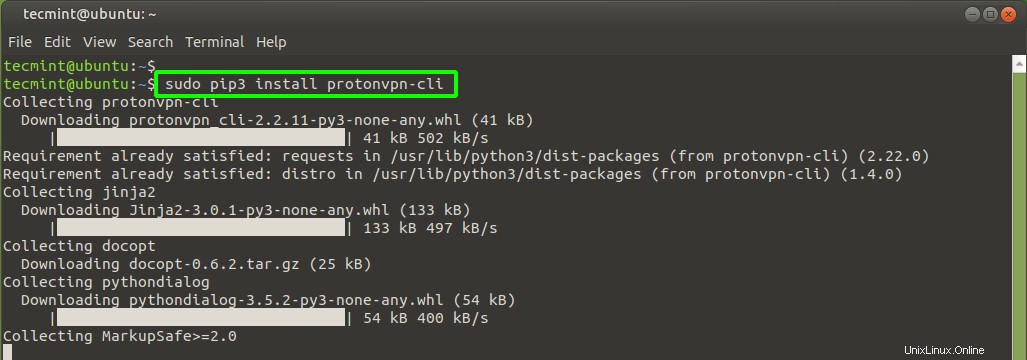
Instal OpenVPN di RHEL/CentOS 8 dan Rocky Linux
Pada turunan Red Hat seperti RHEL/CentOS , Fedora , dan Linux Rocky , jalankan perintah yang ditampilkan.
$ sudo dnf install -y openvpn dialog python3-pip python3-setuptools $ sudo pip3 install protonvpn-cli
Instal OpenVPN di ArchLinux / Manjaro
Untuk distribusi berbasis Arch, jalankan perintah yang ditampilkan.
$ sudo pacman -S openvpn dialog python-pip python-setuptools $ sudo pip3 install protonvpn-cli
Mengatur ProtonVPN di Linux
Setelah OpenVPN yang diperlukan paket telah terinstal, langkah selanjutnya adalah mengkonfigurasi ProtonVPN di desktop Linux Anda.
Untuk melakukannya, jalankan perintah di bawah ini.
$ sudo protonvpn init
Ini memandu Anda melalui beberapa langkah konfigurasi. Pertama, Anda akan diminta untuk memberikan nama pengguna dan kata sandi OpenVPN. Ingat detail yang kami sarankan agar Anda salin dan tempel di suatu tempat? Ini adalah detail yang perlu Anda berikan.
Oleh karena itu, ketik nama pengguna dan kata sandi Anda dan konfirmasi kata sandi Anda.
Selanjutnya, Ketik 1 untuk memilih paket dasar yang merupakan paket yang kami gunakan.
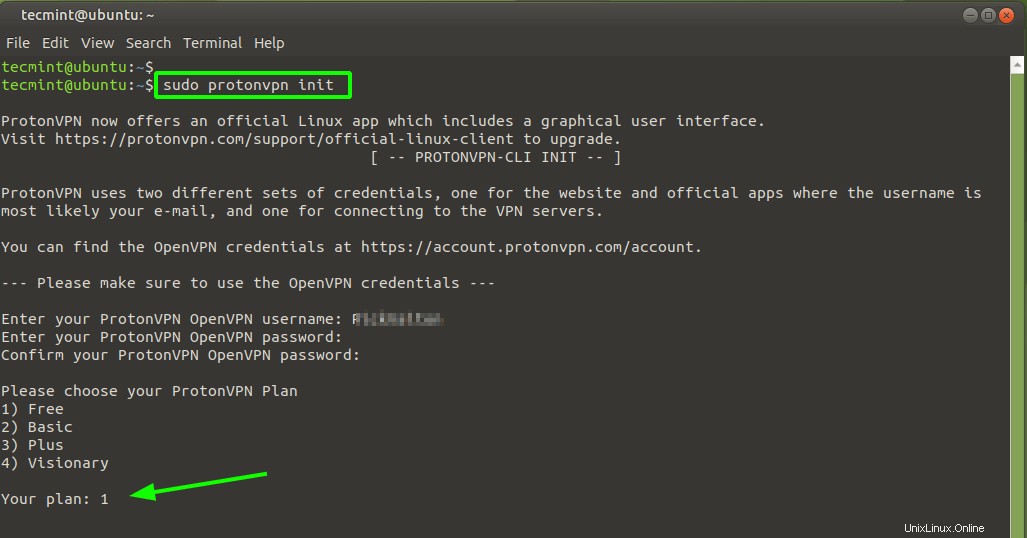
Selanjutnya, Anda akan diminta untuk memilih antara TCP atau UDP protokol. Keduanya berfungsi dengan baik, tetapi demi kecepatan, kami sarankan Anda menggunakan UDP , dan karena itu ketik 1 dan tekan ENTER .
Terakhir, ringkasan konfigurasi yang dipilih akan ditampilkan untuk Anda tinjau. Jika semua terlihat bagus, tekan ‘Y’ dan tekan ENTER . Jika tidak, tekan ‘n’ untuk kembali dan memulai dari awal lagi.
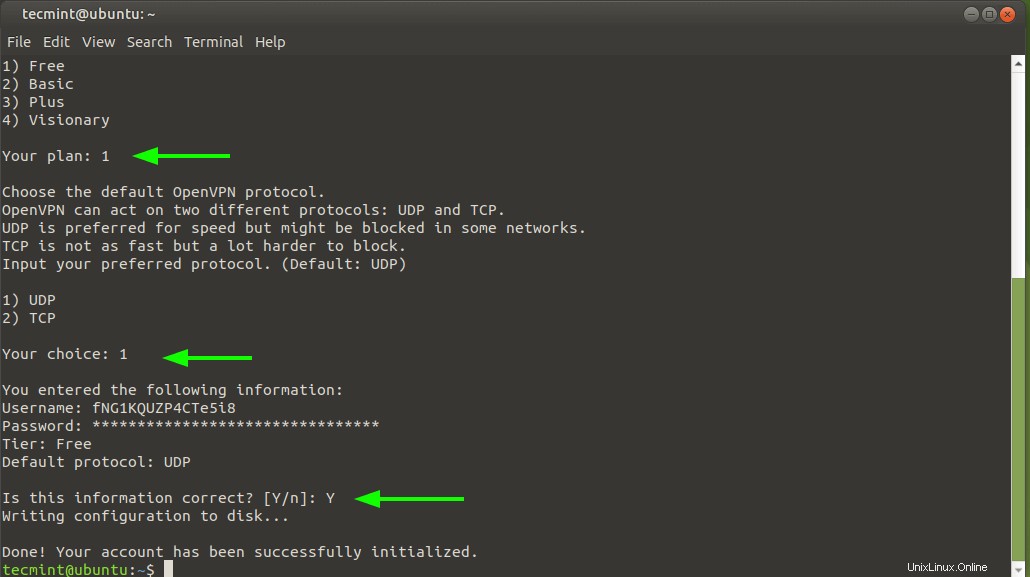
Nonaktifkan IPv6 di Linux
Sejak ProtonVPN klien tidak memberikan dukungan untuk Ipv6 , praktik terbaik mengharuskan kami menonaktifkannya untuk menghindari kebocoran IPv6. Untuk melakukannya, buka /etc/sysctl.conf file konfigurasi.
$ sudo vim /etc/sysctl.conf
Di bagian paling akhir, tambahkan baris berikut
net.ipv6.conf.all.disable_ipv6 = 1 net.ipv6.conf.default.disable_ipv6 = 1 net.ipv6.conf.lo.disable_ipv6 = 1 net.ipv6.conf.tun0.disable_ipv6 = 1
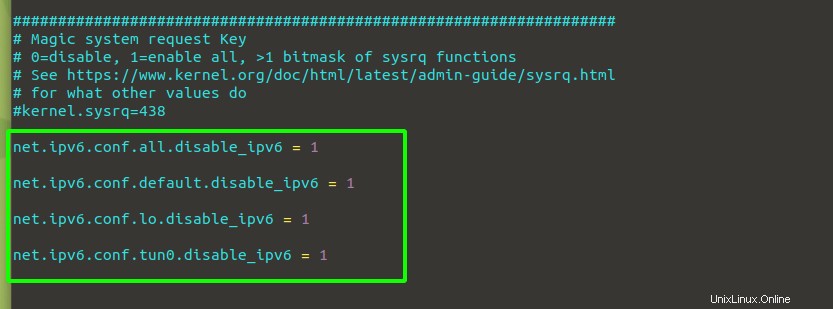
Simpan perubahan dan keluar dari file konfigurasi. Untuk mempertahankan perubahan, jalankan perintah:
$ sudo sysctl -p
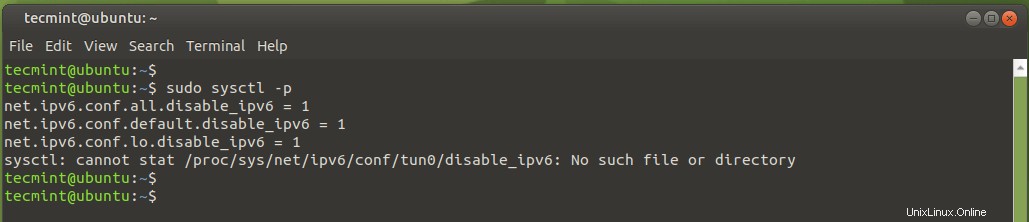
Hubungkan ke ProtonVPN di Linux
Kami selesai dengan sebagian besar konfigurasi. Satu-satunya langkah yang tersisa adalah membuat koneksi aman ke salah satu ProtoVPN server dari desktop Linux kami menggunakan klien ProtonVPN.
Untuk membuat koneksi, jalankan perintah:
$ sudo protonvpn connect
Paket Gratis memberi Anda pilihan 3 negara:Jepang, Belanda, dan AS. Semua ini akan baik-baik saja. Di Sini. kami telah memilih Jepang.
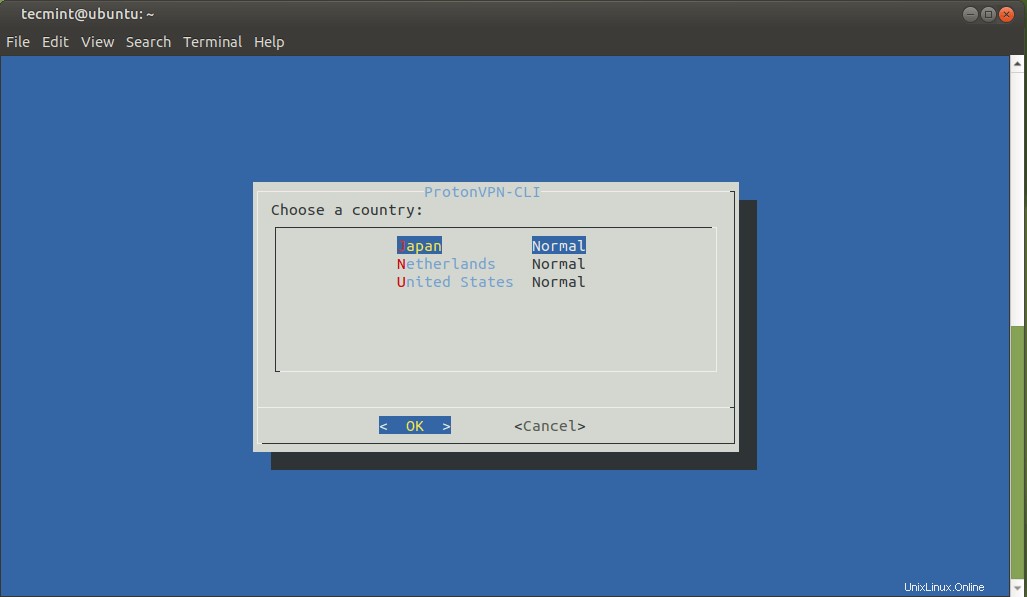
Selanjutnya, pilih lokasi server dari negara yang telah Anda pilih.
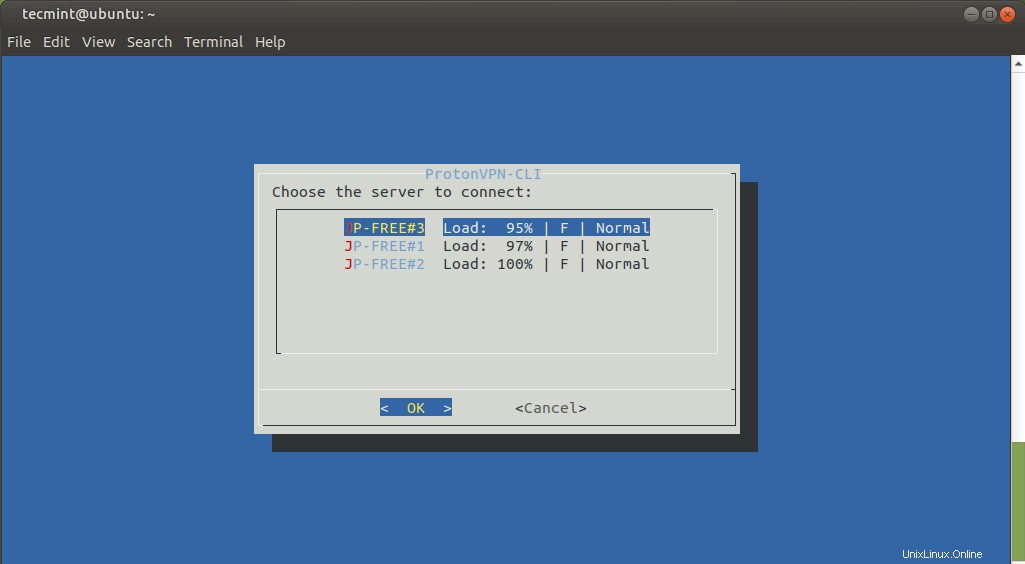
Selanjutnya, Anda akan diminta untuk memilih protokol. Seperti sebelumnya, pilih UDP untuk kecepatan cepat.
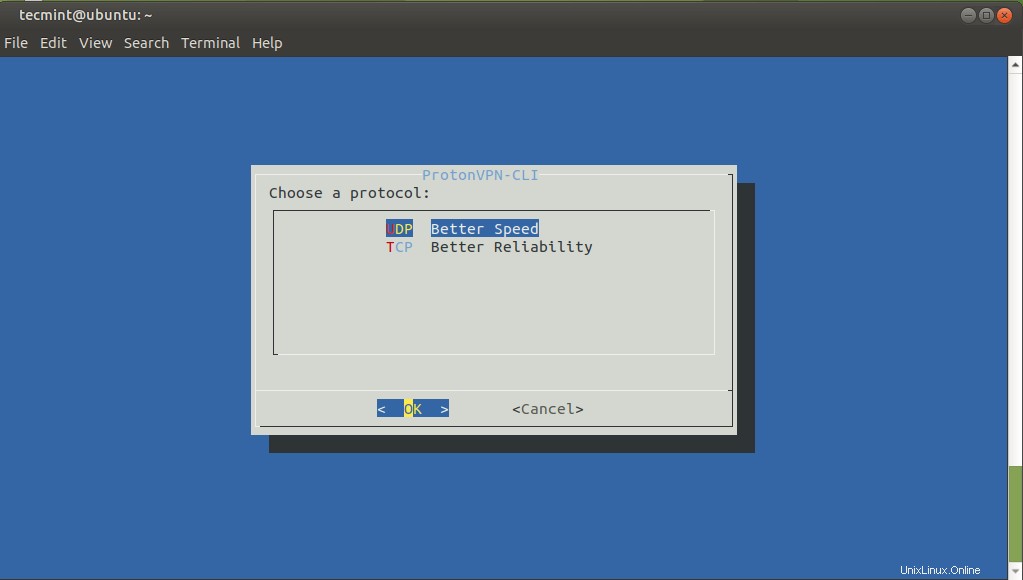
Beberapa detik kemudian, koneksi aman akan dibuat seperti yang ditunjukkan. Jika Anda mendapatkan kesalahan, kembali dan atur ProtonVPN lagi seperti yang disediakan di Langkah 3.

Anda dapat mengonfirmasi perubahan IP dari browser web Anda dengan mengunjungi https://whatismyip.com . Output mengonfirmasi bahwa lokasi kami telah berubah ke Osaka, Jepang yang mengonfirmasi bahwa penyiapan kami berhasil.
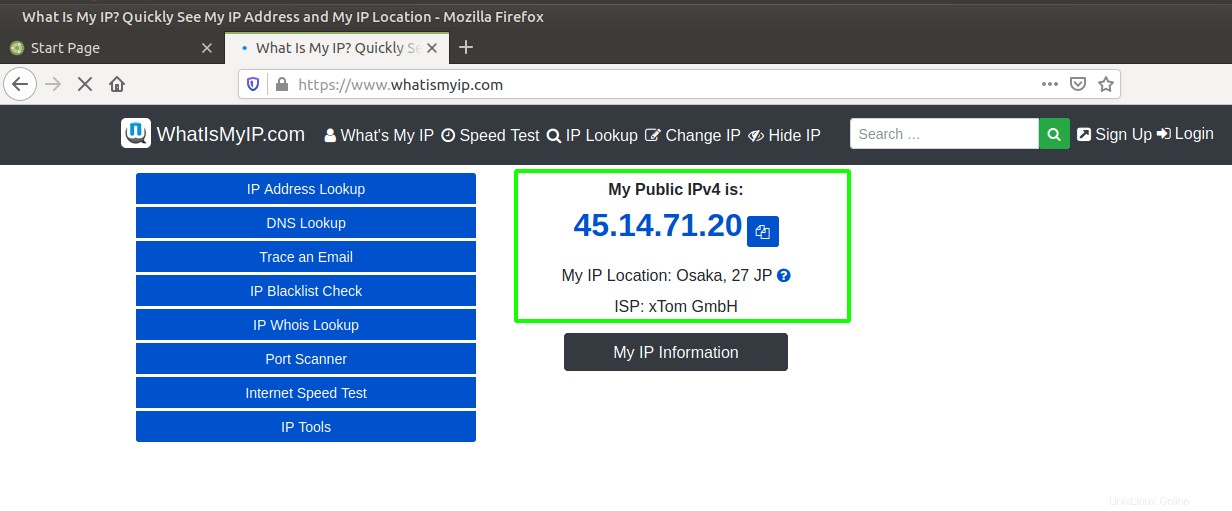
Putuskan sambungan dari ProtonVPN
Setelah Anda selesai menggunakan ProtonVPN layanan, Anda dapat memutuskan sambungan menggunakan perintah:
$ sudo protonvpn disconnect
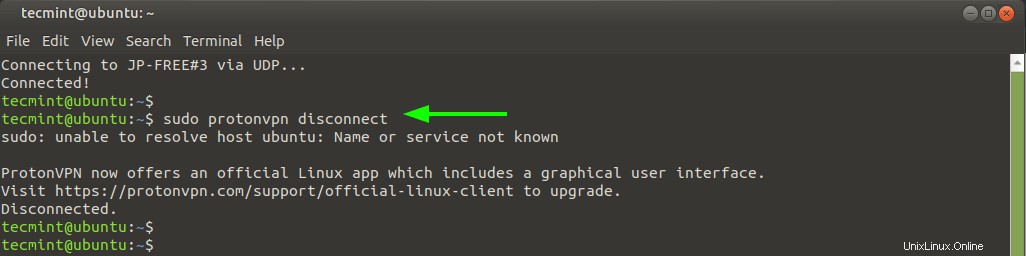
Dan ini mengakhiri panduan kami hari ini tentang bagaimana Anda dapat menginstal dan menggunakan Proton VPN di Linux.