Dalam tutorial ini, kami akan menunjukkan kepada Anda cara menginstal LEMP stack di Windows 10 WSL. Bagi Anda yang belum tahu, LEMP adalah platform pengembangan Web sumber terbuka dan gratis. yang digunakan untuk pengembangan aplikasi web. LEMP adalah singkatan dari Linux, Nginx (Engine-X), MariaDB/MySQL, dan PHP, yang semuanya open source dan gratis untuk digunakan. Ini adalah kumpulan perangkat lunak paling umum yang mendukung situs web dan web dinamis aplikasi.
Artikel ini mengasumsikan Anda memiliki setidaknya pengetahuan dasar tentang Linux, tahu cara menggunakan shell, dan yang terpenting, Anda meng-host situs Anda di VPS Anda sendiri. Instalasi cukup sederhana dan mengasumsikan Anda sedang berjalan di akun root, jika tidak, Anda mungkin perlu menambahkan 'sudo ' ke perintah untuk mendapatkan hak akses root. Saya akan menunjukkan kepada Anda langkah demi langkah instalasi LEMP stack di bawah Windows. Anda dapat mengikuti instruksi yang sama untuk Ubuntu 18.04, 16.04, dan distribusi berbasis Debian lainnya seperti Linux Mint pada Subsistem untuk Linux 2 (WSL2).
Persyaratan
- Windows 10 Mei 2020 (2004), Windows 10 Mei 2019 (1903), atau Windows 10 November 2019 (1909) atau lebih baru.
- Komputer dengan dukungan Virtualisasi Hyper-V.
Instal LEMP Stack di Windows 10 WSL
Langkah 1. Aktifkan Subsistem Windows untuk Linux 2.
Anda harus terlebih dahulu mengaktifkan fitur opsional “Windows Subsystem for Linux” sebelum menginstal distribusi Linux apa pun di Windows. Sekarang jalankan perintah berikut untuk mengaktifkannya:
Buka PowerShell sebagai Administrator dan jalankan:
dism.exe /online /enable-feature /featurename:Microsoft-Windows-Subsystem-Linux /all /norestart
Langkah 2. Aktifkan Fitur Mesin Virtual.
Sebelum menginstal WSL 2, Anda harus mengaktifkan fitur opsional Platform Mesin Virtual. Mesin Anda akan memerlukan kemampuan virtualisasi untuk menggunakan fitur ini.
Untuk mengaktifkan Platform Mesin Virtual di Windows 10 (2004) buka PowerShell sebagai Administrator dan jalankan:
dism.exe /online /enable-feature /featurename:VirtualMachinePlatform /all /norestart
Langkah 3. Tetapkan WSL 2 sebagai versi default Anda.
Kami menetapkan WSL 2 sebagai default. Sekarang buka PowerShell sebagai Administrator dan jalankan perintah ini untuk menetapkan WSL 2 sebagai versi default WSL:
wsl --set-default-version 2
Langkah 4. Menginstal Distribusi Linux Ubuntu.
Dengan WSL dan teknologi virtualisasi yang diperlukan, semua yang tersisa untuk Anda lakukan adalah memilih dan menginstal distro Linux dari Microsoft Store. Beberapa distro berbeda tersedia, termasuk OpenSUSE, Pengwin, Fedora Remix, dan Alpine Linux.
Untuk menginstal Ubuntu di Windows 10, buka aplikasi Microsoft Store, cari “Ubuntu 20.04”, dan tekan tombol “Dapatkan”:
- Ubuntu 20,04 LTS
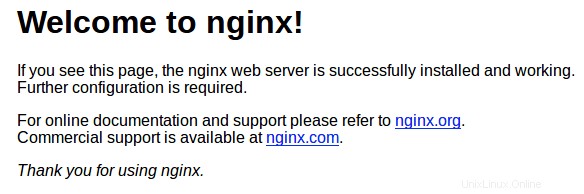
Langkah 5. Menginstal Nginx di Windows WSL.
Untuk menginstal Nginx HTTP di server Ubuntu Anda, jalankan perintah di bawah ini:
sudo apt update sudo apt install nginx
Setelah berhasil diinstal, jalankan perintah di bawah ini untuk menghentikan dan memulai layanan Nginx:
sudo service nginx stop sudo service nginx start
Selanjutnya, verifikasi bahwa server web berjalan dan dapat diakses dengan mengakses alamat IP server Anda:
http://localhost
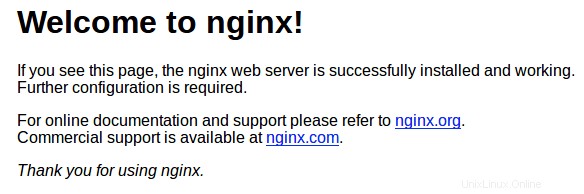
Langkah 6. Menginstal MariaDB di Windows WSL.
Jalankan perintah berikut untuk menginstal MariaDB:
sudo apt install mariadb-server mariadb-client
Setelah selesai, jalankan perintah di bawah ini untuk menghentikan, memulai, dan mengaktifkan layanan MariaDB untuk selalu memulai dengan server melakukan boot:
sudo service mysql stop sudo service mysql start
Secara default, MariaDB tidak dikeraskan. Anda dapat mengamankan MariaDB menggunakan mysql_secure_installation naskah. Anda harus membaca dan di bawah setiap langkah dengan cermat yang akan menetapkan kata sandi root, menghapus pengguna anonim, melarang login root jarak jauh, dan menghapus database pengujian dan akses untuk mengamankan MariaDB.
mysql_secure_installation
Konfigurasikan seperti ini:
- Set root password? [Y/n] y - Remove anonymous users? [Y/n] y - Disallow root login remotely? [Y/n] y - Remove test database and access to it? [Y/n] y - Reload privilege tables now? [Y/n] y
Masuk ke konsol database menggunakan perintah di bawah ini:
mysql -u root -p
Langkah 7. Menginstal PHP di Windows 10 WSL.
Sekarang jalankan perintah di bawah ini untuk menginstal PHP dan modul untuk mendukung WordPress:
sudo apt install php-fpm php-common php-mysql php-gmp php-curl php-intl php-mbstring php-xmlrpc php-gd php-xml php-cli php-zip
Selanjutnya, jalankan perintah di bawah ini untuk menghentikan dan memulai layanan PHP7.4:
sudo service php7.4-fpm stop sudo service php7.4-fpm start
Setelah menginstal PHP dan modul terkait, jalankan perintah di bawah untuk memverifikasi bahwa PHP diinstal atau tidak :
php -v
Langkah 8. Uji PHP.
Buat file PHP pengujian bernama phpinfo.php direktori home default server menggunakan perintah di bawah ini:
sudo nano /var/www/html/phpinfo.php
Tambahkan baris berikut:
<?php phpinfo(); ?>
Selanjutnya, buka file konfigurasi default Nginx dan Batalkan komentar pada baris yang disorot:
sudo nano /etc/nginx/sites-available/default
Batalkan komentar pada baris yang disorot dan simpan file:
# Default server configuration
#
server {
listen 80 default_server;
listen [::]:80 default_server;
#
# include snippets/snakeoil.conf;
root /var/www/html;
# Add index.php to the list if you are using PHP
index index.php index.html index.htm index.nginx-debian.html;
server_name _;
location / {
# First attempt to serve request as file, then
# as directory, then fall back to displaying a 404.
try_files $uri $uri/ =404;
}
# pass PHP scripts to FastCGI server
#
location ~ \.php$ {
include snippets/fastcgi-php.conf;
#
# # With php-fpm (or other unix sockets):
fastcgi_pass unix:/var/run/php/php7.4-fpm.sock;
# # With php-cgi (or other tcp sockets):
# fastcgi_pass 127.0.0.1:9000;
}
# deny access to .htaccess files, if Apache's document root
# concurs with nginx's one
#
#location ~ /\.ht {
} Mulai ulang layanan Nginx agar perubahan diterapkan:
sudo service nginx restart
Informasi tentang PHP yang diinstal harus ditampilkan di sini:
http://127.0.0.1/info.php or http://localhost/info.php
Selamat! Anda telah berhasil menginstal LEMP. Terima kasih telah menggunakan tutorial ini untuk menginstal versi stabil terbaru dari LEMP Stack pada Subsistem Windows untuk Linux 2 (WSL 2) di Ubuntu 20.04 LTS (Focal Sistem Fossa). Untuk bantuan tambahan atau informasi yang berguna, kami sarankan Anda memeriksa situs web resmi Ubuntu.
