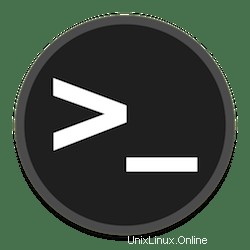
Dalam tutorial ini, kami akan menunjukkan kepada Anda cara menginstal WSL di Windows 10. Bagi Anda yang belum tahu, Windows Subsystem for Linux (WSL) adalah fitur opsional di Windows 10 yang memungkinkan pengembang dan administrator sistem untuk menjalankan shell Linux dan aplikasi baris perintah tanpa menginstal Linux di mesin virtual (VM). Dalam versi baru ini, fitur tersebut menjalankan kernel Linux nyata, yang meningkatkan kinerja dan kompatibilitas aplikasi dibandingkan versi sebelumnya. mempertahankan pengalaman yang sama seperti rilis pertama.
Artikel ini mengasumsikan Anda memiliki setidaknya pengetahuan dasar tentang Linux, tahu cara menggunakan shell, dan yang terpenting, Anda meng-host situs Anda di VPS Anda sendiri. Instalasi cukup sederhana dan mengasumsikan Anda sedang berjalan di akun root, jika tidak, Anda mungkin perlu menambahkan 'sudo ' ke perintah untuk mendapatkan hak akses root. Saya akan menunjukkan kepada Anda langkah demi langkah penginstalan WSL 2 di Windows 10. Anda dapat mengikuti petunjuk yang sama untuk Ubuntu 18.04, 16.04, dan distribusi berbasis Debian lainnya seperti Linux Mint.
Persyaratan
- Windows 10 Mei 2020 (2004), Windows 10 Mei 2019 (1903), atau Windows 10 November 2019 (1909) atau lebih baru
- Komputer dengan dukungan Virtualisasi Hyper-V
Instal WSL 2 di Windows 10
Langkah 1. Aktifkan Subsistem Windows untuk Linux 2.
Anda harus terlebih dahulu mengaktifkan fitur opsional “Windows Subsystem for Linux” sebelum menginstal distribusi Linux apa pun di Windows. Sekarang jalankan perintah berikut untuk mengaktifkannya:
Buka PowerShell sebagai Administrator dan jalankan:
dism.exe /online /enable-feature /featurename:Microsoft-Windows-Subsystem-Linux /all /norestart
Langkah 2. Aktifkan Fitur Mesin Virtual.
Sebelum menginstal WSL 2, Anda harus mengaktifkan fitur opsional Platform Mesin Virtual. Mesin Anda akan memerlukan kemampuan virtualisasi untuk menggunakan fitur ini.
Untuk mengaktifkan Platform Mesin Virtual di Windows 10 (2004) buka PowerShell sebagai Administrator dan jalankan:
dism.exe /online /enable-feature /featurename:VirtualMachinePlatform /all /norestart
Langkah 3. Tetapkan WSL 2 sebagai versi default Anda.
Kami menetapkan WSL 2 sebagai default. Sekarang buka PowerShell sebagai Administrator dan jalankan perintah ini untuk menetapkan WSL 2 sebagai versi default WSL:
wsl --set-default-version 2
Langkah 4. Menginstal Distribusi Linux Anda.
Dengan WSL dan teknologi virtualisasi yang diperlukan, semua yang tersisa untuk Anda lakukan adalah memilih dan menginstal distro Linux dari Microsoft Store. Beberapa distro berbeda tersedia, termasuk OpenSUSE, Pengwin, Fedora Remix, dan Alpine Linux.
Untuk menginstal Ubuntu di Windows 10, buka aplikasi Microsoft Store, cari “Ubuntu 20.04”, dan tekan tombol “Dapatkan”:
- Ubuntu 20,04 LTS
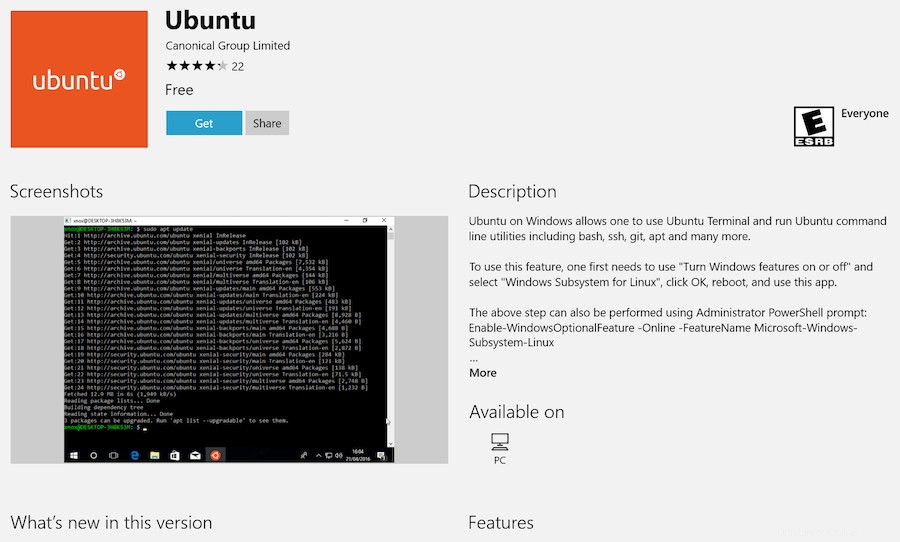
Langkah 5. Memasang Terminal Windows.
Saat Anda berada di Microsoft Store, saya sangat menyarankan Anda juga menginstal aplikasi Terminal Windows sumber terbuka. Alat ini dirancang untuk memberi Anda pengalaman WSL terbaik.
Langkah 6. Mengakses Subsistem Windows untuk Linux 2.
Saat Anda menginstal Ubuntu, pintasan ditambahkan ke Start Menu. Gunakan ini untuk "membuka" Ubuntu. Pertama kali Anda menjalankan distro, semuanya akan tampak agak lambat . Hal ini diharapkan; distro harus membongkar dan mendekompresi semua isinya, hanya saja tidak mengganggu prosesnya.
Selamat! Anda telah berhasil menginstal WSL 2. Terima kasih telah menggunakan tutorial ini untuk menginstal versi stabil terbaru Subsistem Windows untuk Linux 2 (WSL 2) di Ubuntu 20.04 LTS (Focal Fossa) sistem. Untuk bantuan tambahan atau informasi yang berguna, kami sarankan Anda memeriksa situs web resmi Ubuntu.