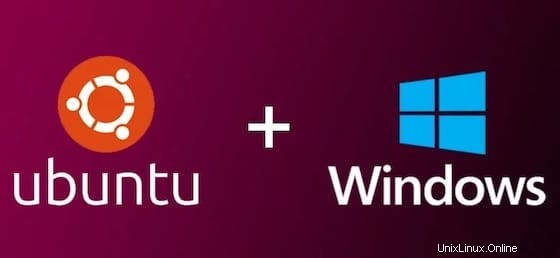
Dalam tutorial ini, kami akan menunjukkan kepada Anda cara menginstal Ubuntu 20.04 di Windows 10. Bagi Anda yang belum tahu, Ubuntu adalah sistem operasi populer yang open source dan mudah instalasi. Ini cukup fleksibel berkat opsi penyesuaian yang tidak terbatas dan sifatnya sangat aman. Kabar baiknya, Windows 10 memiliki fitur keren baru yang disebut Subsistem Windows untuk Linux, juga dikenal sebagai WSL, yang dapat kita gunakan untuk menginstal Ubuntu di Windows 10.
Artikel ini mengasumsikan Anda memiliki setidaknya pengetahuan dasar tentang Linux, tahu cara menggunakan shell, dan yang terpenting, Anda meng-host situs Anda di VPS Anda sendiri. Instalasi cukup sederhana dan mengasumsikan Anda sedang berjalan di akun root, jika tidak, Anda mungkin perlu menambahkan 'sudo ' ke perintah untuk mendapatkan hak akses root. Saya akan menunjukkan kepada Anda melalui langkah-demi-langkah instalasi Ubuntu 20.04 (Focal Fossa) pada Windows 10. Anda dapat mengikuti petunjuk yang sama untuk Ubuntu 18.04, 16.04, dan distribusi berbasis Debian lainnya seperti Linux Mint.
Instal Ubuntu 20.04 di Windows 10
Langkah 1. Pertama, aktifkan subsistem Windows untuk Fitur Linux.
Jalankan perintah berikut ke PowerShell sebagai Administrator. Klik kanan tombol mulai dan pilih Windows PowerShell (Admin):
Enable-WindowsOptionalFeature -Online -FeatureName Microsoft-Windows-Subsystem-Linux
Setelah mengaktifkan WSL, Anda akan diminta untuk me-reboot PC Anda.
Langkah 2. Menginstal Ubuntu 20.04 di Windows 10.
Sekarang kita masuk ke menu start dan buka Microsoft Store dan cari Ubuntu 20:

Selanjutnya, pilih dan instal aplikasi Ubuntu 20.04 LTS:
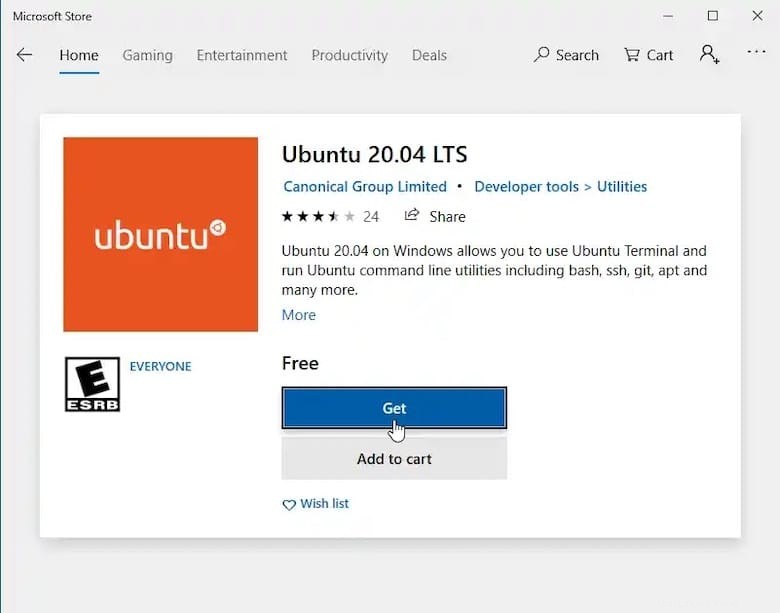
Setelah berhasil diinstal, jalankan aplikasi Ubuntu dari menu Start.
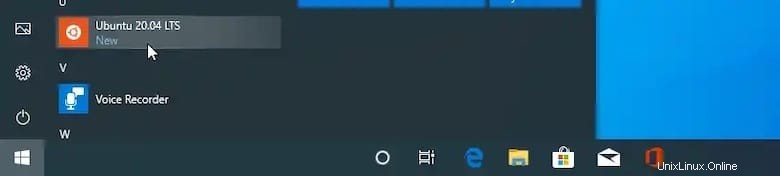
Sekarang kita membuat nama pengguna dan kata sandi Linux baru, Ini tidak harus sama dengan kredensial Windows 10 Anda. Dengan langkah ini selesai, Anda akan temukan diri Anda di baris perintah bash Ubuntu:

Sekarang kami memiliki akses ke baris perintah bash Ubuntu di mana kami dapat menjalankan perintah bash, yang akan kami gunakan pada sistem Ubuntu yang sebenarnya. Anda juga akan memiliki akses ke Drive Windows C Anda di dalam subsistem Ubuntu Jalankan perintah df -h dan Anda akan melihat titik mount, yaitu /mnt/c .
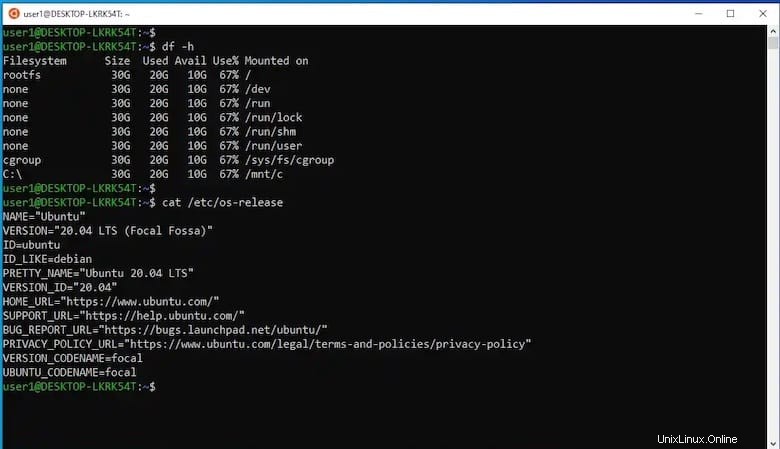
Selamat! Anda telah berhasil menginstal Ubuntu dan mengaktifkan terminal Ubuntu di Windows 10. Terima kasih telah menggunakan tutorial ini untuk menginstal Ubuntu 20.04 pada sistem Windows 10. Untuk bantuan tambahan atau informasi berguna, kami sarankan Anda periksa situs web resmi Ubuntu.