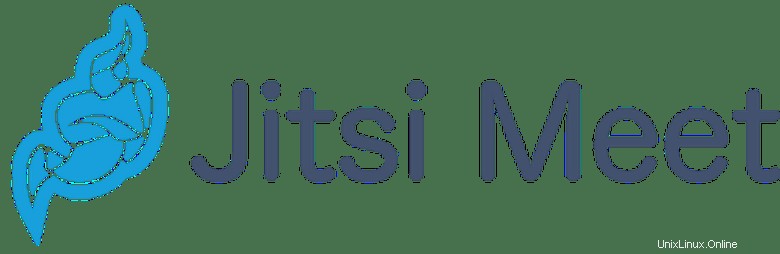
Dalam tutorial ini, kami akan menunjukkan kepada Anda cara menginstal Jitsi Meet di Ubuntu 20.04 LTS. Bagi Anda yang belum tahu, Jitsi adalah kumpulan aplikasi multi-sumber gratis dan open-source. platform suara, konferensi video, dan aplikasi pesan instan untuk platform web, Windows, Linux, Mac OS X, dan Android.Jitsi Video Bridge adalah server yang kompatibel dengan WebRTC yang dirancang untuk merutekan aliran video di antara peserta dalam konferensi dan Jitsi Meet, sebuah WebRTC yang kompatibel Aplikasi JavaScript yang menggunakan Jitsi Video bridge untuk menyediakan konferensi video skalabel dan berkualitas tinggi. Jitsi Meet adalah alternatif sederhana, elegan, dan aman untuk Zoom, Skype, dan Google Meet, yang mendukung semua browser umum dan juga perangkat seluler.
Artikel ini mengasumsikan Anda memiliki setidaknya pengetahuan dasar tentang Linux, tahu cara menggunakan shell, dan yang terpenting, Anda meng-host situs Anda di VPS Anda sendiri. Instalasi cukup sederhana dan mengasumsikan Anda sedang berjalan di akun root, jika tidak, Anda mungkin perlu menambahkan 'sudo ' ke perintah untuk mendapatkan hak akses root. Saya akan menunjukkan kepada Anda langkah demi langkah instalasi Jitsi Meet di Ubuntu 20.04 (Focal Fossa). Anda dapat mengikuti instruksi yang sama untuk Ubuntu 18.04, 16.04, dan distribusi berbasis Debian lainnya seperti Linux Mint.
Prasyarat
- Server yang menjalankan salah satu sistem operasi berikut:Ubuntu 20.04, 18.04, 16.04, dan distribusi berbasis Debian lainnya seperti Linux Mint.
- Sebaiknya Anda menggunakan penginstalan OS baru untuk mencegah potensi masalah.
- Akses SSH ke server (atau cukup buka Terminal jika Anda menggunakan desktop).
- Seorang
non-root sudo useratau akses keroot user. Kami merekomendasikan untuk bertindak sebagainon-root sudo user, namun, karena Anda dapat membahayakan sistem jika tidak berhati-hati saat bertindak sebagai root.
Instal Jitsi Meet di Ubuntu 20.04 LTS Focal Fossa
Langkah 1. Pertama, pastikan bahwa semua paket sistem Anda mutakhir dengan menjalankan apt berikut perintah di terminal.
sudo apt update sudo apt upgrade sudo apt install apt-transport-https
Langkah 2. Menginstal Jitsi Meet di Ubuntu 20.04.
Sekarang kita jalankan perintah berikut untuk menambahkan repositori resmi Jitsi:
echo 'deb https://download.jitsi.org stable/' | sudo tee /etc/apt/sources.list.d/jitsi-stable.list
Selanjutnya, impor kunci publik Jitsi:
wget -qO - https://download.jitsi.org/jitsi-key.gpg.key | sudo apt-key add -
Setelah itu, perbarui indeks paket lokal dan instal Jitsi Meet di sistem Ubuntu:
sudo apt update sudo apt install jitsi-meet
Selama instalasi, Anda harus memasukkan nama host untuk instance Jitsi:
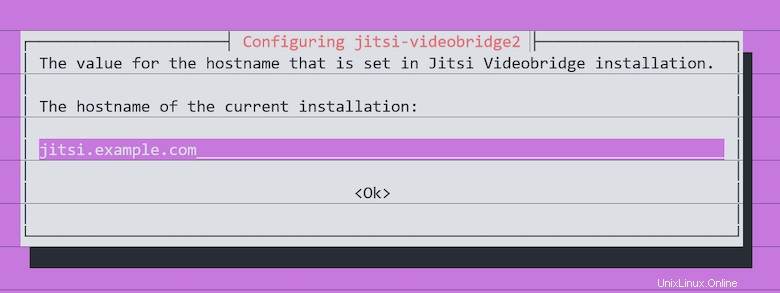
Selain itu, Anda dapat memilih untuk membuat sertifikat TLS baru yang ditandatangani sendiri, sehingga nanti Anda dapat memperoleh dan memasang sertifikat Let's Encryption yang tepercaya:
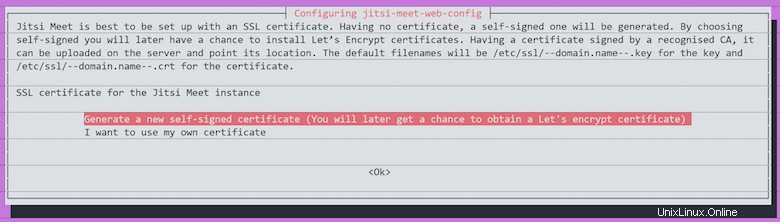
Setelah penginstalan selesai, Jitsi Meet akan otomatis dimulai. Anda dapat memeriksa statusnya dengan:
systemctl status jitsi-videobridge2
Langkah 3. Konfigurasi Firewall.
Jika Anda menjalankan firewall UFW, sebelum Anda dapat mengakses Jitsi Meet dari browser web, Anda harus menjalankan perintah berikut untuk membuka port yang diperlukan di firewall :
sudo ufw allow 80/tcp sudo ufw allow 443/tcp sudo ufw allow 4443/tcp sudo ufw allow 10000/udp sudo ufw reload
Langkah 4. Memasang server web Nginx.
Jitsi bekerja paling baik dengan Nginx dan akan secara otomatis mengonfigurasi pengaturan Nginx jika kita menginstalnya terlebih dahulu:
sudo apt install nginx sudo systemctl start nginx.service sudo systemctl enable nginx.service
Langkah 5. Instal Let's Encrypt SSL Certificate.
Gunakan skrip berikut untuk meminta sertifikat SSL Let's Encrypt:
sudo apt install certbot sudo /usr/share/jitsi-meet/scripts/install-letsencrypt-cert.sh
Langkah 6. Mengakses Jitsi di Ubuntu.
Sekarang kunjungi https://jitsi.example.com dan Anda akan dapat memulai konferensi. Untuk mentransfer audio, Anda harus mengizinkan browser web menggunakan mikrofon Anda. Dan untuk mentransfer video, Anda harus mengizinkan browser web mengakses kamera Anda.
Selamat! Anda telah berhasil menginstal Jitsi. Terima kasih telah menggunakan tutorial ini untuk menginstal Jitsi Meet di sistem Focal Fossa Ubuntu 20.04 LTS Anda. Untuk bantuan tambahan atau informasi berguna, kami sarankan Anda untuk memeriksa resmi Situs web Jitsi.