Webmin adalah panel kontrol berbasis web sumber terbuka yang memungkinkan administrasi dan pengelolaan server Linux menjadi lebih mudah. Ini memungkinkan pengelolaan tugas administrasi sistem seperti pembuatan akun pengguna, instalasi perangkat lunak, dan peningkatan gradasi, pengaturan FTP atau server surat, dll. langsung dari antarmuka web. Ini juga berguna bagi pengguna yang tidak ahli di baris perintah. Dalam tutorial ini, kami akan menunjukkan kepada Anda instalasi Webmin di sistem Ubuntu. Prosedur penginstalan sangat sederhana dan hanya memerlukan beberapa langkah sederhana.
Prasyarat
- Sistem Ubuntu 20.04
- Pengguna dengan hak istimewa sudo
Catatan:Perintah yang dibahas dalam artikel ini telah diuji di Ubuntu 20.04 LTS (Fossa Fokus). Perintah yang sama juga berlaku untuk distribusi Debian.
Instal Webmin di Ubuntu
Webmin tidak tersedia di repositori resmi Linux Ubuntu. Oleh karena itu, untuk menginstalnya di Ubuntu, Anda harus menambahkan repositorinya secara manual ke OS Anda.
Ikuti langkah-langkah di bawah ini untuk menginstal Webmin di Ubuntu:
Langkah 1:Tambahkan kunci untuk repositori Webmin
Langkah pertama kami adalah mendapatkan kunci yang dengannya repositori Webmin ditandatangani. Untuk melakukannya, jalankan perintah di bawah ini di Terminal untuk mengunduh kunci:
$ wget http://www.webmin.com/jcameron-key.asc
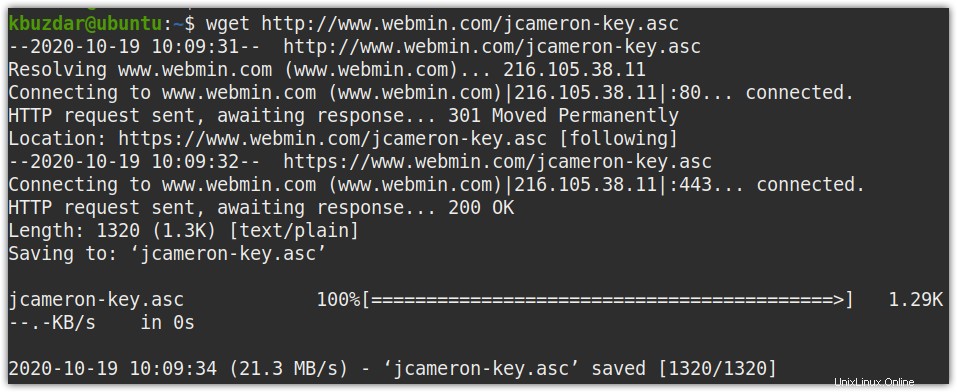
Setelah kunci diunduh, tambahkan menggunakan perintah di bawah ini:
$ sudo apt-key add jcameron-key.asc
Berikan kata sandi sudo.
“OK” pada output berikut menunjukkan bahwa kunci telah ditambahkan ke sistem Anda.

Langkah 2:Tambahkan repositori untuk Webmin
Sekarang, kita harus menambahkan repositori Webmin ke repositori lokal sistem kita. Untuk melakukannya, jalankan perintah di bawah ini di Terminal:
$ sudo add-apt-repository "deb http://download.webmin.com/download/repository sarge contrib"
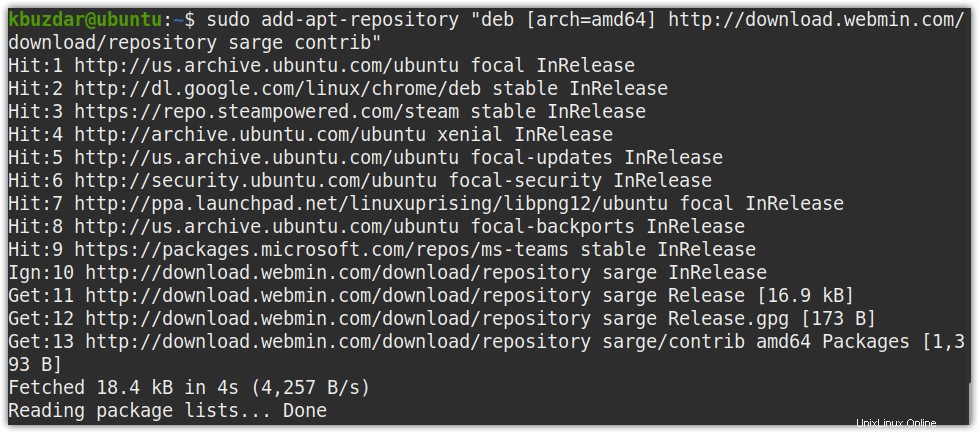
Setelah menambahkan repositori, jalankan perintah update untuk memperbarui repositori lokal:
$ sudo apt update
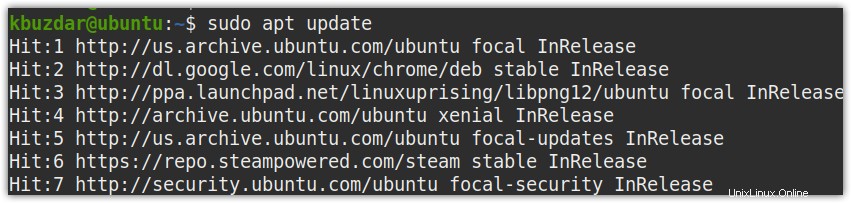
Sekarang kita siap untuk menginstal Webmin pada sistem kita. Jalankan perintah di bawah ini di Terminal untuk melakukannya:
$ sudo apt install webmin

Saat dimintai konfirmasi, tekan y , setelah itu sistem akan memulai instalasi Webmin.
Di akhir output, baris di bawah ini akan menunjukkan cara masuk ke Webmin.

Langkah 3:Izinkan Webmin di Firewall
Jika firewall diaktifkan di OS Anda, Anda harus mengizinkan Webmin melewatinya. Secara default, Webmin menggunakan port 10000. Untuk mengizinkan Webmin di firewall, jalankan salah satu dari perintah berikut di Terminal:
$ sudo ufw allow Webmin
atau
$ sudo ufw allow 10000
Langkah 4:Masuk ke Webmin
Untuk masuk ke Webmin, buka browser web apa saja, dan navigasikan ke alamat berikut:
https://<localhost>:10000
Jika Anda mencoba masuk ke Webmin dari sistem lain, gunakan sintaks berikut:
https://<IP-address or hostname>:10000
Untuk masuk ke Webmin dari luar jaringan lokal, Anda akan memerlukan alamat IP publik. Selain itu, penerusan porta harus dikonfigurasi pada router Anda.
Setelah halaman login berikut muncul, masukkan username dan password untuk login sebagai user root atau sudo.
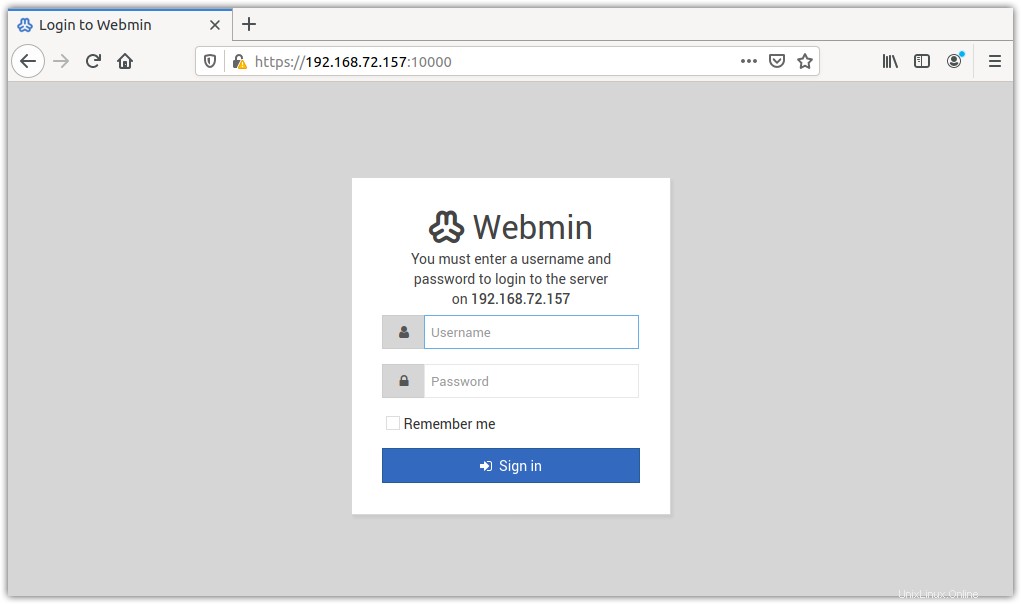
Setelah Anda masuk, Anda akan melihat dasbor Webmin berikut yang menampilkan informasi sistem dan statistik lainnya.
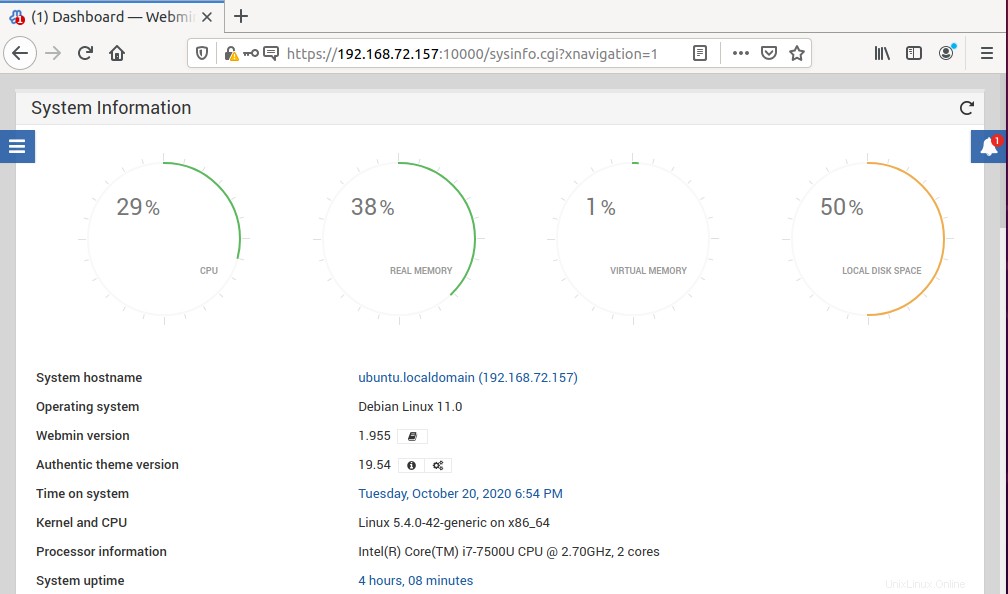
Copot Pemasangan Webmin
Jika Anda tidak lagi memerlukan program Webmin yang diinstal pada sistem Ubuntu Anda, Anda dapat dengan mudah menghapusnya menggunakan salah satu perintah berikut di Terminal:
$ sudo apt remove webmin
atau
$ sudo /etc/webmin/uninstall.sh
Itu saja yang perlu Anda lakukan untuk menginstal Webmin di sistem Linux Anda. Untuk menemukan informasi lebih lanjut tentang Webmin, kunjungi halaman dokumentasi resmi.