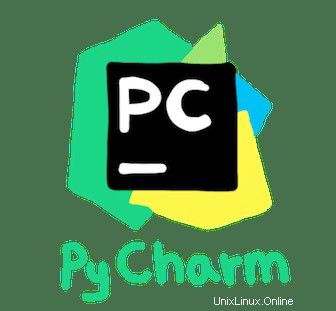
Dalam tutorial ini, kami akan menunjukkan cara menginstal PyCharm di Linux Mint 20. Bagi Anda yang tidak tahu, PyCharm adalah IDE cerdas plus berfitur lengkap untuk Python yang dikembangkan oleh JetBrains. Ini juga memberikan dukungan terkait Javascript, TypeScript, CSS, dll. Anda selanjutnya dapat memperluas fitur PyCharm hanya dengan menggunakan plugin. Dengan menggunakan plugin PyCharm, Anda juga bisa mendapatkan dukungan terkait dengan kerangka kerja seperti Django, Flask. Kita bisa juga manfaatkan PyCharm untuk bahasa pengembangan lain seperti HTML, SQL, Javascript, CSS, dan bahkan lebih banyak lagi.
Artikel ini mengasumsikan Anda memiliki setidaknya pengetahuan dasar tentang Linux, tahu cara menggunakan shell, dan yang terpenting, Anda meng-host situs Anda di VPS Anda sendiri. Instalasi cukup sederhana dan mengasumsikan Anda sedang berjalan di akun root, jika tidak, Anda mungkin perlu menambahkan 'sudo ' ke perintah untuk mendapatkan hak akses root. Saya akan menunjukkan kepada Anda langkah demi langkah instalasi PyCharm Community Edition di Linux Mint 20 (Ulyana).
Prasyarat
- Server yang menjalankan salah satu sistem operasi berikut:Linux Mint 20 (Ulyana).
- Sebaiknya Anda menggunakan penginstalan OS baru untuk mencegah potensi masalah.
- Seorang
non-root sudo useratau akses keroot user. Kami merekomendasikan untuk bertindak sebagainon-root sudo user, namun, karena Anda dapat membahayakan sistem jika tidak berhati-hati saat bertindak sebagai root.
Instal PyCharm di Linux Mint 20 Ulyana
Langkah 1. Sebelum menjalankan tutorial di bawah ini, penting untuk memastikan sistem Anda mutakhir dengan menjalankan apt berikut perintah di terminal:
sudo apt update
Langkah 2. Menginstal PyCharm di Linux Mint 20.
- Instal PyCharm menggunakan Snap:
sudo rm /etc/apt/preferences.d/nosnap.pref sudo apt install snapd sudo apt update
Untuk menginstal PyCharm CE, cukup gunakan perintah berikut:
sudo snap install pycharm-community --classic
Langkah 3. Mengakses PyCharm di Linux Mint.
Setelah instalasi berhasil, untuk memulai PyCharm dari Aplikasi -> PyCharm atau melalui terminal jalankan perintah berikut:
pycharm-community
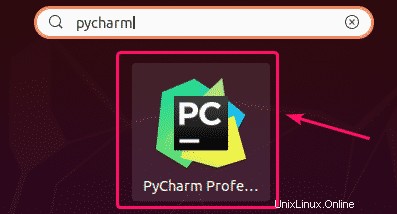
Selamat! Anda telah berhasil menginstal PyCharm. Terima kasih telah menggunakan tutorial ini untuk menginstal versi terbaru PyCharm Community Edition pada sistem Linux Mint. Untuk bantuan tambahan atau informasi berguna, kami sarankan Anda memeriksa situs resmi PyCharm.