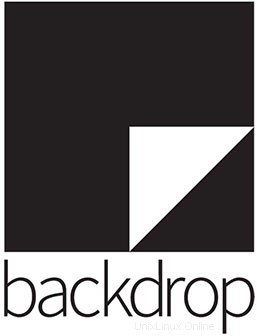
Dalam tutorial ini, kami akan menunjukkan kepada Anda cara menginstal Backdrop CMS di Ubuntu 18.04 LTS. Bagi Anda yang belum tahu, Backdrop CMS adalah sistem manajemen konten berfitur lengkap yang memungkinkan pengguna non-teknis untuk mengelola berbagai macam konten. Dapat digunakan untuk membuat semua jenis situs web termasuk blog, galeri gambar, jejaring sosial, intranet, dan banyak lagi.
Artikel ini mengasumsikan Anda memiliki setidaknya pengetahuan dasar tentang Linux, tahu cara menggunakan shell, dan yang terpenting, Anda meng-host situs Anda di VPS Anda sendiri. Instalasi cukup sederhana dan mengasumsikan Anda sedang berjalan di akun root, jika tidak, Anda mungkin perlu menambahkan 'sudo ' ke perintah untuk mendapatkan hak akses root. Saya akan menunjukkan kepada Anda melalui langkah-demi-langkah instalasi Backdrop CMS pada server Ubuntu 18.04 Bionic Beaver.
Instal CMS Latar Belakang di Ubuntu 18.04 LTS Bionic Beaver
Langkah 1. Pertama, pastikan bahwa semua paket sistem Anda mutakhir dengan menjalankan apt-get berikut perintah di terminal.
sudo apt-get updatesudo apt-get upgrade
Langkah 2. Instal server LAMP (Linux, Apache, MariaDB, dan PHP).
Server LAMP Ubuntu 18.04 diperlukan. Jika Anda belum menginstal LAMP, Anda dapat mengikuti panduan kami di sini. Juga, instal semua modul PHP yang diperlukan:
apt-get install php7.1-cli php7.1-mbstring php7.1-gd php7.1-opcache php7.1-mysql php7.1-json php7.1-mcrypt php7.1-xml php7.1 -curl
Langkah 3. Menginstal CMS Latar Belakang di Ubuntu 18.04 LTS.
Hal pertama yang harus dilakukan adalah pergi ke halaman download Backdrop CMS dan mendownload versi stabil terbaru dari Backdrop CMS, Pada saat penulisan artikel ini adalah versi v1 .10.1:
wget https://github.com/backdrop/backdrop/releases/download/1.10.1/backdrop.zip
Buka arsip Tampilan Latar ke direktori akar dokumen di server Anda:
unzip backdrop.zipmkdir -p /var/www/htmlmv backdrop /var/www/html
Kita perlu mengubah beberapa izin folder:
chown -R www-data:www-data /var/www/html/backdrop/
Langkah 4. Mengonfigurasi MariaDB untuk CMS Tampilan Latar.
Secara default, MariaDB tidak dikeraskan. Anda dapat mengamankan MariaDB menggunakan mysql_secure_installation naskah. Anda harus membaca dan di bawah setiap langkah dengan cermat yang akan menetapkan kata sandi root, menghapus pengguna anonim, melarang login root jarak jauh, dan menghapus database pengujian dan akses untuk mengamankan MariaDB.
mysql_secure_installation
Konfigurasikan seperti ini:
- Setel kata sandi root? [Y/n] y- Hapus pengguna anonim? [Y/n] y- Larang login root dari jarak jauh? [Y/n] y- Hapus database pengujian dan akses ke sana? [Y/n] y- Muat ulang tabel hak istimewa sekarang? [Y/n] y
Selanjutnya, kita perlu masuk ke konsol MariaDB dan membuat database untuk CMS Latar Belakang. Jalankan perintah berikut:
mysql -u root -p
Ini akan meminta Anda untuk memasukkan kata sandi, jadi masukkan kata sandi root MariaDB Anda dan tekan Enter. Setelah Anda masuk ke server database Anda, Anda perlu membuat database untuk Pemasangan CMS Latar Belakang:
MariaDB [(none)]> BUAT DATABASE set karakter backdropdb UTF8;MariaDB [(none)]> BERIKAN SEMUA HAK ISTIMEWA PADA mahara.* UNTUK 'backdropuser'@'localhost' DIIDENTIFIKASI OLEH 'your-password';MariaDB [( tidak ada)]> HAK ISTIMEWA FLUSH;MariaDB [(none)]> \q
Langkah 5. Mengonfigurasi server web Apache untuk CMS Latar Belakang.
Buat direktif virtual host baru di Apache. Misalnya, buat file konfigurasi Apache baru bernama ‘backdrop.conf ' di server virtual Anda:
sentuh /etc/apache2/sites-available/backdrop.confln -s /etc/apache2/sites-available/backdrop.conf /etc/apache2/sites-enabled/backdrop.confnano /etc/apache2/sites-available /backdrop.conf
Tambahkan baris berikut:
ServerAdmin [email protected] "/var/www/html/backdrop/"ServerName your-domain.comServerAlias www.your-domain.com Opsi FollowSymLinksAllowOverride AllOrder allow,denyallow from all ErrorLog /var/log/apache2/your-domain.com-error_logCustomLog /var/log/apache2/your-domain.com-access_log commonSekarang, kita dapat me-restart server web Apache sehingga terjadi perubahan:
sudo a2enmod rewritea2ensite backdrop.confsystemctl restart apache2.serviceLangkah 6. Mengakses sistem manajemen konten Tampilan Latar.
CMS tampilan latar akan tersedia pada port HTTP 80 secara default. Buka browser favorit Anda dan navigasikan ke
http://yourdomain.comatauhttp://server-ipdan selesaikan langkah-langkah yang diperlukan untuk menyelesaikan instalasi. Jika Anda menggunakan firewall, buka port 80 untuk mengaktifkan akses ke panel kontrol.Selamat! Anda telah berhasil menginstal Backdrop CMS. Terima kasih telah menggunakan tutorial ini untuk menginstal Backdrop CMS (sistem manajemen konten) pada sistem Ubuntu 18.04 LTS (Bionic Beaver) Anda. Untuk bantuan tambahan atau informasi berguna , kami menyarankan Anda untuk memeriksa situs resmi CMS Latar Belakang.
Ubuntu