Wolf CMS adalah sistem manajemen konten sumber terbuka dan gratis yang ditulis dalam bahasa pemrograman PHP. Ini adalah perangkat lunak cms yang sederhana, cepat, ringan dan memiliki antarmuka pengguna yang sederhana dan elegan. Ini menyediakan banyak fitur seperti pengarsipan, penurunan harga, statistik, pengelola file, dan banyak lagi.
Dalam tutorial ini, kita akan mempelajari cara menginstal Wolf CMS di server Ubuntu 18.04 LTS.
Persyaratan
- Server yang menjalankan Ubuntu 18.04.
- Pengguna non-root dengan hak istimewa sudo.
Memulai
Sebelum memulai, Anda perlu memperbarui sistem Anda dengan versi terbaru. Anda dapat melakukannya dengan menjalankan perintah berikut:
sudo apt-get update -y
sudo apt-get upgrade -y
Instal Server LAMP
Wolf CMS ditulis dalam bahasa PHP dan menggunakan MariaDB untuk menyimpan datanya. Jadi, Anda perlu menginstal server web Apache, server database MariaDB, PHP, dan pustaka PHP lainnya ke server Anda. Anda dapat menginstal semuanya dengan menjalankan perintah berikut:
sudo apt-get install apache2 mariadb-server php7.2 libapache2-mod-php7.2 php7.2-mysql wget unzip -y
Setelah menginstal semua paket, buka file php.ini dan buat beberapa perubahan di dalamnya.
sudo nano /etc/php/7.2/apache2/php.ini
Lakukan perubahan berikut:
memory_limit = 512M upload_max_filesize = 200M max_execution_time = 360 post_max_size = 200M date.timezone = Asia/Kolkata
Simpan dan tutup file.
Selanjutnya, mulai layanan Apache dan MariaDB dan aktifkan mereka untuk memulai saat boot dengan perintah berikut:
sudo systemctl start apache2
sudo systemctl enable apache2
sudo systemctl start mariadb
sudo systemctl enable mariadb
Konfigurasi MariaDB
Secara default, MariaDB tidak diamankan. Jadi, Anda perlu mengamankannya. Anda dapat melakukannya dengan menjalankan skrip mysql_secure_installation:
sudo mysql_secure_installation
Skrip ini akan mengubah kata sandi root Anda saat ini, menghapus pengguna anonim, melarang login root dari jarak jauh seperti yang ditunjukkan di bawah ini:
Enter current password for root (enter for none):
Set root password? [Y/n]: N
Remove anonymous users? [Y/n]: Y
Disallow root login remotely? [Y/n]: Y
Remove test database and access to it? [Y/n]: Y
Reload privilege tables now? [Y/n]: Y
Setelah MariaDB diamankan, masuk ke shell MariaDB:
sudo mysql -u root
Masukkan kata sandi root Anda saat diminta. Kemudian, buat database dan pengguna untuk Wolf CMS:
MariaDB [(none)]> CREATE DATABASE wolfcmsdb;
MariaDB [(none)]> CREATE USER 'wolfcmsuser'@'localhost' IDENTIFIED BY 'mypassword';
Selanjutnya, berikan semua hak istimewa ke Wolf CMS dengan perintah berikut:
MariaDB [(none)]> GRANT ALL ON wolfcmsdb.* TO 'wolfcmsuser'@'localhost' IDENTIFIED BY 'mypassword' WITH GRANT OPTION;
Selanjutnya, flush hak istimewa dan keluar dari shell MariaDB:
MariaDB [(none)]> FLUSH PRIVILEGES;
MariaDB [(none)]> EXIT;
Instal Wolf CMS
Pertama, Anda perlu mengunduh versi terbaru Wolf CMS dari situs web resmi mereka. Anda dapat mengunduhnya hanya dengan menjalankan perintah berikut:
cd /tmp
wget https://bitbucket.org/wolfcms/wolf-cms-downloads/downloads/wolfcms-0.8.3.1.zip
Setelah unduhan selesai, unzip file yang diunduh ke direktori root web Apache dengan perintah berikut:
sudo unzip wolfcms-0.8.3.1.zip -d /var/www/html/
Selanjutnya, berikan izin yang tepat ke direktori wolfcms dengan perintah berikut:
sudo chown -R www-data:www-data /var/www/html/wolfcms/
sudo chmod -R 755 /var/www/html/wolfcms/
Konfigurasi Apache untuk Wolf CMS
Selanjutnya, Anda perlu membuat file host virtual Apache untuk Wolf CMS. Anda dapat membuatnya dengan perintah berikut:
sudo nano /etc/apache2/sites-available/wolfcms.conf
Tambahkan baris berikut:
<VirtualHost *:80>
ServerAdmin [email protected]
DocumentRoot /var/www/html/wolfcms
ServerName example.com
DirectoryIndex index.html index.php
<Directory /var/www/html/wolfcms/>
Options FollowSymlinks
AllowOverride All
Require all granted
</Directory>
ErrorLog ${APACHE_LOG_DIR}/wolfcms_error.log
CustomLog ${APACHE_LOG_DIR}/wolfcms_access.log combined
</VirtualHost>
Simpan dan tutup file, ketika Anda selesai. Kemudian, aktifkan Apache virtual host dengan perintah berikut:
sudo a2ensite wolfcms
Selanjutnya, aktifkan modul Apache rewrite dan restart layanan Apache dengan perintah berikut:
sudo a2enmod rewrite
sudo systemctl restart apache2
Anda dapat memverifikasi server web Apache dengan perintah berikut:
sudo systemctl status apache2
Anda akan melihat output berikut:
? apache2.service - The Apache HTTP Server
Loaded: loaded (/lib/systemd/system/apache2.service; enabled; vendor preset: enabled)
Drop-In: /lib/systemd/system/apache2.service.d
??apache2-systemd.conf
Active: active (running) since Wed 2019-01-09 06:38:39 UTC; 8h ago
Process: 886 ExecStart=/usr/sbin/apachectl start (code=exited, status=0/SUCCESS)
Tasks: 25 (limit: 1114)
CGroup: /system.slice/apache2.service
??1195 /usr/sbin/apache2 -k start
??1197 Passenger watchdog
??1200 Passenger core
??1207 Passenger ust-router
??1249 /usr/sbin/apache2 -k start
??1250 /usr/sbin/apache2 -k start
??1251 /usr/sbin/apache2 -k start
??1252 /usr/sbin/apache2 -k start
??1253 /usr/sbin/apache2 -k start
Jan 09 06:38:27 ubuntu1804 systemd[1]: Starting The Apache HTTP Server...
Jan 09 06:38:37 ubuntu1804 apachectl[886]: AH00558: apache2: Could not reliably determine the server's fully qualified domain name, using 192.1
Jan 09 06:38:39 ubuntu1804 systemd[1]: Started The Apache HTTP Server.
Ganti nama file .htaccess untuk mengaktifkan URL bersih:
sudo mv /var/www/html/wolfcms/_.htaccess /var/www/html/wolfcms/.htaccess
Buka file .htaccess di editor
sudo nano /var/www/html/wolfcms/.htaccess
dan ubah baris 'RewriteBase /wolfcms/' menjadi:
RewriteBase /
Kemudian simpan file tersebut.
Akses Antarmuka Web Wolf CMS
Wolf CMS sudah terpasang, saatnya mengakses melalui web browser.
Buka browser web Anda dan ketik URL http://example.com. Anda akan diarahkan ke halaman berikut:
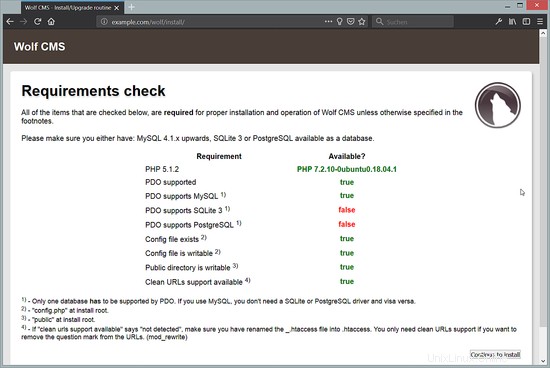
Sekarang, klik tombol Lanjutkan ke Pasang tombol. Anda akan melihat halaman berikut:
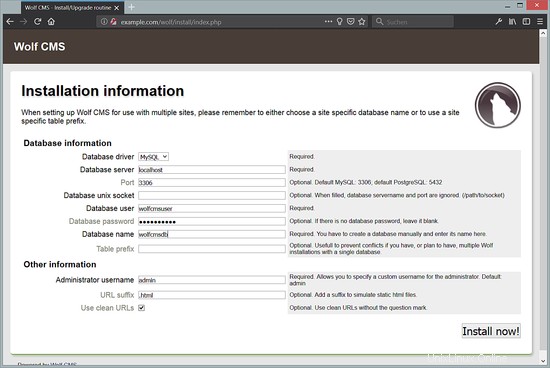
Berikan detail basis data Anda seperti, nama basis data, nama pengguna basis data, dan kata sandi. Kemudian, klik tombol Instal sekarang tombol. Setelah instalasi selesai dengan sukses. Anda akan melihat halaman berikut:
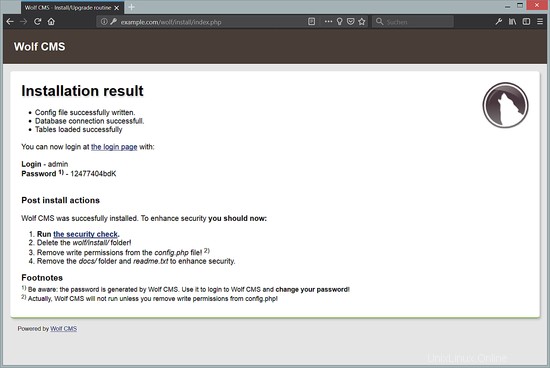
Selanjutnya, Anda perlu menghapus direktori instalasi, direktori doc dan menghapus izin menulis untuk file config.php. Anda dapat melakukannya dengan perintah berikut:
cd /var/www/html/wolfcms
sudo rm -rf wolf/install docs
sudo chmod -rwxr-xr-x config.php
Sekarang, klik "laman masuk ", Anda akan melihat halaman berikut:
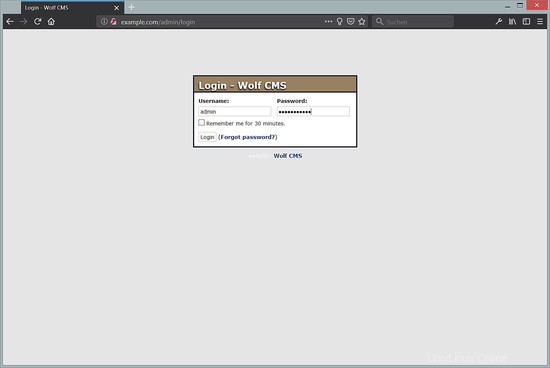
Sekarang, berikan nama pengguna dan kata sandi admin Anda. Kemudian, klik tombol Masuk tombol. Anda akan melihat dasbor Wolf CMS di halaman berikut:
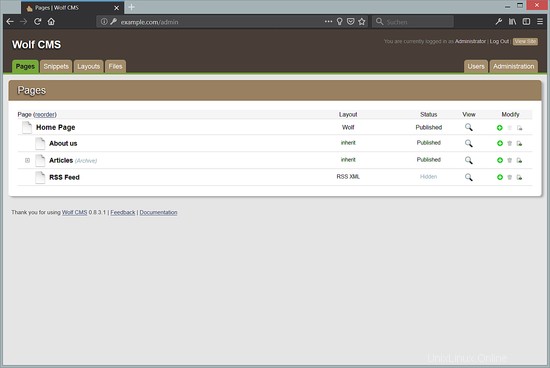
Kesimpulan
Selamat! Anda telah berhasil menginstal dan mengkonfigurasi Wolf CMS di server Ubuntu 18.04 LTS. Saya harap Anda sekarang dapat dengan mudah membuat situs Anda sendiri menggunakan Wolf CMS. Jangan ragu untuk bertanya kepada saya jika Anda memiliki pertanyaan.